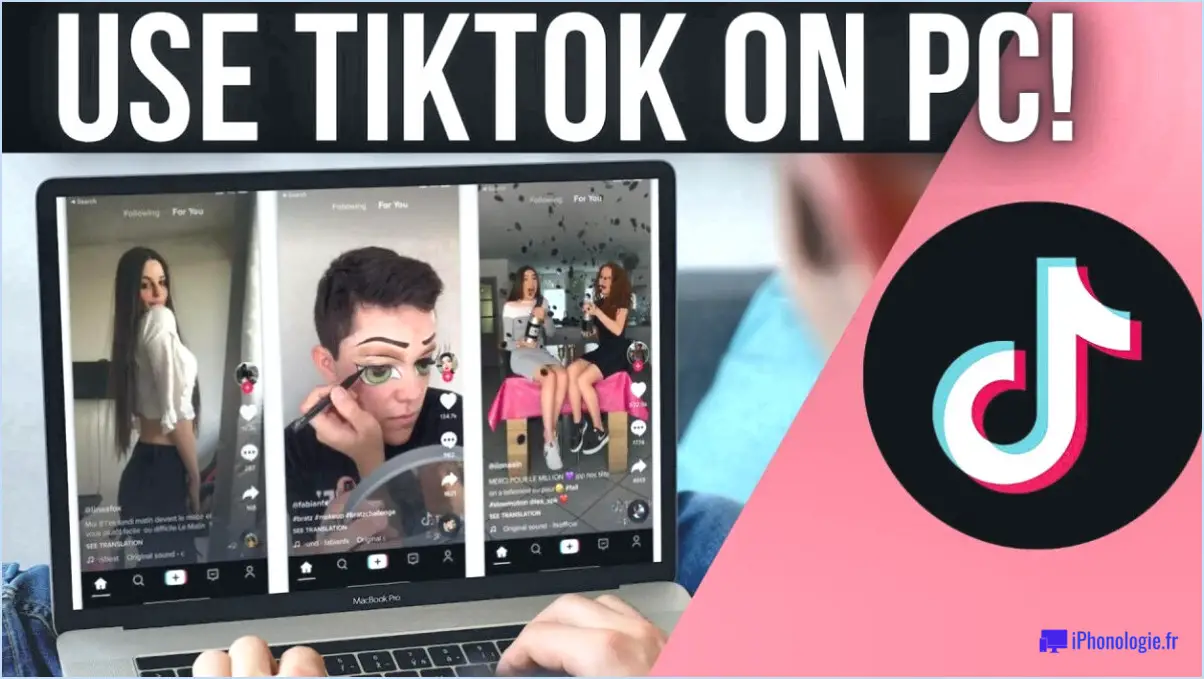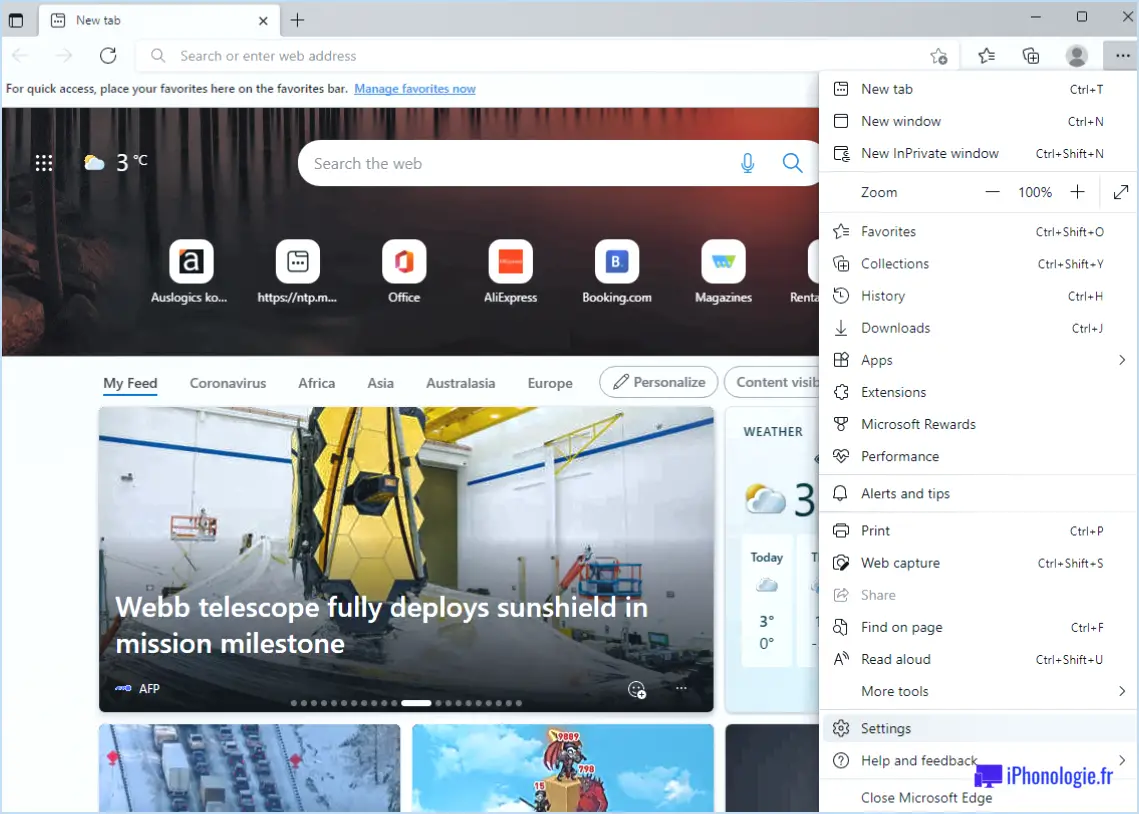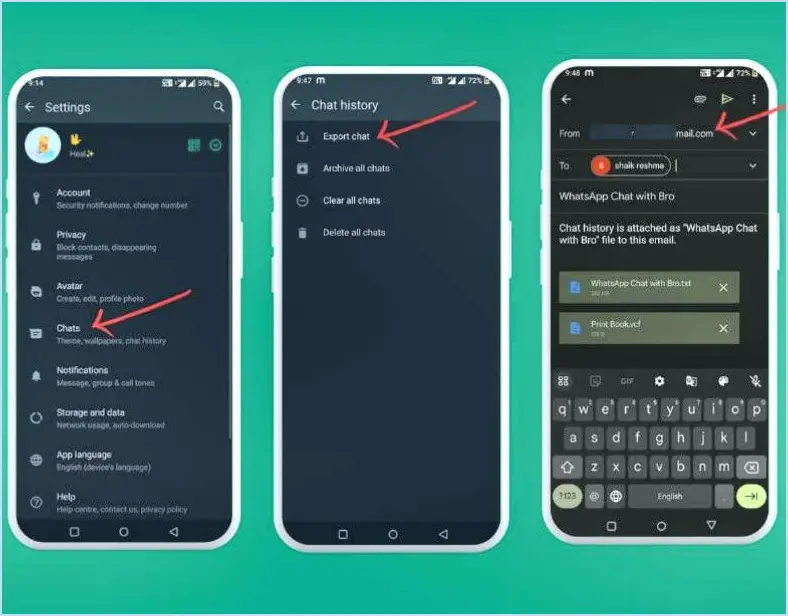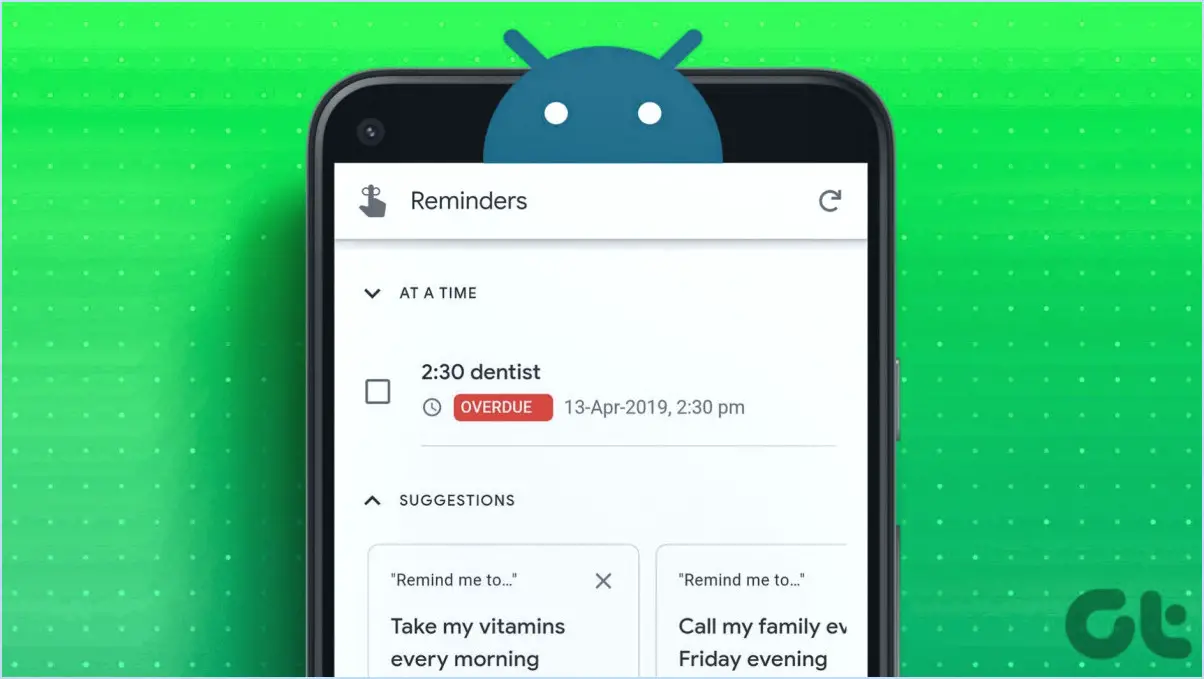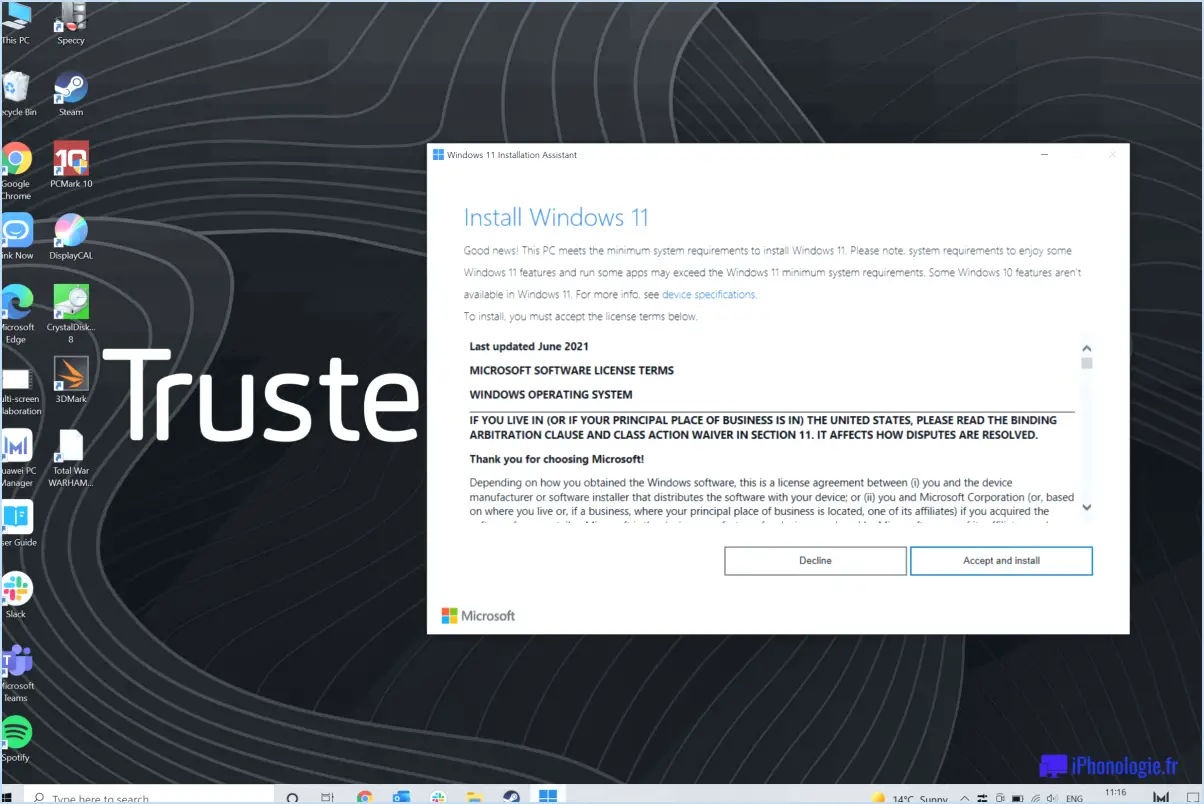Comment activer ou désactiver le partage d'applications entre appareils sous windows 11 ou 10?
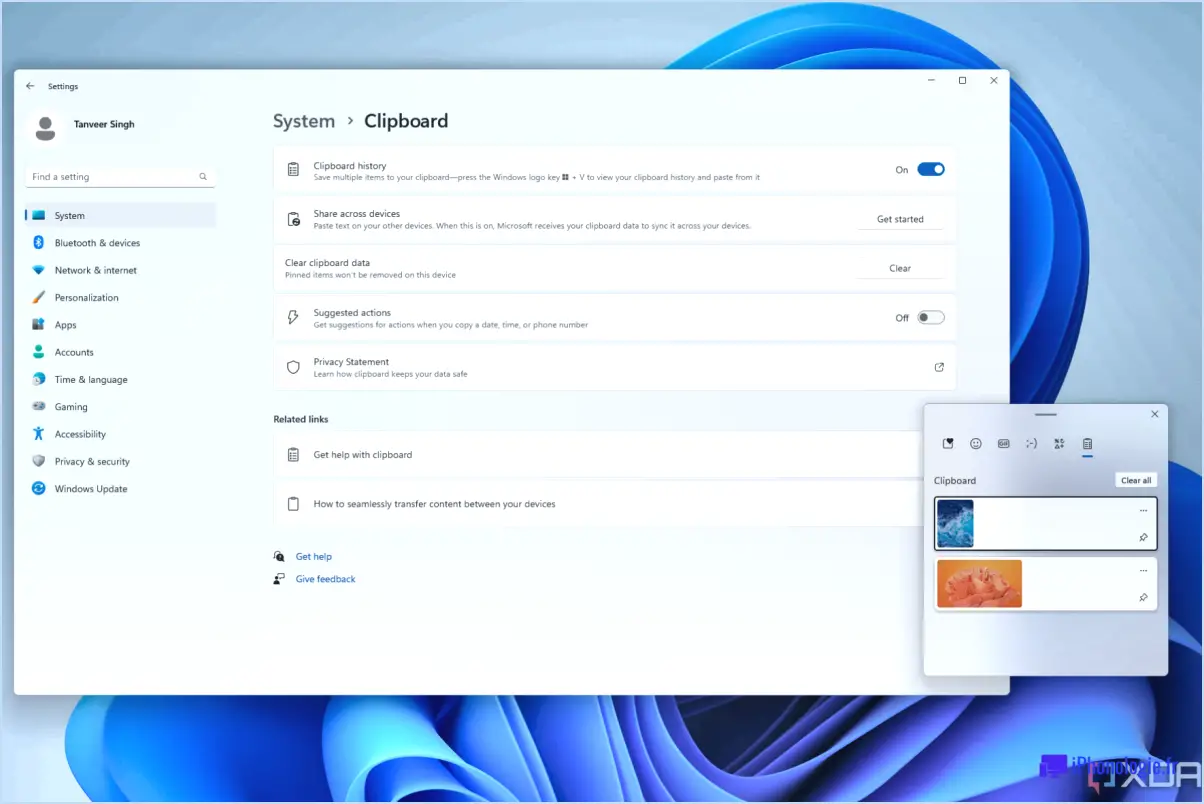
Pour activer ou désactiver le partage d'applications entre appareils sous Windows 11 ou 10, procédez comme suit :
- Ouvrez l'application Paramètres : Cliquez sur le menu Démarrer et sélectionnez l'icône d'engrenage "Paramètres", ou utilisez le raccourci clavier Windows + I pour ouvrir directement l'application Paramètres.
- Accédez à la catégorie Système : Dans l'application Paramètres, vous verrez plusieurs catégories. Cliquez sur la catégorie "Système" pour continuer.
- Choisissez Expériences partagées : Dans les paramètres du système, localisez et cliquez sur l'option "Expériences partagées". Cela ouvrira les paramètres liés au partage d'applications et de contenu entre les appareils.
- Basculez le paramètre Partage entre appareils : Dans les paramètres des expériences partagées, vous trouverez l'option "Partager entre les appareils". Ce paramètre vous permet d'activer ou de désactiver le partage d'apps.
- Activer ou désactiver le partage d'applications : Pour activer le partage d'applications, mettez le paramètre "Share across devices" en position "On". Cela vous permettra de partager des applications et du contenu entre vos appareils Windows. Inversement, pour désactiver le partage d'applications, placez le paramètre sur la position "Off".
En suivant ces étapes, vous pouvez facilement activer ou désactiver le partage d'applications entre appareils dans Windows 11 ou 10.
Il convient de noter que l'activation du partage d'applications entre appareils vous permet de partager de manière transparente des applications et du contenu entre vos appareils Windows, tels que les PC, les ordinateurs portables et les tablettes, à condition qu'ils soient connectés au même compte Microsoft. Cette fonctionnalité peut être particulièrement utile si vous souhaitez poursuivre votre travail ou vos activités sur plusieurs appareils sans aucune interruption.
Comment désynchroniser deux ordinateurs sous Windows 11?
Pour désynchroniser deux ordinateurs fonctionnant sous Windows 11, vous pouvez utiliser l'outil de désynchronisation disponible dans le panneau de configuration de Windows 11. Voici un guide étape par étape pour vous aider dans cette démarche :
- Accédez au panneau de configuration de Windows 11 : Ouvrez le menu Démarrer, cliquez sur l'icône en forme d'engrenage, qui représente les Paramètres.
- Localisez l'outil de désynchronisation : Dans le panneau de configuration, naviguez jusqu'à la section intitulée "Sync" ou "Paramètres de synchronisation".
- Ouvrez l'outil de désynchronisation : Recherchez l'option Désynchronisation dans les paramètres de synchronisation. Cliquez dessus pour lancer l'outil de désynchronisation.
- Sélectionnez les ordinateurs à désynchroniser : Dans l'outil de désynchronisation, vous verrez une liste de périphériques synchronisés. Choisissez les deux ordinateurs que vous souhaitez désynchroniser l'un de l'autre.
- Lancez le processus de désynchronisation : Après avoir sélectionné les ordinateurs souhaités, localisez le bouton "Unsync" et cliquez dessus.
En suivant ces étapes, vous pourrez désynchroniser les ordinateurs spécifiés fonctionnant sous Windows 11. N'oubliez pas de vérifier les modifications après avoir terminé le processus de désynchronisation.
Comment désactiver la synchronisation des applications?
Pour désactiver la synchronisation des applications, procédez comme suit :
- Ouvrez le menu Paramètres sur votre appareil.
- Recherchez l'option "Comptes & Sync" et appuyez dessus.
- Dans la fenêtre "Comptes & Sync", vous trouverez une case à cocher intitulée "Synchroniser toutes les applications".
- Décochez la case en regard de "Synchroniser toutes les apps" pour désactiver la synchronisation des apps.
En suivant ces étapes, vous désactivez la fonction de synchronisation des applications sur votre appareil. Cela signifie que les applications ne synchroniseront plus automatiquement les données entre les appareils. Prenez le contrôle des paramètres de synchronisation des apps et adaptez la gestion des données de votre appareil à vos préférences.
Comment partager des applications entre ordinateurs?
Pour partager des applications entre ordinateurs, vous pouvez utiliser plusieurs méthodes.
- Services de stockage dans le nuage : Des services tels qu'iCloud ou Dropbox vous permettent de télécharger vos applications dans le nuage et d'y accéder à partir de différents ordinateurs. Il vous suffit de télécharger les fichiers de l'application sur votre compte de stockage dans le nuage, puis de les télécharger sur l'autre ordinateur.
- Dispositifs de stockage externes : Utilisez une clé USB ou tout autre dispositif de stockage externe pour transférer les fichiers de l'application d'un ordinateur à l'autre. Copiez les fichiers de l'application sur le périphérique de stockage, connectez-le au second ordinateur et copiez les fichiers à l'emplacement souhaité.
N'oubliez pas de veiller à la compatibilité entre les systèmes d'exploitation et les versions pour garantir un bon fonctionnement. Bon partage !
Comment obtenir les autorisations complètes dans Windows 11?
Pour obtenir les autorisations complètes dans Windows 10, il est essentiel de disposer des droits d'administrateur sur votre machine. Vous pouvez vérifier votre statut d'administrateur en suivant les étapes suivantes :
- Ouvrez le Panneau de configuration en tapant "Panneau de configuration" dans la barre de recherche et en le sélectionnant dans les résultats.
- Dans le panneau de configuration, localisez et cliquez sur "Comptes d'utilisateurs".
- Dans la section "Comptes d'utilisateurs", vous trouverez le nom de votre compte et le type qui lui est associé. Si votre compte est répertorié en tant qu'administrateur, vous disposez déjà de toutes les autorisations.
- Si vous n'êtes pas répertorié en tant qu'administrateur, vous devrez demander de l'aide à votre administrateur système. Il peut vous accorder les autorisations nécessaires pour effectuer des tâches administratives.
N'oubliez pas que l'accès administratif permet de contrôler les paramètres critiques du système ; il est donc essentiel de faire preuve de prudence lorsque vous effectuez des modifications.
Que se passe-t-il si je supprime un appareil de mon compte Microsoft?
Lorsque vous supprimez un appareil de votre compte Microsoft, vous perdez l'accès à tous les contenus et services liés à cet appareil. Cela signifie que les courriels, les documents, les fichiers et autres données associées ne seront plus disponibles pour vous. Il est essentiel de comprendre que la suppression d'un appareil de votre compte Microsoft rompt la connexion entre l'appareil et votre compte, ce qui entraîne une perte d'accès à tout contenu ou service lié à cet appareil. Veillez à tenir compte de cette conséquence avant de retirer un appareil de votre compte.
Comment puis-je autoriser des applications?
Pour autoriser des applications sur votre téléphone, procédez comme suit :
- Ouvrez les paramètres de votre téléphone.
- Recherchez la section "Applications" ou "Apps".
- Localisez l'application pour laquelle vous souhaitez modifier les autorisations.
- Tapez sur l'application pour accéder à ses paramètres.
- Trouvez la section "Permissions" dans les paramètres de l'application.
- Dans la section "Permissions", vous pouvez activer ou désactiver des permissions spécifiques pour l'application.
- Passez en revue la liste des autorisations et basculez les commutateurs en fonction de vos préférences.
En suivant ces étapes, vous pouvez facilement gérer les autorisations des applications sur votre téléphone et personnaliser l'accès de chaque application à diverses fonctions et données.
Que se passe-t-il si j'utilise le même compte Microsoft sur deux ordinateurs?
Si vous utilisez le même Compte Microsoft sur deux ordinateurs, vous pourrez accéder à vos fichiers et paramètres sur les deux appareils. Cela permet de la commodité et la flexibilité de gérer vos données sur plusieurs machines. Cependant, il est important de noter que synchronisation entre les deux ordinateurs peut poser quelques problèmes. Des problèmes potentiels peuvent survenir lorsqu'il s'agit de la mise à jour des fichiers et de maintenir des paramètres cohérents sur les deux appareils. Pour garantir une expérience fluide, il est recommandé de vérifier régulièrement les mises à jour, de résoudre les problèmes de synchronisation et d'utiliser les services Microsoft basés sur le cloud pour une intégration transparente des données.
Comment donner accès à un programme à un autre utilisateur?
Pour donner accès à un programme à un autre utilisateur, vous avez plusieurs possibilités :
- Ajouter le programme en tant qu'application autorisée: Vous pouvez accorder l'accès au programme en l'ajoutant au compte de l'autre utilisateur en tant qu'application autorisée. Cela permet au programme d'accéder aux ressources et aux données nécessaires.
- Générer un jeton d'accès spécial: Une autre méthode consiste à générer un jeton d'accès spécial pour le programme. Ce jeton sert d'identifiant unique et peut être partagé avec l'autre utilisateur. En utilisant ce jeton, le programme peut s'authentifier et accéder aux privilèges requis.
- Configurer un dossier ou un lecteur partagé: La création d'un dossier ou d'un lecteur partagé est un autre moyen d'accorder l'accès au programme. En définissant les autorisations appropriées, vous pouvez permettre à l'autre utilisateur d'accéder aux fichiers et aux données du programme et d'interagir avec eux.
N'oubliez pas de choisir la méthode qui correspond le mieux à vos besoins spécifiques et à vos considérations en matière de sécurité.