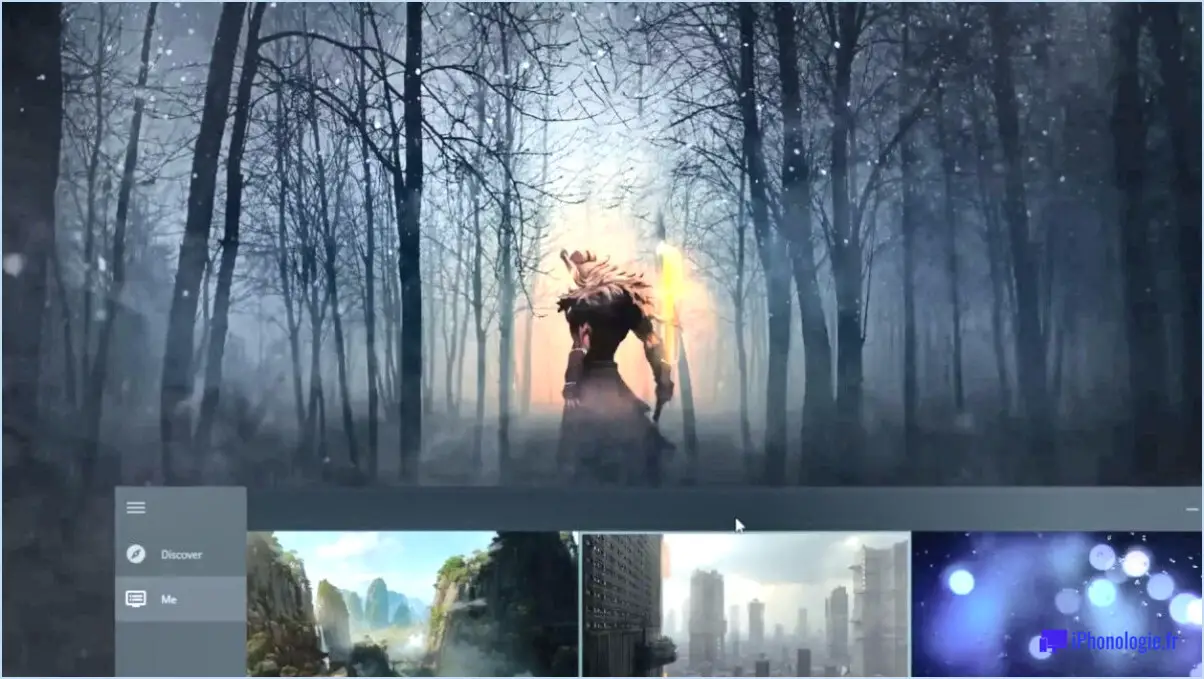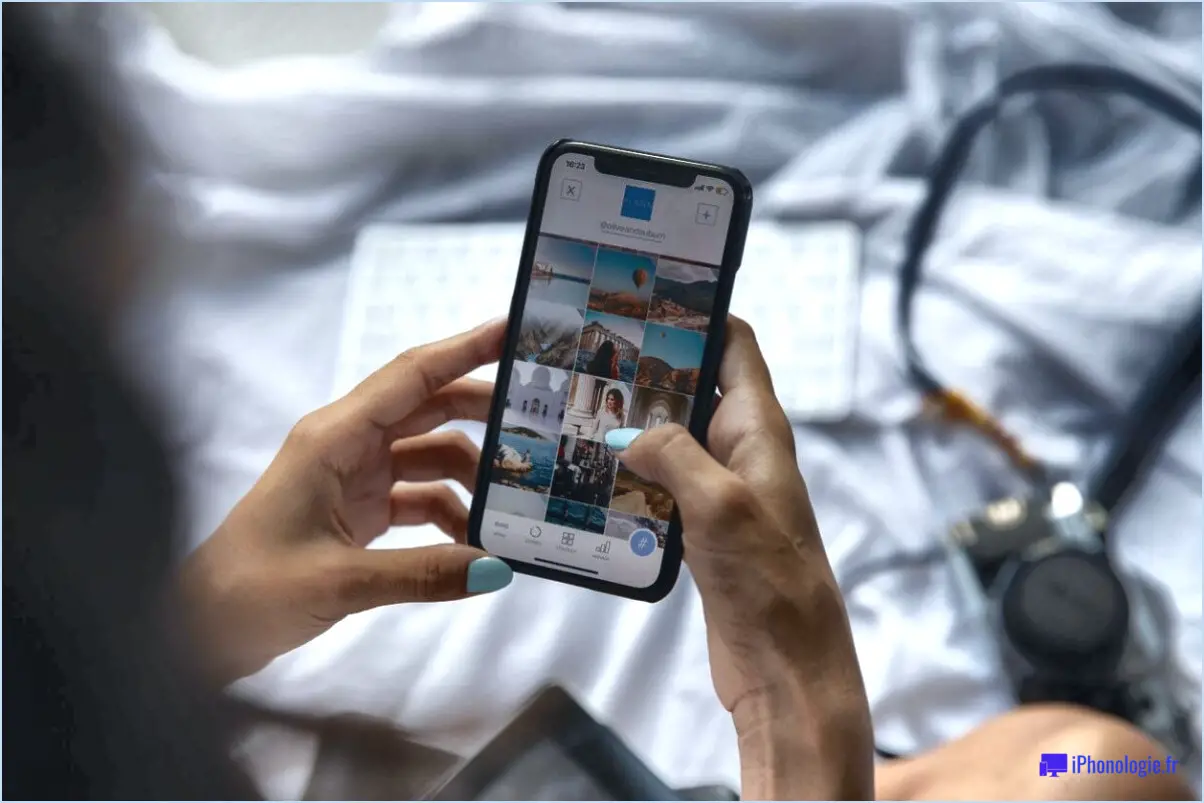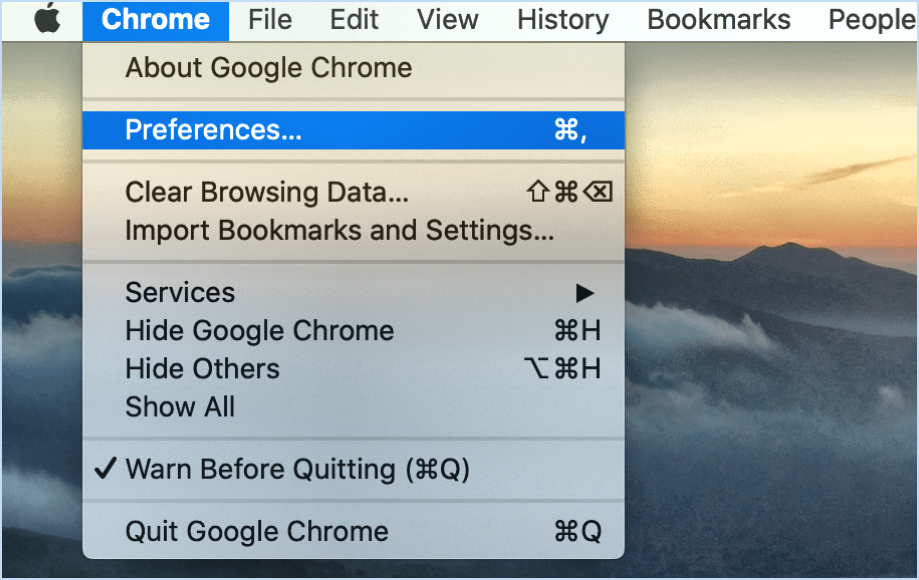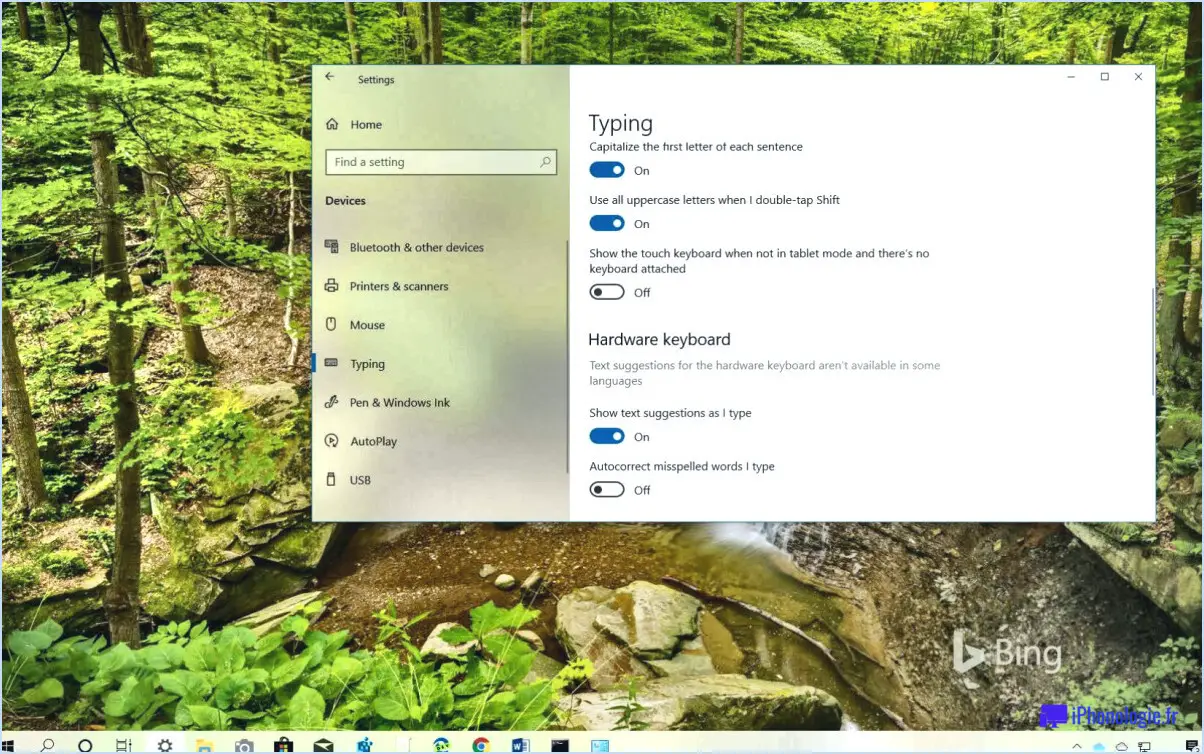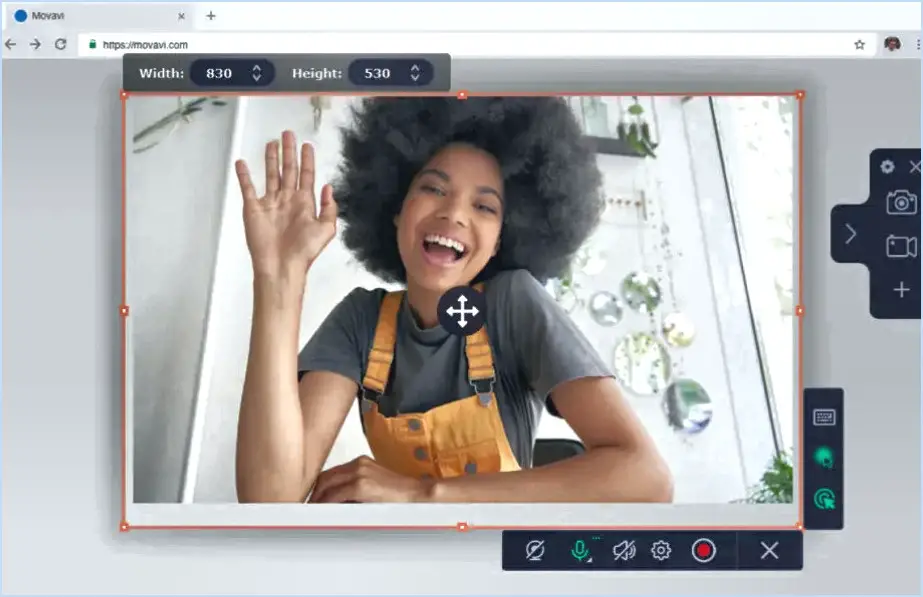Comment activer ou désactiver le partage de dossiers publics sous windows 11?
Pour activer ou désactiver le partage de dossiers publics sous Windows 11, procédez comme suit :
- Ouvrez le Panneau de configuration en le recherchant dans la barre de recherche de Windows.
- Dans le Panneau de configuration, cliquez sur "Réseau et Internet".
- Dans la section "Réseau et Internet", naviguez jusqu'à "Centre de réseau et de partage".
- Dans le volet gauche de la fenêtre "Centre de réseau et de partage", recherchez et cliquez sur "Partage de fichiers et d'imprimantes".
- Dans le volet de droite, sous la section "Dossiers publics", vous trouverez l'option "Activer le partage des dossiers publics". Pour l'activer, cochez la case située à côté de cette option. Pour le désactiver, décochez la case.
- Une fois que vous avez fait votre choix, cliquez sur le bouton "Enregistrer les modifications" en bas pour appliquer les changements.
- Fermez la fenêtre du panneau de configuration.
Veuillez noter que l'activation du partage des dossiers publics permet aux autres utilisateurs du même réseau d'accéder aux fichiers de vos dossiers publics. Le fait de le désactiver restreint l'accès à ces dossiers.
Gardez à l'esprit que les modifications apportées aux paramètres de partage peuvent nécessiter des privilèges administratifs. Si vous y êtes invité, fournissez les autorisations nécessaires pour effectuer les modifications.
N'oubliez pas qu'il n'est pas recommandé de partager des informations sensibles ou personnelles par le biais de dossiers publics. Veillez à ne partager que des fichiers destinés à un accès public.
En suivant ces étapes, vous pouvez facilement gérer les paramètres de partage des dossiers publics sur votre système Windows 11. Que vous souhaitiez collaborer avec d'autres personnes ou restreindre l'accès, ces paramètres vous permettent de contrôler l'accès à vos dossiers partagés.
Comment activer le partage de fichiers dans Windows 11?
A activer le partage de fichiers dans Windows 11, procédez comme suit :
- Ouvrez la fenêtre Partage de fichiers en appuyant sur Touche Windows + I ou en cliquant sur le bouton Partage de fichiers dans la barre d'état système.
- Pour autoriser le partage de fichiers et de dossiers, cochez la case Autoriser les utilisateurs à partager des fichiers et des dossiers .
- Pour accorder l'accès à des utilisateurs ou des groupes spécifiques, sélectionnez l'option Autoriser des utilisateurs ou groupes d'utilisateurs spécifiques à accéder aux ressources de partage de fichiers .
- Cliquez sur la case à cocher Partager pour lancer le partage de fichiers.
En suivant ces étapes, vous pouvez activer de manière transparente le partage de fichiers sur votre système Windows 11, ce qui permet une collaboration pratique et un accès aux ressources.
Où se trouve le dossier public dans Windows 11?
Le dossier Dossier public dans le Windows 11 est situé à l'emplacement de votre disque dur.
Impossible de partager des fichiers dans Windows 11?
Dans Windows 11, partage de fichiers est limité à dossiers et non aux fichiers individuels. Bien que vous puissiez facilement dossiers de partage avec d'autres personnes sur votre réseau, le système d'exploitation n'offre pas la possibilité de partager directement des fichiers individuels. Cela signifie que pour le travail collaboratif ou le partage de documents spécifiques, vous devrez les placer dans un dossier partagé afin d'en faciliter l'accès et la collaboration. N'oubliez pas que Windows 11 met l'accent sur le partage par dossier pour une meilleure collaboration.
Comment activer le partage de dossiers publics?
Pour activer le partage de dossiers publics sur votre compte, procédez comme suit :
- Dans le menu Fichier, cliquez sur Partage.
- Cochez la case Partage de dossiers publics.
- Saisissez le chemin UNC de l'emplacement du partage dans la zone de texte Nom du partage.
- Cliquez sur OK.
Comment puis-je voir les périphériques sur mon réseau Windows 11?
Pour afficher les périphériques sur votre réseau dans Windows 11, procédez comme suit :
- Ouvrez le Centre de réseau et de partage : Vous pouvez le faire en cliquant sur l'icône du réseau dans la barre d'état système et en sélectionnant "Réseau". & Paramètres Internet".
- Accédez aux réseaux actifs : Dans la fenêtre Paramètres du réseau et de l'Internet, faites défiler vers le bas et cliquez sur "Centre de réseau et de partage".
- Affichez les réseaux actifs : Dans le Centre de réseau et de partage, repérez le lien "Afficher vos réseaux actifs". Cliquez dessus pour afficher la liste des réseaux connectés à votre ordinateur.
Alternativement :
- Utilisez le raccourci : Appuyez sur les touches Windows + I pour ouvrir l'application Paramètres.
- Naviguez jusqu'à Réseau : Cliquez sur "Réseau & Internet."
- Accédez au centre de réseau et de partage : Dans la barre latérale gauche, cliquez sur "Centre de réseau et de partage".
- Affichez les réseaux actifs : Dans le centre de réseau et de partage, cliquez sur "Afficher les réseaux actifs".
Vous obtiendrez une liste des réseaux auxquels votre appareil Windows 11 est actuellement connecté, ainsi que les connexions récentes.
Comment arrêter le partage entre ordinateurs?
Pour mettre fin au partage entre ordinateurs, envisagez ces méthodes efficaces :
- Pare-feu : Utilisez un pare-feu robuste pour contrôler les connexions entrantes et sortantes, afin d'empêcher le partage de données non désiré.
- Gestionnaire de mots de passe : Utilisez un gestionnaire de mots de passe sécurisé pour protéger les informations sensibles et réduire les risques de partage accidentel.
Pourquoi ne puis-je pas voir les autres ordinateurs de mon réseau Windows 11?
Si vous n'arrivez pas à voir les autres ordinateurs de votre réseau après le passage à Windows 11, plusieurs facteurs peuvent être en cause :
- Paramètres réseau modifiés: Les configurations réseau peuvent avoir changé depuis la dernière connexion, ce qui fait que Windows 11 n'est pas familier avec ces périphériques. Envisagez de remédier à cette situation en ajustant manuellement les paramètres réseau sur chaque ordinateur.
- Problèmes de compatibilité: Certains ordinateurs peuvent ne pas être en harmonie avec Windows 11, ce qui entraîne l'impossibilité de partager des fichiers ou des ressources. Vérifiez la compatibilité de ces systèmes avant de vous attendre à une interaction transparente.
En résumé, l'absence d'ordinateurs visibles sur votre réseau dans Windows 11 peut provenir de paramètres modifiés ou de contraintes de compatibilité. La prise en compte de ces aspects devrait faciliter l'engagement du réseau.
Pourquoi mon partage de fichiers ne fonctionne-t-il pas?
Votre partage de fichiers peut ne pas fonctionner pour plusieurs raisons potentielles. Premièrement, un réseau peu fiable peut être en cause. Si vous disposez d'un réseau sans fil, assurez-vous qu'il est robuste et connecté à l'internet. Pour les installations câblées, vérifiez les connexions par câble et la fonctionnalité du routeur.