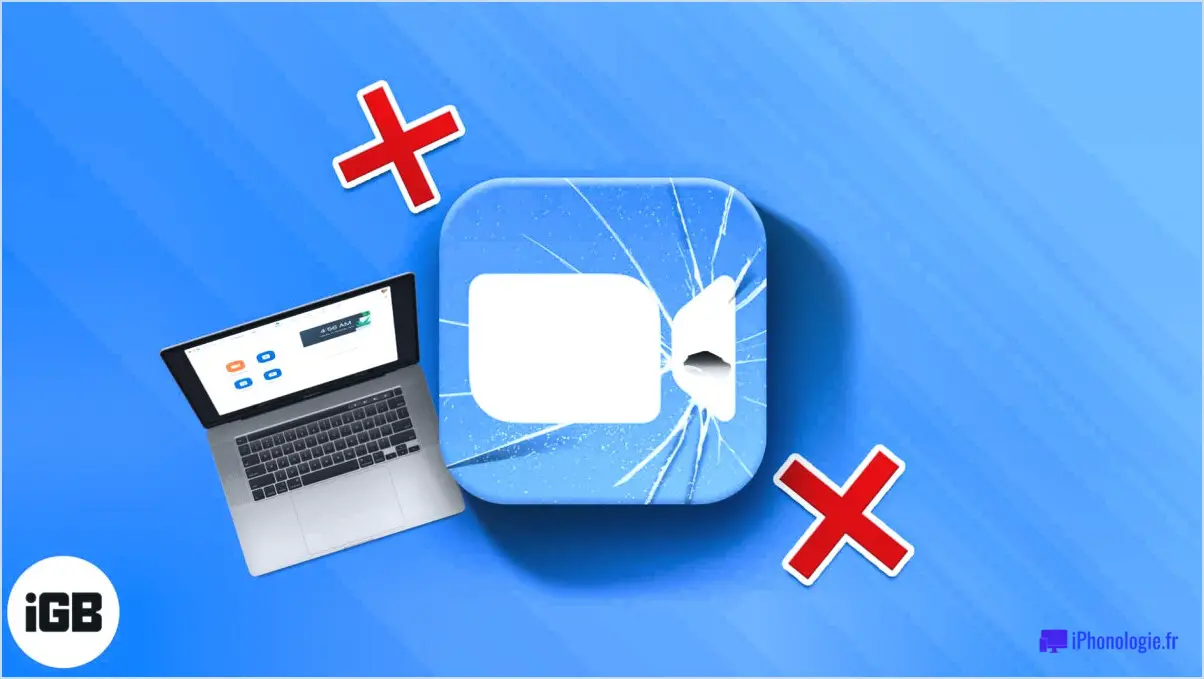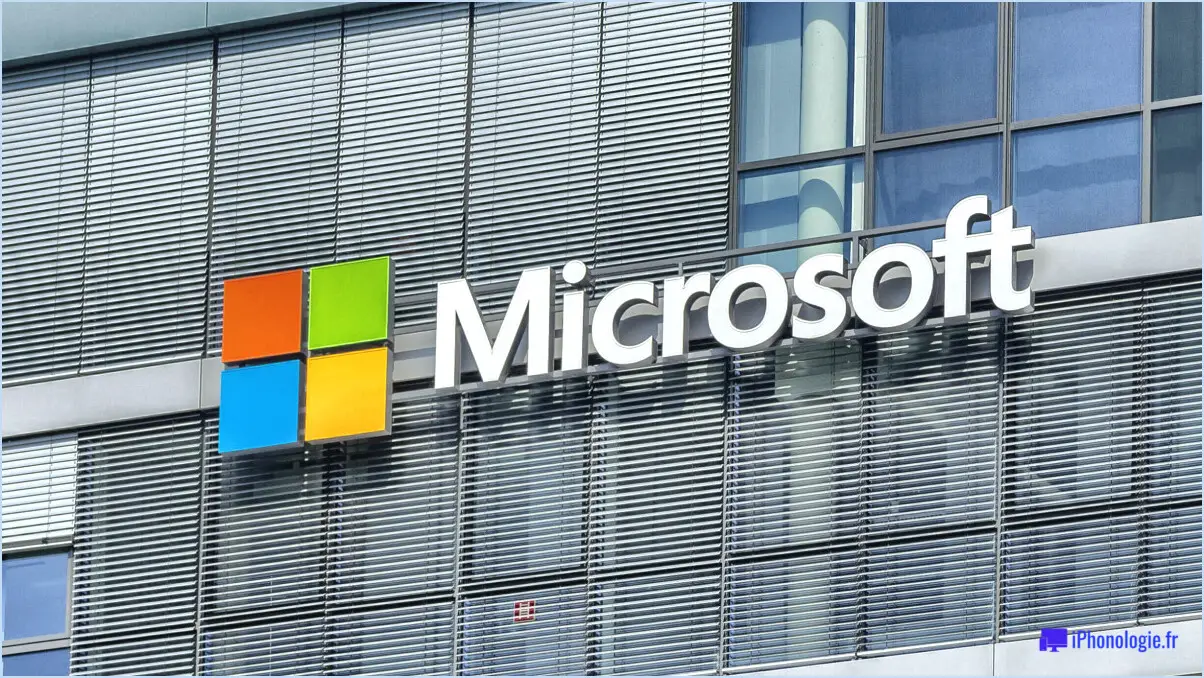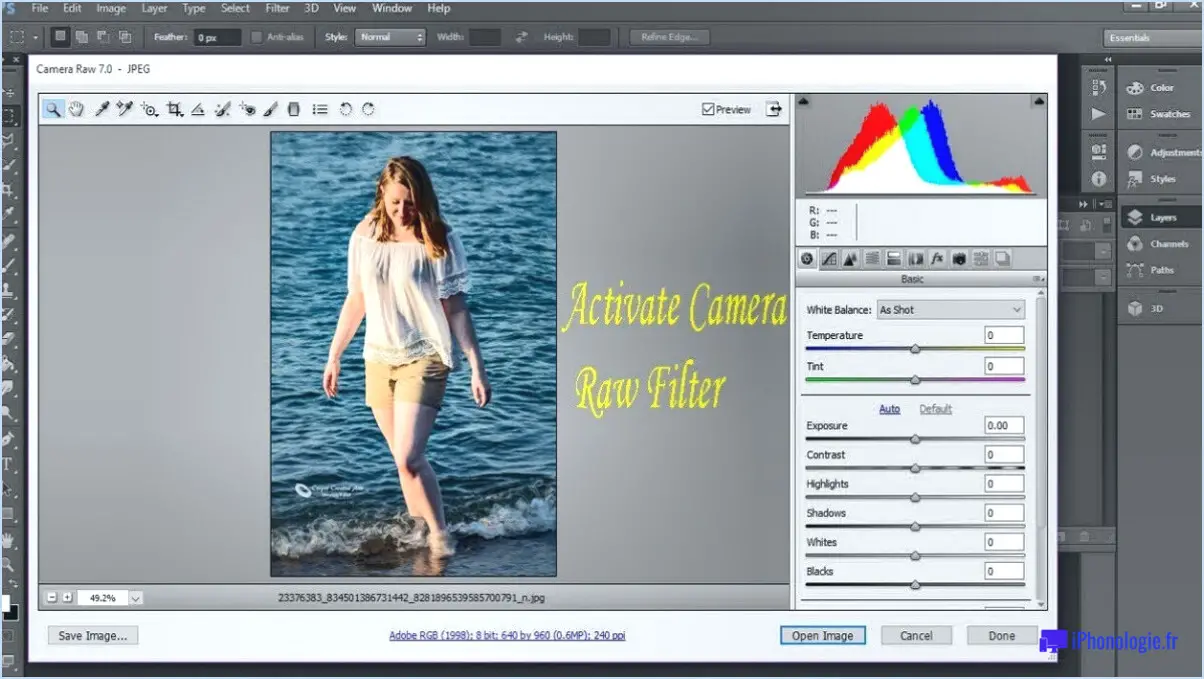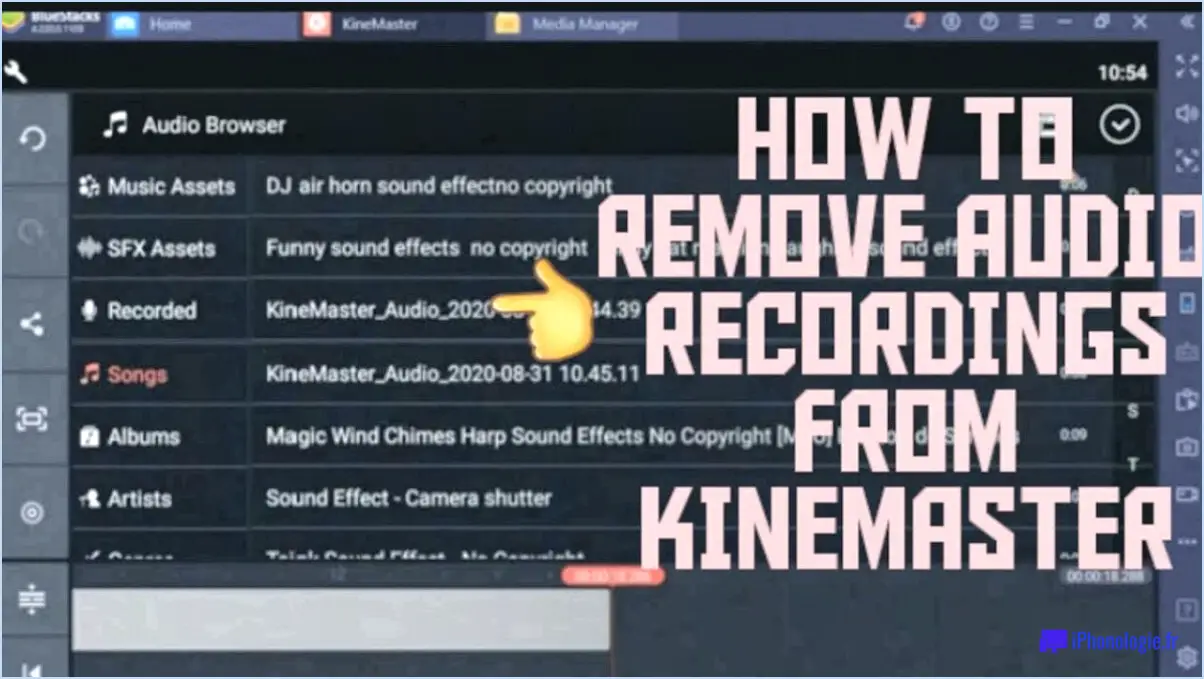Rainwallpaper free live 3d wallpapers for windows 10?
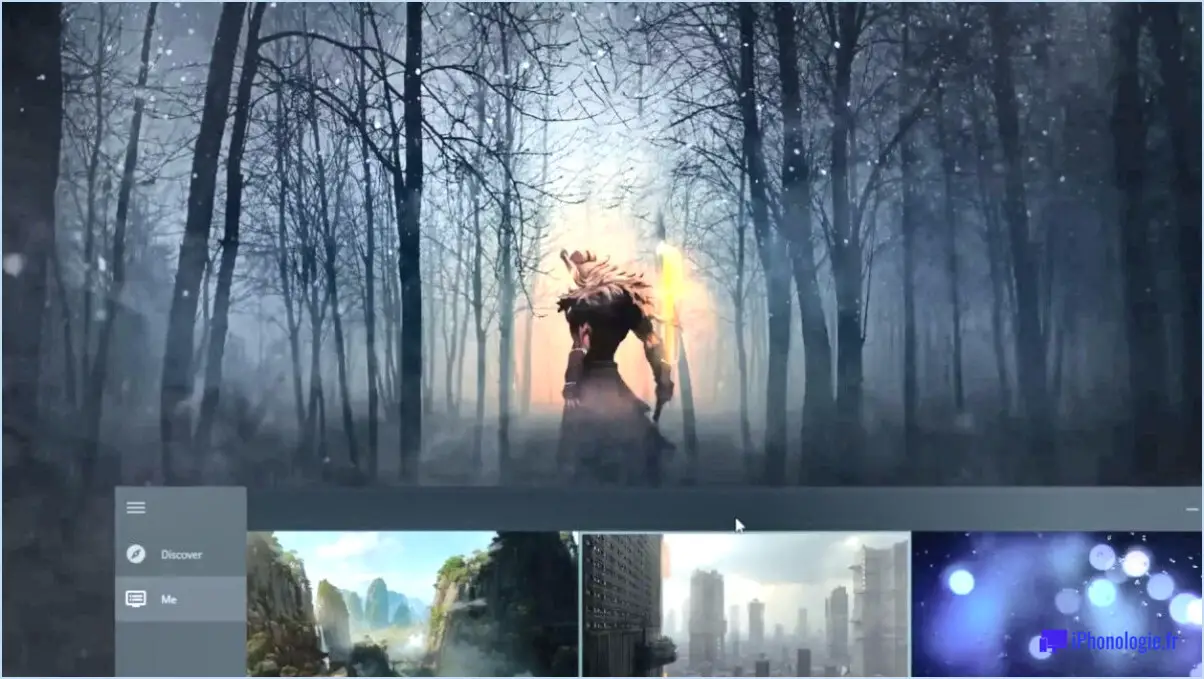
Pour trouver des fonds d'écran 3D en direct gratuits pour Windows 10, vous avez plusieurs options. Tout d'abord, vous pouvez commencer par effectuer une recherche sur des moteurs de recherche populaires tels que Google ou Bing. En tapant les mots clés "free live 3D wallpaper", vous obtiendrez une série de sites web et de plateformes qui proposent ces fonds d'écran. Prenez le temps d'explorer les résultats de la recherche et de trouver un site web qui correspond à vos préférences.
En outre, il existe des sites Web spécialisés dans la fourniture de fonds d'écran en direct gratuits pour Windows 10. L'un de ces sites est Live Wallpaper HD (livewallpaperhd.com). Cette plateforme propose une grande variété de fonds d'écran, y compris des options 3D. Vous pouvez parcourir leur collection, qui est souvent classée en fonction de thèmes, de styles ou d'intérêts spécifiques. Une fois que vous avez trouvé un papier peint qui attire votre attention, il vous suffit de cliquer dessus pour le télécharger et l'appliquer à votre bureau Windows 10.
Lorsque vous recherchez des fonds d'écran 3D en direct gratuits, il est important de vous assurer que vous utilisez une source fiable. Tenez-vous en à des sites Web réputés tels que Live Wallpaper HD ou d'autres plateformes bien connues pour éviter les risques potentiels associés aux logiciels malveillants ou aux fonds d'écran de mauvaise qualité. Soyez toujours prudent lorsque vous téléchargez des fichiers sur Internet et envisagez d'utiliser un programme antivirus fiable pour protéger votre ordinateur.
En conclusion, que vous optiez pour un moteur de recherche ou un site dédié comme Live Wallpaper HD, vous pourrez découvrir une pléthore de fonds d'écran 3D live gratuits pour Windows 10. Profitez de ces ressources pour améliorer votre expérience de bureau et ajouter une touche d'attrait visuel à votre écran d'ordinateur.
Comment faire une capture d'écran défilante sur Picpick?
Pour prendre une capture d'écran défilante sur Picpick, suivez ces étapes simples :
- Ouvrez le programme Picpick et naviguez jusqu'à l'onglet "Capture".
- Utilisez votre souris pour sélectionner la zone spécifique que vous souhaitez capturer.
- Une fois la zone sélectionnée, localisez le bouton "Scroll Capture" situé dans le coin inférieur droit du programme.
- Cliquez sur le bouton "Scroll Capture" pour lancer le processus.
- Picpick fera automatiquement défiler la zone sélectionnée et capturera des images individuelles pour créer une capture d'écran défilante.
En suivant ces étapes, vous pouvez facilement capturer un contenu défilant dans une zone spécifiée à l'aide de Picpick. Profitez de la création de captures d'écran complètes sans effort !
Comment réaliser une longue capture d'écran dans Chrome?
Pour réaliser une longue capture d'écran dans Chrome, vous disposez de plusieurs options. La première méthode consiste à utiliser la fonction intégrée "Capturer la page entière". Commencez par ouvrir la page web souhaitée, puis appuyez sur les touches Ctrl + Shift + P de votre clavier. Un menu apparaît, dans lequel vous devez sélectionner "Capturer la page entière". Chrome capturera automatiquement la page entière et l'enregistrera au format PNG.
Vous pouvez également utiliser l'extension "Screen Capture (by Google)". Installez cette extension à partir du Chrome Web Store et, une fois qu'elle est ajoutée à votre navigateur, cliquez sur l'icône de l'extension dans la barre d'outils. Choisissez l'option "Capturer toute la page", et Chrome générera une longue capture d'écran de la page web.
Ces méthodes constituent des moyens pratiques de capturer de longs contenus dans Chrome sans effort.
Comment utiliser Browseshot?
Browseshot est une puissante extension Chrome conçue pour réaliser des captures d'écran de pages web sans effort. Pour tirer le meilleur parti de cet outil pratique, suivez les étapes suivantes :
- Installez Browseshot : Rendez-vous dans le Chrome Web Store et recherchez Browseshot. Cliquez sur "Add to Chrome" pour installer l'extension.
- Ouvrez les options de l'extension : Une fois l'extension installée, cliquez sur l'icône Browseshot dans la barre d'outils de votre navigateur. Dans le menu déroulant, sélectionnez "Options".
- Sélectionnez Page : Dans le menu d'options, vous verrez une liste de pages Web que vous avez visitées. Choisissez la page que vous souhaitez capturer en tant que capture d'écran.
- Capturez la capture d'écran : Après avoir sélectionné la page souhaitée, cliquez sur le bouton "Capturer". Browseshot va rapidement générer une capture d'écran de la page.
- Enregistrer la capture d'écran : La capture d'écran sera automatiquement enregistrée sur votre ordinateur. Vous pouvez y accéder via l'emplacement désigné sur votre appareil.
Browseshot offre un moyen pratique et direct de réaliser des captures d'écran de pages web en quelques clics. Découvrez ses fonctionnalités et améliorez votre expérience de navigation !
Comment faire une capture d'écran pleine page sur un ordinateur portable?
Pour réaliser une capture d'écran pleine page sur un ordinateur portable, plusieurs options s'offrent à vous :
- Fonction intégrée d'impression d'écran : Appuyez sur la touche "Print Screen" ou "PrtScn" de votre clavier. Cette touche peut être désignée différemment selon le modèle de votre ordinateur portable. Ouvrez ensuite un logiciel d'édition d'images comme Paint, Photoshop ou même Microsoft Word, et collez la capture d'écran à l'aide du raccourci Ctrl + V. Vous pouvez ensuite enregistrer l'image.
- Outil de capture d'écran tiers : Il existe plusieurs applications tierces qui offrent des fonctions avancées de capture d'écran. Parmi les options les plus populaires, citons Snagit, Lightshot et Greenshot. Il vous suffit d'installer l'outil de votre choix, de suivre les instructions fournies par le logiciel et de réaliser une capture d'écran pleine page à l'aide de leurs fonctions respectives.
N'oubliez pas d'enregistrer la capture d'écran après l'avoir réalisée pour une utilisation ultérieure. Bonne capture d'écran !
Pourquoi ma capture d'écran par défilement ne fonctionne-t-elle pas?
Il y a plusieurs raisons pour lesquelles votre capture d'écran par défilement ne fonctionne pas. Tout d'abord, vérifiez si la fonction de capture d'écran de votre téléphone est activée. Parfois, cette option peut être accidentellement désactivée ou modifiée. Deuxièmement, il est possible que la sensibilité de l'écran de votre téléphone ne soit pas réglée correctement pour détecter le mouvement de votre doigt. Le réglage des paramètres de sensibilité peut aider à résoudre le problème. Si aucun de ces facteurs ne semble être à l'origine du problème, il peut s'agir d'un bogue logiciel. Dans ce cas, pensez à mettre à jour le système d'exploitation de votre téléphone avec la dernière version ou à redémarrer votre appareil pour voir si cela résout le problème. En outre, vous pouvez consulter le lien fourni pour obtenir des instructions de dépannage spécifiques à votre appareil.
Comment faire une capture d'écran d'une page web entière dans Safari?
Pour effectuer une capture d'écran d'une page web entière dans Safari, vous pouvez suivre les étapes suivantes :
- Ouvrez la page web que vous souhaitez capturer dans Safari.
- Assurez-vous que la page est entièrement chargée et affichée sur votre écran.
- Appuyez simultanément sur la touche Commande (⌘), la touche Maj (⇧) et la touche numérique 3.
Ce raccourci clavier déclenche le processus de capture d'écran.
- Après avoir appuyé sur les touches, un fichier sera automatiquement enregistré sur votre bureau.
Ce fichier contiendra une image de l'ensemble de la page web telle qu'elle apparaissait sur votre écran au moment de la capture.
En utilisant le raccourci Commande-Maj-3, vous pouvez rapidement et commodément effectuer une capture d'écran de l'ensemble de la page web que vous consultez dans Safari. C'est un moyen pratique de capturer et d'enregistrer du contenu web pour le consulter ou le partager.
Comment activer le défilement sur mon MacBook Pro?
Pour activer le défilement sur votre MacBook Pro, vous pouvez utiliser un simple raccourci clavier. En maintenant la touche Contrôle enfoncée et en appuyant simultanément sur les touches fléchées vers le haut ou vers le bas, vous activerez la fonctionnalité de défilement. Cela vous permet de naviguer facilement dans des documents, des pages web ou d'autres contenus sur votre MacBook Pro. N'oubliez pas de maintenir la touche Contrôle enfoncée pendant toute la durée du défilement afin de conserver un mouvement fluide. Essayez-le et profitez d'un défilement fluide sur votre MacBook Pro !