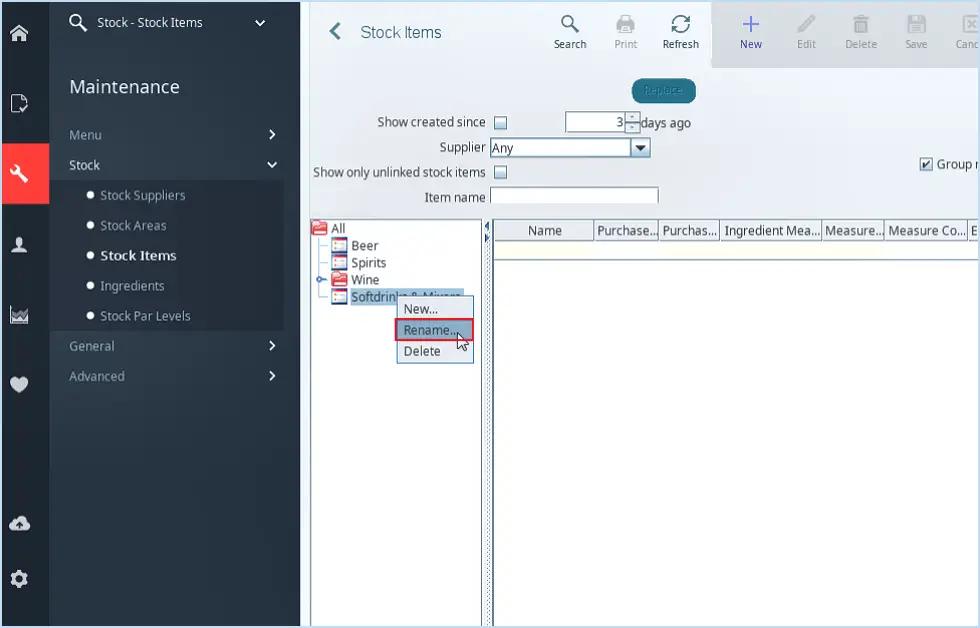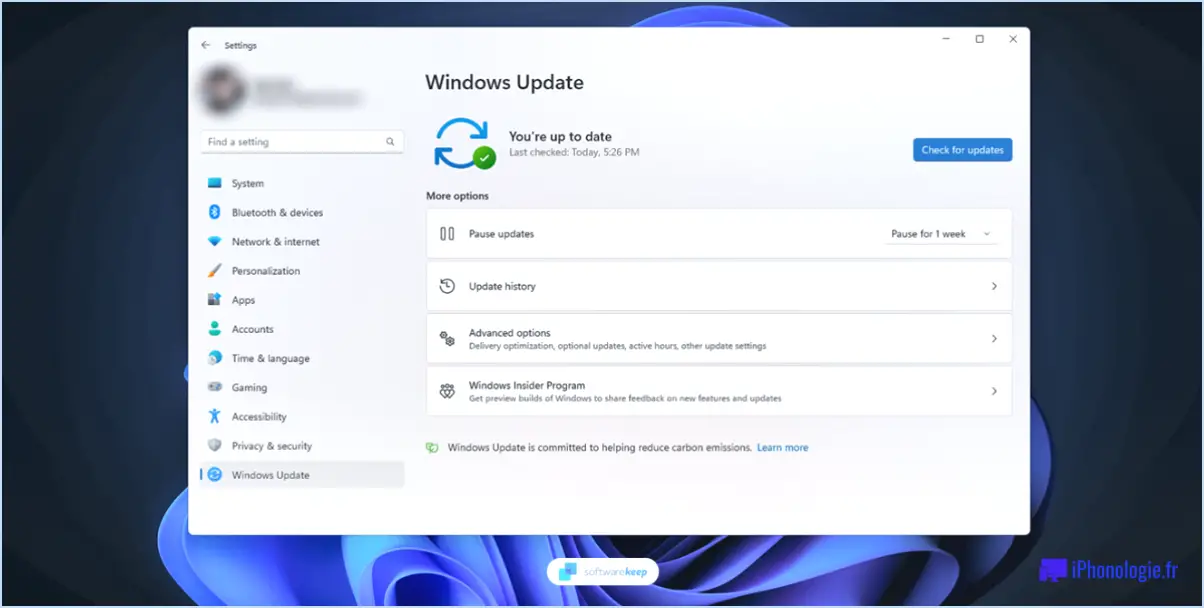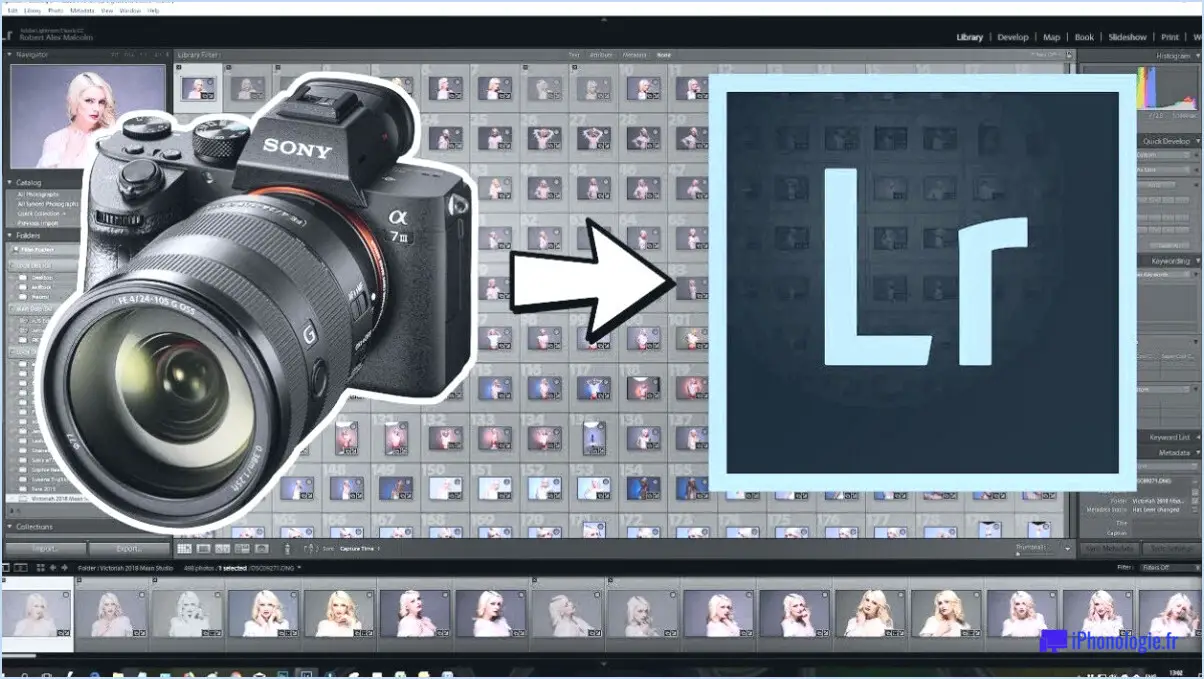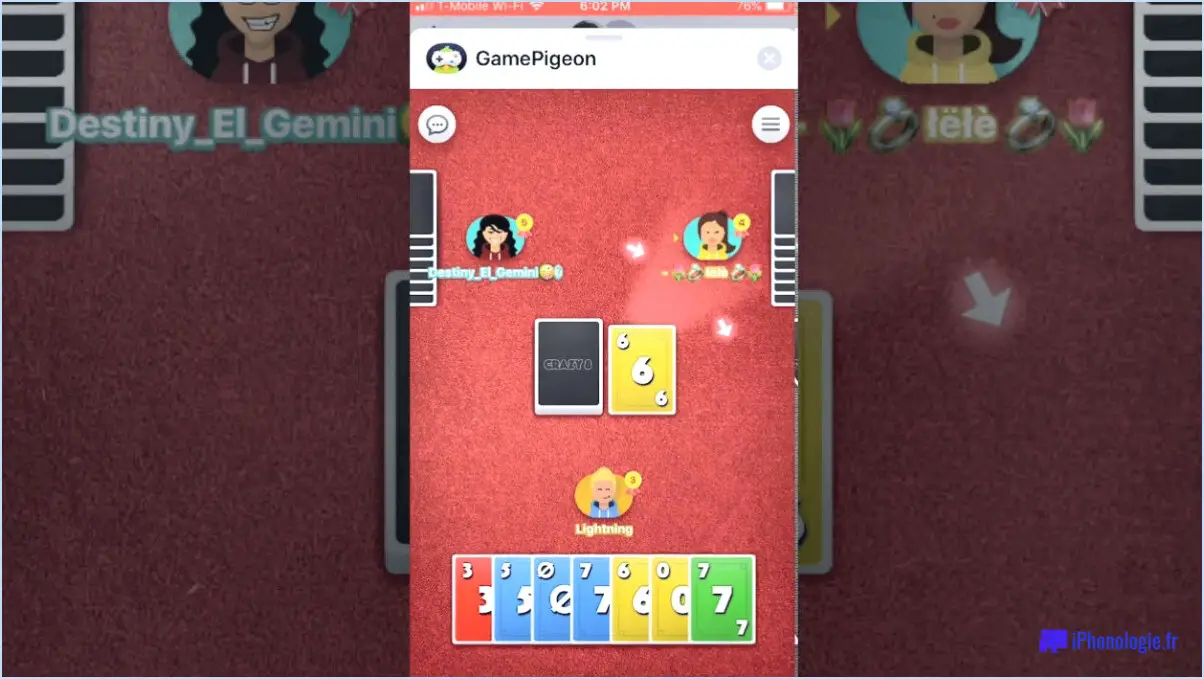Comment activer ou désactiver l'écran de verrouillage dans windows 11?
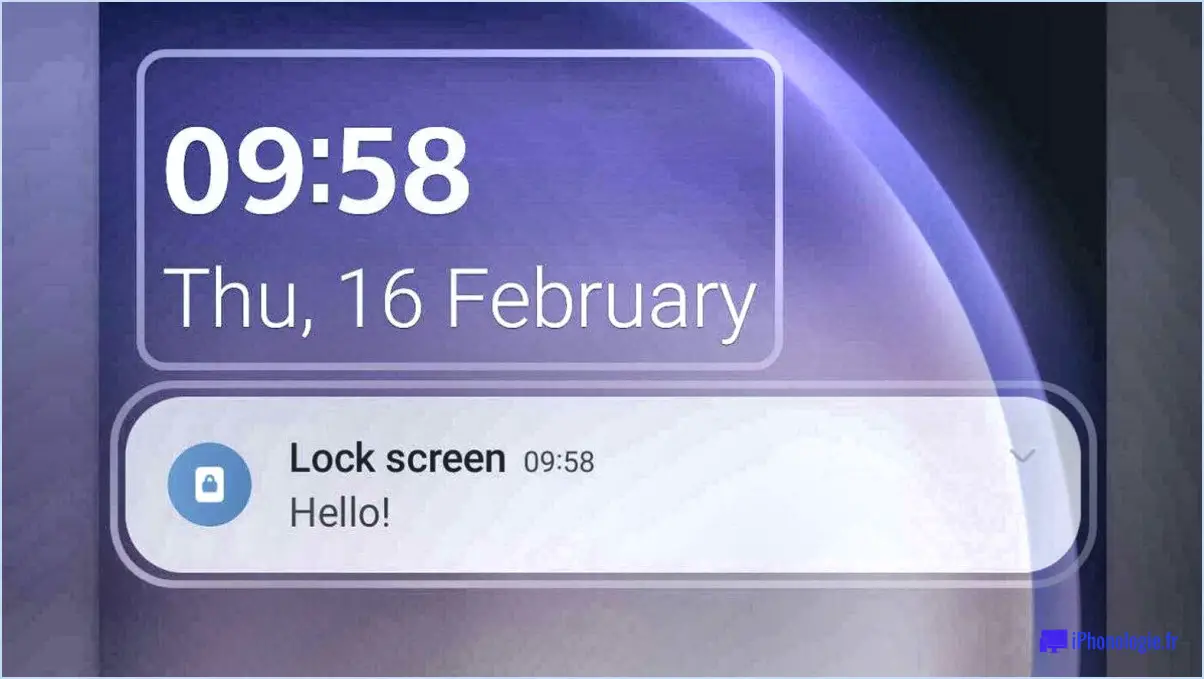
Pour activer ou désactiver l'écran de verrouillage dans Windows 11, vous pouvez suivre les étapes suivantes :
- Ouvrez le Panneau de configuration : Le Panneau de configuration vous permet d'accéder à divers paramètres et configurations sur votre ordinateur Windows 11. Vous pouvez l'ouvrir en cliquant sur le bouton Démarrer et en tapant "Panneau de configuration" dans la barre de recherche. Cliquez ensuite sur l'application Panneau de configuration dans les résultats de la recherche.
- Cliquez sur l'icône Personnalisation : Une fois que vous avez ouvert le Panneau de configuration, vous verrez une liste d'options disponibles. Recherchez l'icône "Personnalisation" et cliquez dessus. Cela ouvrira la fenêtre des paramètres de personnalisation.
- Sélectionnez les paramètres de l'écran de verrouillage : Dans la fenêtre Paramètres de personnalisation, vous trouverez plusieurs options de personnalisation pour votre écran de verrouillage Windows 11. Recherchez la section intitulée "Écran de verrouillage" et cliquez dessus pour accéder aux paramètres de l'écran de verrouillage.
- Activez ou désactivez l'écran de verrouillage : Dans les paramètres de l'écran de verrouillage, vous verrez une option qui vous permet d'activer ou de désactiver l'écran de verrouillage. Il vous suffit de choisir l'option souhaitée en fonction de vos préférences.
Comment désactiver le bouton d'alimentation dans Windows 11?
Pour désactiver le bouton d'alimentation dans Windows 11, vous pouvez suivre les étapes suivantes :
- Ouvrez le Panneau de configuration en cliquant sur le bouton Démarrer et en tapant "Panneau de configuration" dans la barre de recherche.
- Dans la fenêtre du panneau de configuration, localisez et cliquez sur l'icône "Options d'alimentation".
- Dans la fenêtre Options d'alimentation, recherchez l'option "Autoriser le double démarrage avec d'autres systèmes d'exploitation" et assurez-vous qu'elle est sélectionnée.
- Cliquez ensuite sur le bouton "Modifier les paramètres".
- Dans la nouvelle fenêtre qui s'affiche, vous verrez différents paramètres d'alimentation. Recherchez l'option "Ne jamais éteindre ou mettre en veille l'ordinateur lorsqu'il est branché" et sélectionnez-la.
- Enfin, cliquez sur le bouton "OK" pour enregistrer les modifications.
En suivant ces étapes, vous désactiverez efficacement le bouton d'alimentation dans Windows 11. Cela peut s'avérer utile pour éviter les arrêts ou les mises hors tension accidentels. N'oubliez pas que si vous devez réactiver le bouton d'alimentation, il vous suffit d'inverser les étapes mentionnées ci-dessus.
Comment désactiver l'écran de verrouillage?
Pour désactiver l'écran de verrouillage de votre appareil Android, vous pouvez essayer plusieurs méthodes. L'une d'entre elles consiste à utiliser une application tierce telle que Lockscreen Launcher, qui vous permet de contourner l'écran de verrouillage. Une autre approche consiste à utiliser l'application Paramètres intégrée à votre appareil. Dans les Paramètres, vous pouvez naviguer jusqu'à la section "Sécurité" ou "Écran de verrouillage" et désactiver entièrement l'écran de verrouillage. En suivant ces étapes, vous pouvez supprimer l'écran de verrouillage de votre appareil Android et profiter d'un accès plus rapide à votre téléphone ou tablette.
Comment modifier l'écran de verrouillage de Windows?
Pour modifier l'écran de verrouillage de Windows, vous disposez de plusieurs options. L'une d'entre elles consiste à utiliser le panneau de configuration. Commencez par ouvrir le Panneau de configuration et sélectionnez "Personnalisation". Dans la fenêtre "Personnalisation", accédez à l'onglet "Écran de verrouillage". Dans la section "Économiseurs d'écran", vous trouverez une série de choix d'écrans de verrouillage. Une autre approche consiste à configurer l'écran de verrouillage par le biais de la stratégie de groupe. Lancez le Panneau de configuration et accédez à "Outils d'administration". De là, localisez et ouvrez l'"Éditeur de stratégie de groupe". Dans l'éditeur, naviguez jusqu'à "Configuration de l'utilisateur" > "Modèles d'administration > "Panneau de configuration > "Personnalisation". En modifiant les paramètres de cette section, vous pouvez personnaliser votre écran de verrouillage comme vous le souhaitez. N'oubliez pas d'enregistrer vos modifications avant de quitter.
Où se trouvent les paramètres d'alimentation avancés dans Windows 11?
Dans Windows 11, la fonction des paramètres d'alimentation avancés n'est pas disponible. Contrairement aux versions précédentes de Windows, Windows 11 n'inclut pas de section dédiée aux paramètres d'alimentation avancés. Cela signifie que les utilisateurs n'ont pas accès aux options et paramètres d'alimentation granulaires qui étaient présents dans les versions précédentes du système d'exploitation. Windows 11 met l'accent sur une expérience utilisateur simplifiée et rationalisée, les paramètres d'alimentation étant gérés automatiquement pour optimiser les performances et l'efficacité énergétique. Par conséquent, les utilisateurs n'ont pas besoin de configurer manuellement les paramètres d'alimentation avancés dans Windows 11.
Comment désactiver le mot de passe de mon écran de verrouillage sur mon ordinateur portable?
Pour désactiver le mot de passe de l'écran de verrouillage de votre ordinateur portable, vous pouvez essayer plusieurs options.
- Méthode des paramètres: Ouvrez les paramètres de votre ordinateur portable et naviguez jusqu'à la section sécurité. Recherchez l'option relative aux paramètres de l'écran de verrouillage ou du mot de passe. À partir de là, vous pouvez définir un nouveau mot de passe ou désactiver complètement le mot de passe de l'écran de verrouillage. Suivez les instructions et effectuez les modifications souhaitées.
- Méthode du panneau de configuration: Accédez au panneau de configuration de votre ordinateur et localisez les paramètres de sécurité. Dans les paramètres de sécurité, vous devriez trouver une option permettant de désactiver l'écran de verrouillage. Cliquez dessus et confirmez votre choix lorsque vous y êtes invité.
N'oubliez pas que les étapes exactes peuvent varier légèrement en fonction du système d'exploitation et de la version de votre ordinateur portable. Il est toujours préférable de sauvegarder les données importantes avant de modifier les paramètres de sécurité.
Pourquoi ne puis-je pas désactiver mon écran de verrouillage?
Il y a plusieurs raisons pour lesquelles vous ne pouvez pas désactiver votre écran de verrouillage. L'une d'entre elles est que vous n'avez pas activé les bons paramètres de sécurité. Vous pouvez le vérifier en allant dans Paramètres > Sécurité et assurez-vous que la fonction "Verrouillage de l'écran" est activée. Il est important d'activer ce paramètre pour protéger votre appareil et vos informations personnelles contre tout accès non autorisé.
Si vous avez confirmé que les paramètres de sécurité sont corrects mais que vous ne parvenez toujours pas à désactiver l'écran de verrouillage, il se peut que votre appareil présente un problème matériel. Dans ce cas, il est recommandé de confier votre appareil à un centre de service pour qu'il soit réparé. Les professionnels peuvent diagnostiquer et résoudre les problèmes matériels qui vous empêchent de désactiver l'écran de verrouillage.
N'oubliez pas de sauvegarder vos données avant de confier votre appareil à un réparateur afin de garantir la sécurité de vos informations. La mise à jour régulière du logiciel de votre appareil et l'adoption de bonnes habitudes en matière de sécurité peuvent contribuer à prévenir les problèmes liés à l'écran de verrouillage à l'avenir.
Pourquoi mon écran ne cesse-t-il de s'éteindre sous Windows 11?
Il y a plusieurs raisons pour lesquelles votre écran peut continuer à s'éteindre sous Windows 11. L'une des causes possibles est une mauvaise utilisation du bouton d'alimentation. Pour éteindre correctement votre ordinateur, maintenez le bouton d'alimentation enfoncé pendant environ 5 secondes. Un autre facteur peut être le faible niveau de la batterie, qui incite le système à économiser de l'énergie en s'éteignant automatiquement. Vous pouvez vérifier l'état de votre batterie en ouvrant la barre des Charmes et en sélectionnant "Alimentation". & Batterie" dans le menu.
Quel est le meilleur mode d'alimentation pour un ordinateur portable sous Windows 11?
Il n'y a pas de réponse définitive à la question de savoir quel mode d'alimentation est le meilleur pour un ordinateur portable fonctionnant sous Windows 11, car cela varie en fonction des besoins et des préférences de chacun. Cependant, certains modes d'alimentation populaires sont :
- Économiseur d'énergie: Ce mode réduit la consommation d'énergie en désactivant des fonctions et en minimisant le traitement du processeur. Il est utile lorsque vous devez préserver l'autonomie de la batterie pendant vos déplacements.
- Équilibré: Ce mode établit un équilibre entre les performances et l'efficacité énergétique, adapté à une utilisation quotidienne.
- Haute performance: Ce mode maximise les performances du système au prix d'une consommation d'énergie plus élevée, idéal pour les tâches gourmandes en ressources comme les jeux ou l'édition vidéo.
En fin de compte, le meilleur mode d'alimentation pour votre ordinateur portable dépend de vos besoins d'utilisation et de vos priorités.