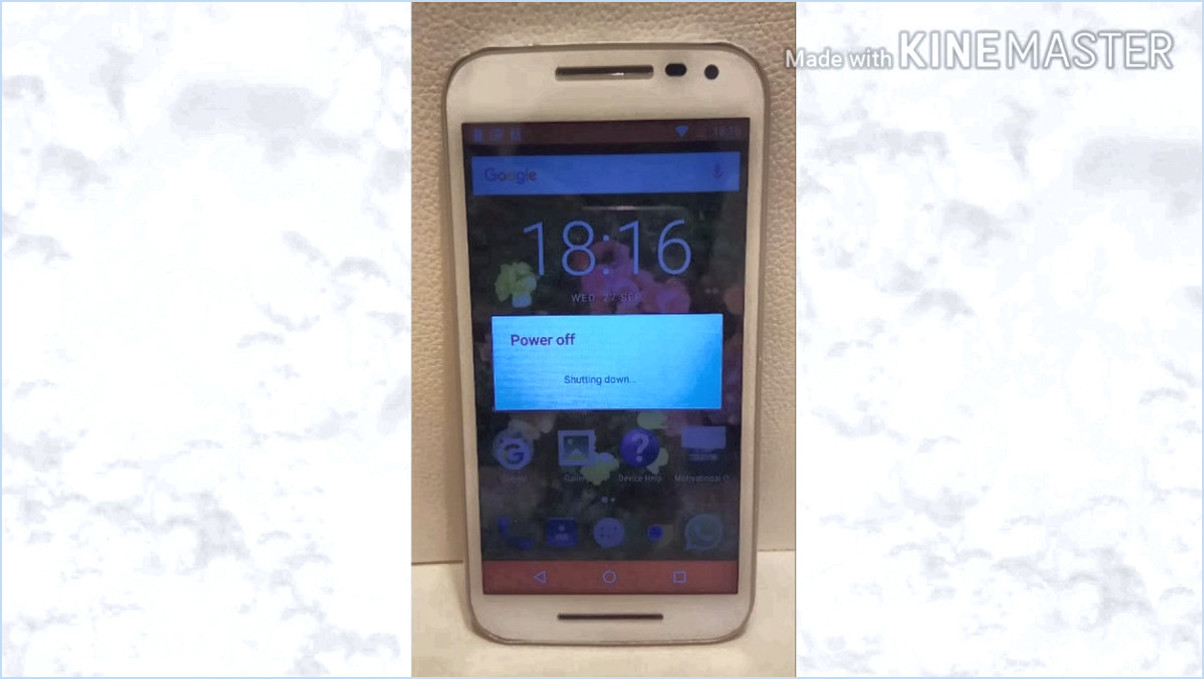Comment activer ou désactiver les applications d'archives dans windows 11?
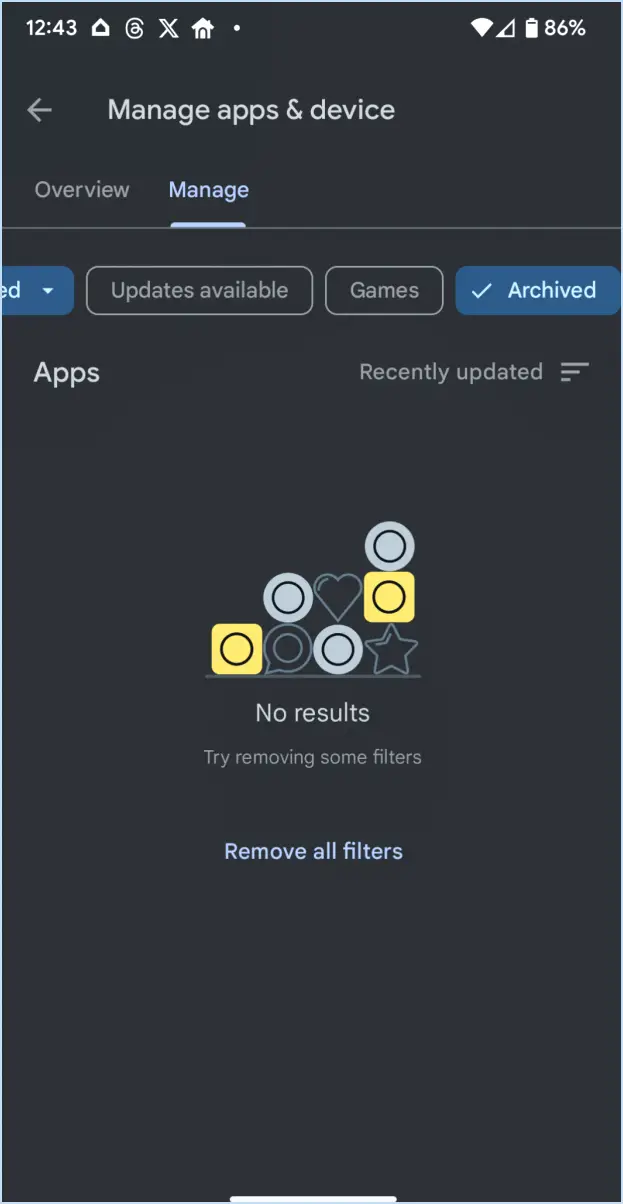
Pour gérer l'activation ou la désactivation des applications d'archives dans Windows 11, suivez ces étapes simples :
- Accédez au Panneau de configuration : Commencez par ouvrir le menu Démarrer de votre système Windows 11. Vous pouvez le faire en cliquant sur l'icône Windows située dans le coin inférieur gauche de votre écran.
- Tapez « appwiz.cpl » : Une fois le menu Démarrer ouvert, commencez simplement à taper « appwiz.cpl » sur votre clavier. Au fur et à mesure que vous tapez, les résultats de la recherche commencent à apparaître au-dessus de la barre de recherche.
- Ouvrez Appwiz.cpl : Parmi les résultats de la recherche, vous devriez voir « appwiz.cpl » listé. Cliquez sur cette option pour ouvrir la fenêtre Programmes et fonctionnalités, qui fait partie du Panneau de configuration.
- Naviguez jusqu'à l'onglet « Archive » : Dans la fenêtre Programmes et fonctionnalités, vous remarquerez plusieurs onglets en haut. Cliquez sur l'onglet « Archive » pour continuer.
- Choisissez les applications à activer ou à désactiver : Dans l'onglet « Archive », vous trouverez une liste d'applications que vous pouvez activer ou désactiver. Il s'agit d'applications qui ont été marquées pour l'archivage, ce qui vous permet de gérer leur présence sur votre système.
- Sélectionnez Apps : Pour activer ou désactiver des applications spécifiques, il suffit de cocher ou de décocher les cases correspondantes à côté de leur nom. Vous pouvez choisir plusieurs applications si nécessaire.
- Appliquer les changements : Après avoir fait vos choix, assurez-vous d'appliquer les changements en cliquant sur le bouton approprié au bas de la fenêtre. Vos préférences seront ainsi sauvegardées.
- Confirmation : Une fois les changements appliqués, vous recevrez probablement un message de confirmation indiquant que vos paramètres ont été mis à jour.
En suivant ces étapes, vous serez en mesure de contrôler efficacement les applications qui sont archivées sur votre système Windows 11. N'oubliez pas que l'archivage des applications peut contribuer à optimiser les performances de votre système en réduisant l'encombrement inutile, et que vous avez la possibilité de les réactiver chaque fois que nécessaire.
Qu'est-ce qu'une application d'archivage sous Windows 11?
Les applications d'archivage de Windows 11 sont des outils innovants conçus pour améliorer l'organisation et l'accessibilité des fichiers. Grâce à cette fonctionnalité, vous pouvez gérer efficacement différents types de contenus, tels que les photos, les vidéos et les documents. Les applications d'archivage permettent un stockage transparent, garantissant que vos fichiers restent à la fois bien organisés et consultables. Cette fonctionnalité vous permet de maintenir un environnement sans encombrement tout en accédant facilement à vos données stockées, quel que soit l'endroit où vous vous trouvez. En exploitant les applications d'archivage, Windows 11 offre une approche rationalisée de la gestion des fichiers, répondant à la fois aux besoins d'organisation et de recherche.
Comment ouvrir des fichiers d'archives dans Windows 11?
Pour ouvrir un fichier d'archive dans Windows 11, il suffit de double-cliquez sur le fichier.
Comment désactiver les publicités et astuces de l'écran de verrouillage de Windows 11?
Pour désactiver les publicités et les astuces de l'écran de verrouillage de Windows 11, procédez comme suit :
- Ouvrez le menu Démarrer et tapez « Paramètres ».
- Cliquez sur « Personnalisation ».
- Dans la fenêtre « Personnalisation », sélectionnez l'onglet « Écran de verrouillage ».
- Sous « Annonces », décochez « Afficher les suggestions sur l'écran de verrouillage ».
- Pour désactiver les conseils, décochez « Afficher les conseils sur l'écran de verrouillage » dans la même fenêtre.
Comment archiver des applications sur l'iPhone?
Pour archiver des applications sur votre iPhone, procédez comme suit :
- Utiliser l'App Store :
- Ouvrez l'App Store.
- Appuyez sur votre photo de profil dans le coin supérieur droit.
- Faites défiler vers le bas jusqu'à la section « Mises à jour automatiques à venir ».
- Glissez vers la gauche sur l'application que vous souhaitez archiver.
- Appuyez sur l'option « Archiver ».
- Utilisez les paramètres de l'application :
- Localisez l'application que vous souhaitez archiver sur votre écran d'accueil.
- Appuyez longuement sur l'icône de l'application jusqu'à ce que le menu contextuel apparaisse.
- Choisissez « Modifier l'écran d'accueil ».
- Appuyez sur l'icône de l'application avec trois points (---) dans le coin.
- Sélectionnez « Déplacer vers l'archive ».
Quelle que soit la méthode utilisée, l'application sera archivée, ce qui permettra de libérer de l'espace sur votre iPhone tout en conservant l'accès à l'application en vue d'une réinstallation ultérieure.
Qu'est-ce que l'application Archive?
Archive app est une application sécurisé, privée et protégé par un mot de passe protégée par un mot de passe, disponible pour les deux iOS et Android et Android. Cette application permet aux utilisateurs de stocker facilement différents types de fichiers, notamment photos, vidéos et documents. En regroupant vos données en un seul endroit, l'application Archive vous permet d'accéder facilement à vos documents. l'accessibilité de n'importe où. L'accent mis sur la sécurité protège votre contenu sensible et vous offre une grande tranquillité d'esprit. Grâce à son interface conviviale, vous pouvez gérer et organiser efficacement vos biens numériques. Archive app est une solution polyvalente pour les personnes à la recherche d'un outil fiable pour garder leurs fichiers en sécurité et accessibles en déplacement.
Comment utilisez-vous archive?
Archive est un outil de ligne de commande polyvalent conçu pour la compression et l'archivage de fichiers efficacement. Il constitue un atout précieux pour la gestion du stockage et de l'organisation des données. Pour utiliser efficacement Archive, suivez les étapes suivantes :
- Installation: Commencez par installer Archive sur votre système.
- Structure des commandes: Utilisez des commandes simples mais puissantes pour exécuter des tâches. Par exemple :
- Pour compresser un seul fichier :
archive compress file.txt - Pour compresser un répertoire :
archive compress folder/ - Formats de compression: Archive prend en charge différents formats de compression, tels que ZIP, TAR et GZIP. Spécifiez le format souhaité lors de l'exécution des commandes.
- Extraction d'archives: Extraire des fichiers compressés à l'aide de commandes telles que
archive extract file.zip. - Archives des listes: Pour visualiser le contenu d'une archive sans l'extraire, utilisez
archive list file.tar. - Options: Personnaliser l'archivage avec des options telles que le niveau de compression ou l'exclusion de fichiers spécifiques.
- Opérations par lots: Rationalisez les tâches avec des commandes de compression ou d'extraction par lots.
- Maintenance: Organisez et gérez régulièrement vos archives pour optimiser le stockage.
Archive rationalise la gestion des fichiers en offrant des capacités de compression et d'archivage efficaces, facilitant ainsi un meilleur contrôle des données et une meilleure utilisation du stockage.
Windows 10 ou 11 est-il meilleur?
Windows 10 offre des fonctionnalités supérieures et une sécurité renforcée, ce qui en fait le choix préférable à Windows 11. Grâce à son vaste ensemble de fonctionnalités et à ses mesures de sécurité éprouvées, Windows 10 offre une expérience utilisateur robuste. Quant à Windows 11, bien qu'il s'agisse d'une mise à jour notable, il n'a pas encore atteint le niveau d'exhaustivité et de sécurité de son prédécesseur.