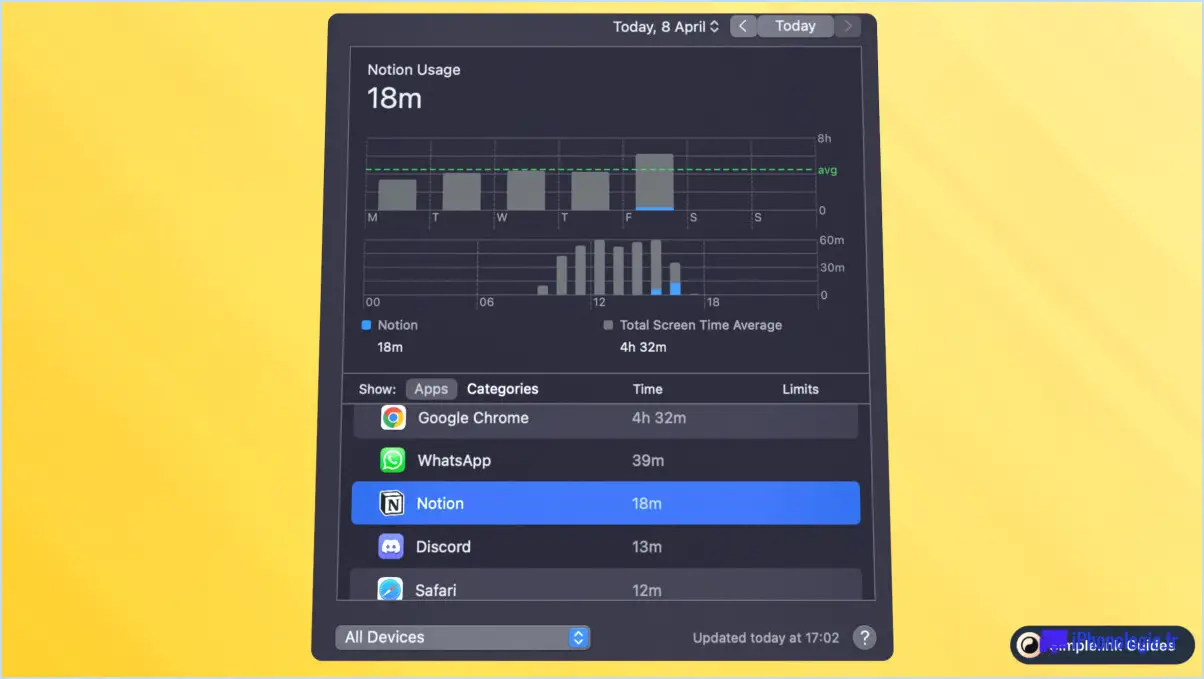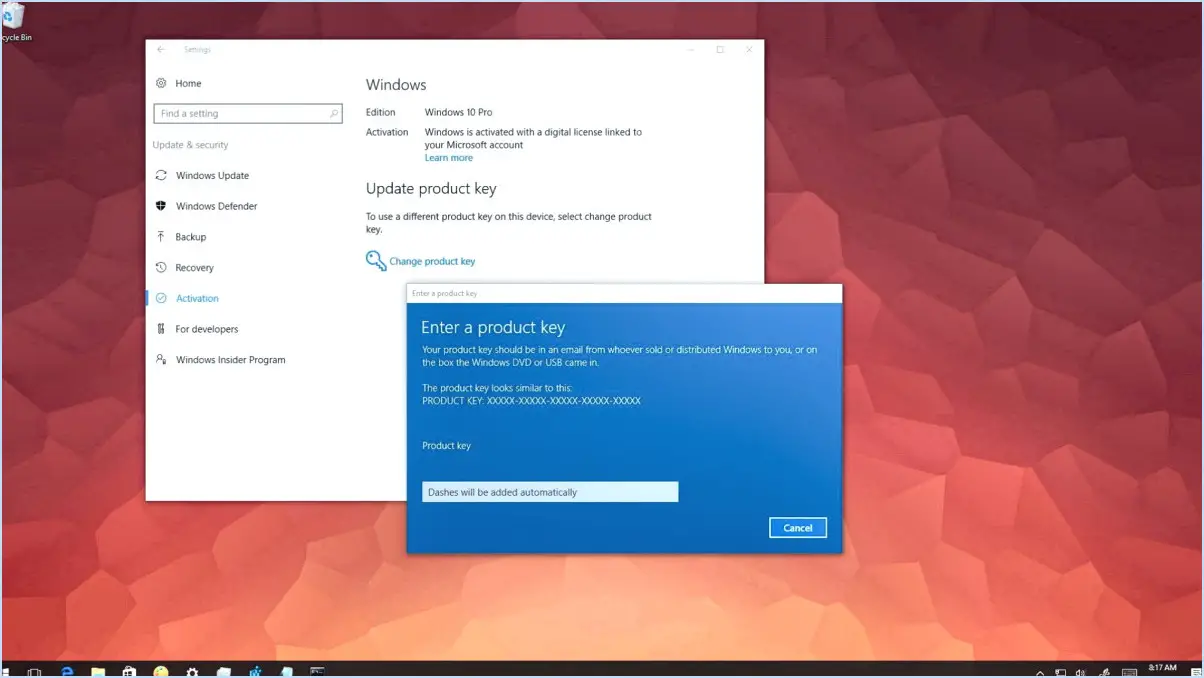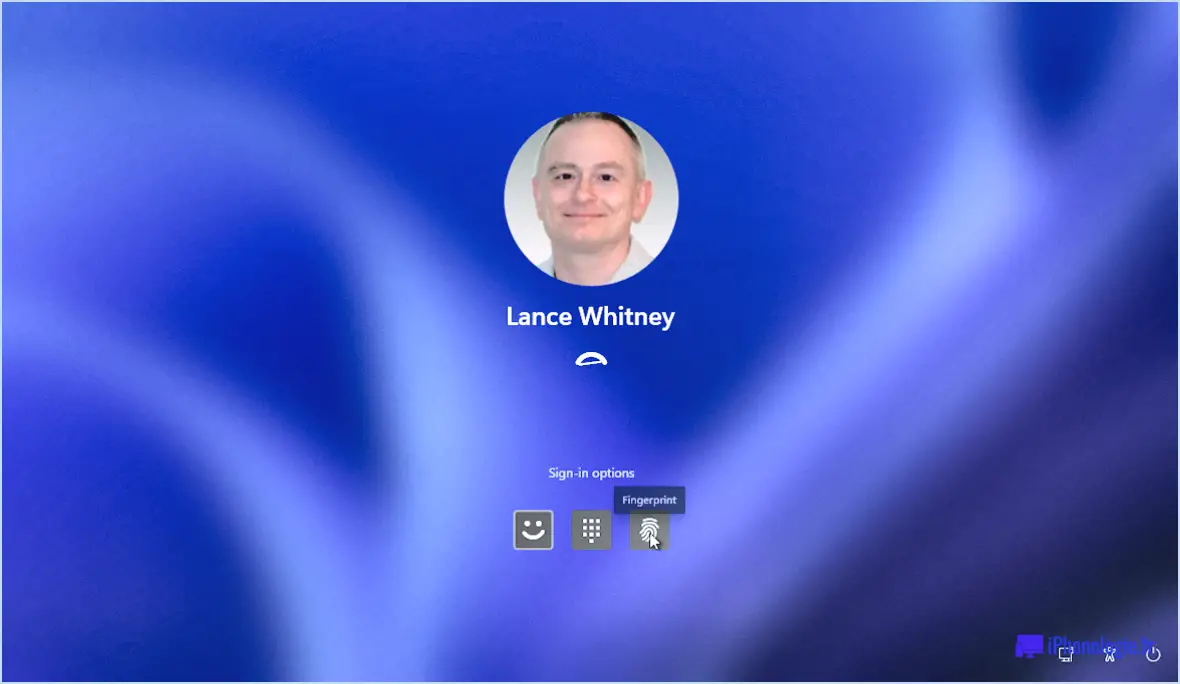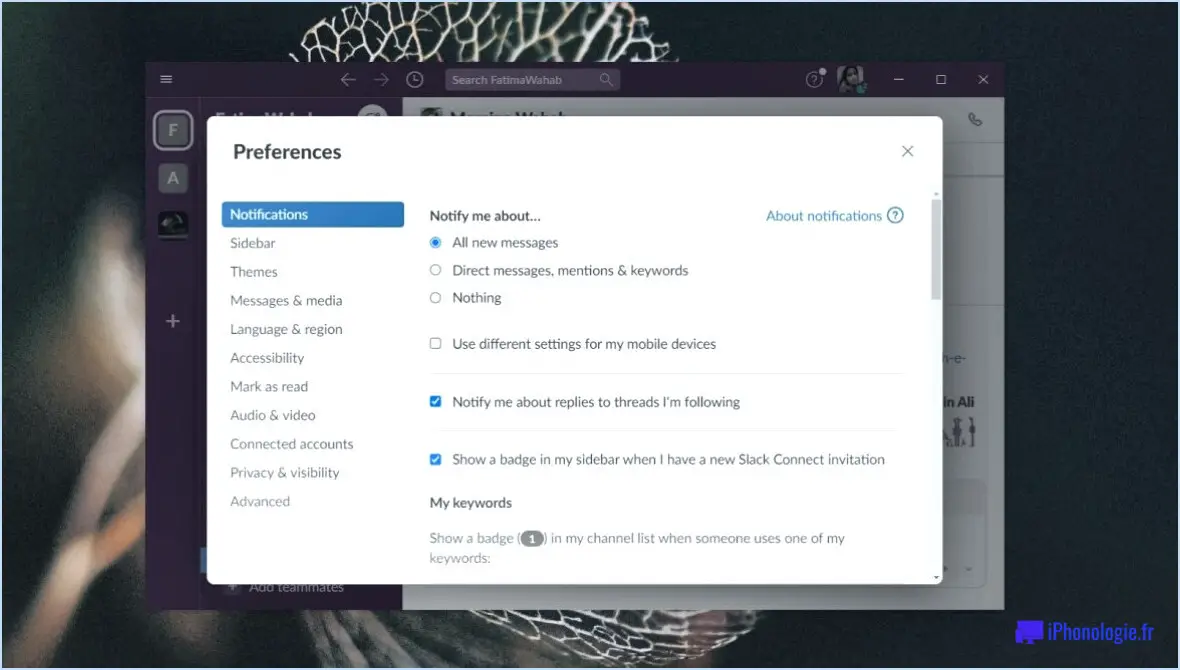Comment désactiver les notifications de chat sur le zoom?
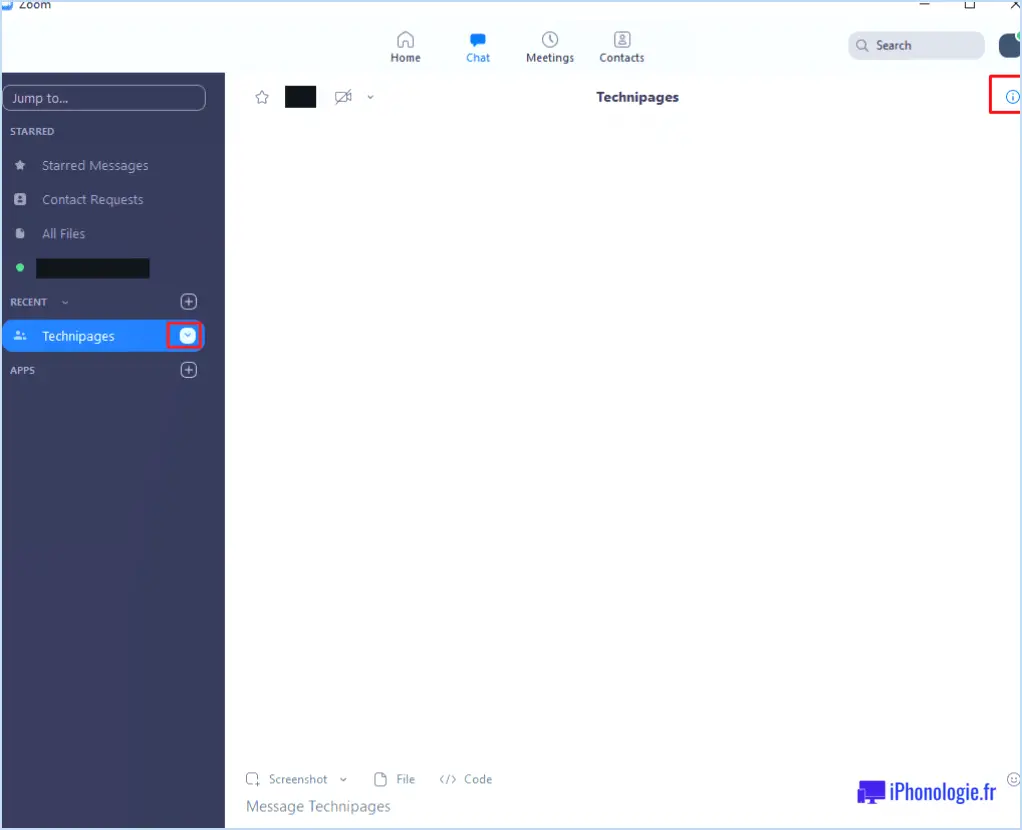
Pour désactiver les notifications de chat sur Zoom, vous pouvez facilement suivre les étapes suivantes :
- Ouvrez l'application Zoom sur votre appareil et connectez-vous à votre compte.
- Une fois que vous êtes connecté, vous trouverez trois lignes horizontales situées dans le coin supérieur gauche de l'écran. Tapez sur ces lignes pour accéder au menu.
- Dans le menu, vous verrez plusieurs options, dont "Paramètres". Tapez sur "Paramètres" pour continuer.
- Après avoir accédé à la section Paramètres, vous trouverez une liste de différentes options liées à votre compte Zoom. Faites défiler vers le bas jusqu'à ce que vous trouviez l'option "Notifications" et tapez dessus.
- Sous les paramètres Notifications, vous verrez différentes catégories. Recherchez la section intitulée "Notifications de chat".
- Dans la section Notifications de chat, vous remarquerez une case à cocher à côté de l'option "Afficher les notifications pour tous les chats". Par défaut, cette case est cochée, ce qui indique que vous recevez des notifications de chat.
- Pour désactiver les notifications de chat, il suffit de décocher la case située à côté de l'option "Afficher les notifications pour tous les chats". Une fois la case décochée, vous ne recevrez plus de notifications pour les nouveaux messages de chat.
En suivant ces étapes, vous pouvez désactiver efficacement les notifications de chat sur Zoom. Cette fonction vous permet de personnaliser vos préférences en matière de notification, afin de ne recevoir des notifications que pour les activités que vous jugez nécessaires.
N'oubliez pas que la désactivation des notifications de chat signifie que vous ne recevrez pas d'alertes visuelles ou auditives pour les nouveaux messages de chat. Cependant, vous pouvez toujours accéder à votre historique de chat et participer manuellement aux conversations de chat.
Comment désactiver les notifications de chat?
Pour désactiver les notifications de chat sur votre appareil Android, suivez ces étapes simples :
- Ouvrez l'application Paramètres sur votre appareil.
- Faites défiler vers le bas et tapez sur "Notifications".
- Recherchez l'option de notification "Chat" et tapez dessus.
- Basculez l'interrupteur sur la position "off".
En suivant ces étapes, vous réussirez à désactiver les notifications de chat sur votre appareil Android. Cela signifie que vous ne recevrez plus de notifications pour les chats entrants, ce qui vous permettra d'avoir une expérience plus ininterrompue. N'oubliez pas que vous pouvez toujours revenir sur ces paramètres à l'avenir si vous décidez d'activer à nouveau les notifications de chat.
Comment gérer mon Zoom dans le chat?
Pour gérer votre Zoom in-chat, il existe quelques techniques clés que vous pouvez utiliser. Tout d'abord, si vous souhaitez zoomer sur la vidéo de quelqu'un Pour cela, il vous suffit de cliquer sur leur image et de la faire glisser vers le haut ou vers le bas dans la fenêtre de chat. Cela vous permettra de mieux mettre en évidence son flux vidéo. Vous pouvez également utiliser les boutons z pour zoomer rapidement sur la vidéo du participant que vous souhaitez mettre en valeur.
En utilisant ces méthodes, vous pouvez améliorer la visibilité de certaines personnes lors de vos réunions, présentations ou rencontres virtuelles sur Zoom. Ces options constituent un moyen pratique de s'assurer que les participants reçoivent l'attention qu'ils méritent. Rappelez-vous, que ce soit en faisant glisser ou en utilisant le raccourci clavier, zoomer sur quelqu'un vous permet de mettre l'accent sur sa présence et de participer plus efficacement à vos sessions Zoom.
Comment modifier les paramètres du chat dans une réunion Zoom?
Pour modifier vos paramètres de chat dans Zoom meeting, suivez les étapes suivantes :
- Cliquez sur l'icône l'icône de l'engrenage dans le coin supérieur droit de la fenêtre de zoom.
- Sélectionnez Options dans le menu qui s'affiche.
- Dans la page Options, sous Général, cliquez sur Paramètres du chat.
En suivant ces étapes, vous pourrez accéder et modifier les paramètres de chat dans vos réunions Zoom. Cela vous permet de personnaliser l'expérience du chat en fonction de vos préférences et de vos besoins.
Comment puis-je configurer mon application Zoom pour ne pas être dérangé?
Pour régler votre application Zoom sur Ne pas déranger et minimiser les interruptions, suivez ces étapes simples :
- Ouvrez l'application Zoom sur votre appareil.
- Naviguez jusqu'au menu Paramètres, généralement accessible par l'icône en forme d'engrenage.
- Recherchez l'option intitulée "Ne pas déranger" et appuyez dessus.
- Dans les paramètres de l'option "Ne pas déranger", vous pouvez personnaliser le moment où vous souhaitez que l'option soit activée ou désactivée.
- Sélectionnez les options de temps que vous préférez, telles que des heures spécifiques ou des réunions programmées.
- Enregistrez vos paramètres et la fonction "Ne pas déranger" vous aidera désormais à éviter les distractions pendant les heures sélectionnées.
En activant la fonction Ne pas déranger, vous pouvez vous concentrer sur vos tâches et profiter de sessions Zoom ininterrompues.
Où se trouve l'option de chat dans Zoom?
Dans Zoom, l'option de chat n'est pas disponible. Zoom offre une large gamme de fonctionnalités pour les réunions virtuelles et la collaboration, la fonctionnalité de chat n'est pas incluse. Au lieu d'une option de chat dédiée dans Zoom, les participants peuvent utiliser d'autres méthodes pour communiquer pendant une réunion. Voici quelques alternatives à considérer :
- Chat en réunion : Les participants peuvent utiliser la fonction de chat en réunion fournie par Zoom. Cette fonction permet aux utilisateurs d'envoyer des messages textuels à tous les participants à la réunion ou en privé à des participants spécifiques.
- Plateformes de messagerie externes : Les utilisateurs peuvent utiliser des plateformes de messagerie externes, telles que Slack, Microsoft Teams ou d'autres applications de chat, en plus de Zoom. Ces plateformes offrent des fonctionnalités de chat complètes pour la communication d'équipe.
- Messagerie privée : Les participants peuvent également communiquer en privé en échangeant des messages directs par e-mail ou d'autres services de messagerie en dehors de la plateforme Zoom.
Bien que Zoom n'offre pas d'option de chat intégrée, ces alternatives peuvent faciliter efficacement la communication pendant les réunions virtuelles.
Qu'est-ce que la prévisualisation du chat dans Zoom?
Dans Zoom, les aperçus de chat s'affichent lorsque vous survolez le nom d'une personne dans une fenêtre de discussion. Cette fonction vous permet de jeter un coup d'œil rapide au contenu d'un message sans avoir à ouvrir l'intégralité de la discussion. En survolant un nom, vous pouvez voir un aperçu du message, ce qui peut être utile pour déterminer la pertinence ou l'urgence de la conversation. Les aperçus de chat constituent un moyen pratique de rester informé et de hiérarchiser vos interactions dans le cadre de la fonctionnalité de chat de Zoom. Ils offrent un aperçu de la conversation, ce qui vous permet de prendre des décisions efficaces quant aux messages à traiter en premier.
Comment savoir si quelqu'un vous a bloqué sur Zoom chat?
Si vous vous demandez si quelqu'un vous a bloqué sur Zoom chat, il existe un moyen simple de le savoir. Lorsque vous voyez un message indiquant "Cette personne vous a bloqué sur Zoom", cela signifie que la personne en question vous a effectivement bloqué. Cette notification indique clairement que vous êtes bloqué. Il est important de noter que le blocage d'une personne sur Zoom l'empêche de vous envoyer des messages ou d'interagir avec vous via la fonction de chat. Si vous recevez ce message, il est préférable de respecter la décision de l'autre personne et de chercher d'autres moyens de communication si nécessaire.