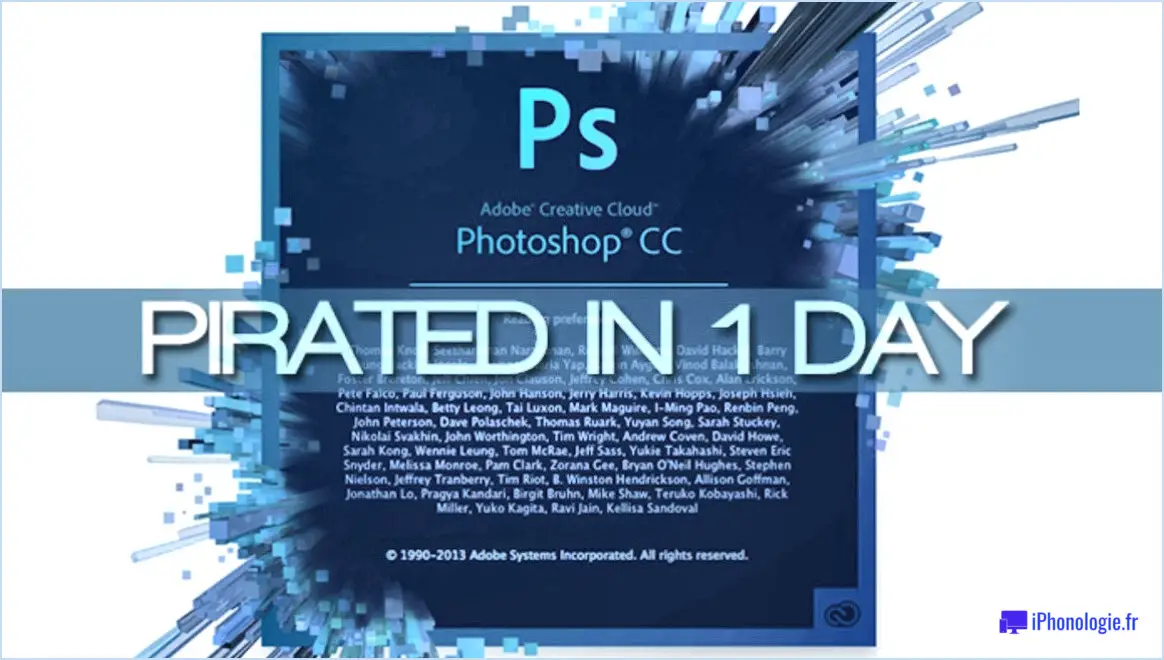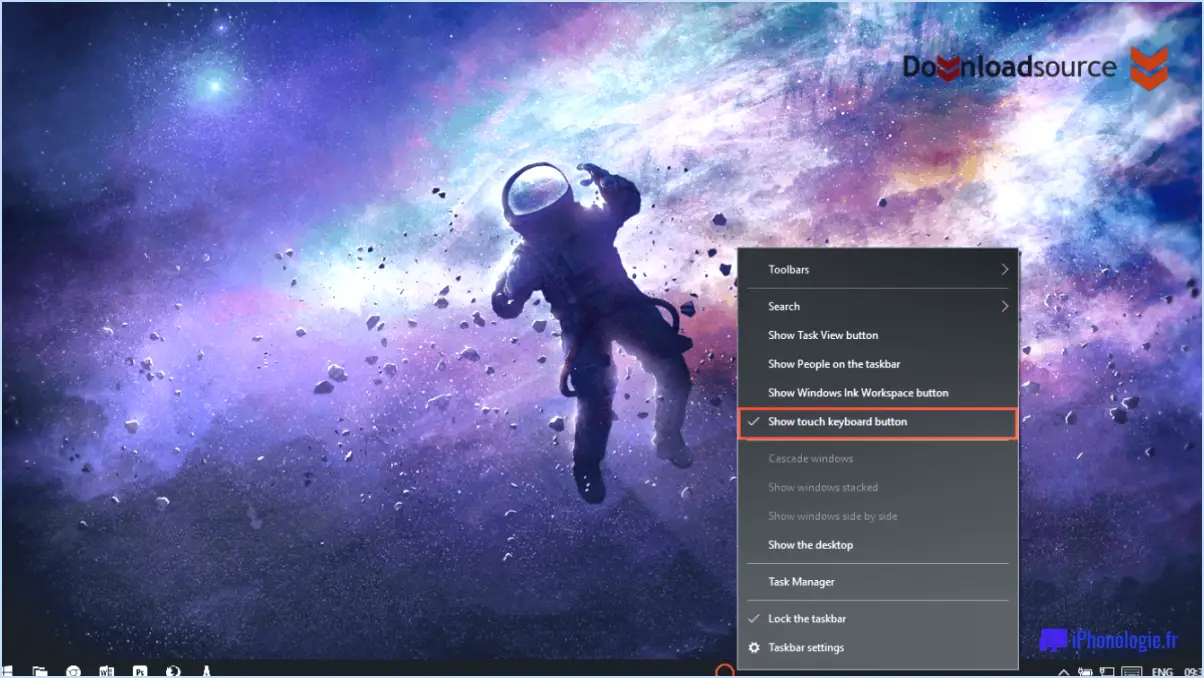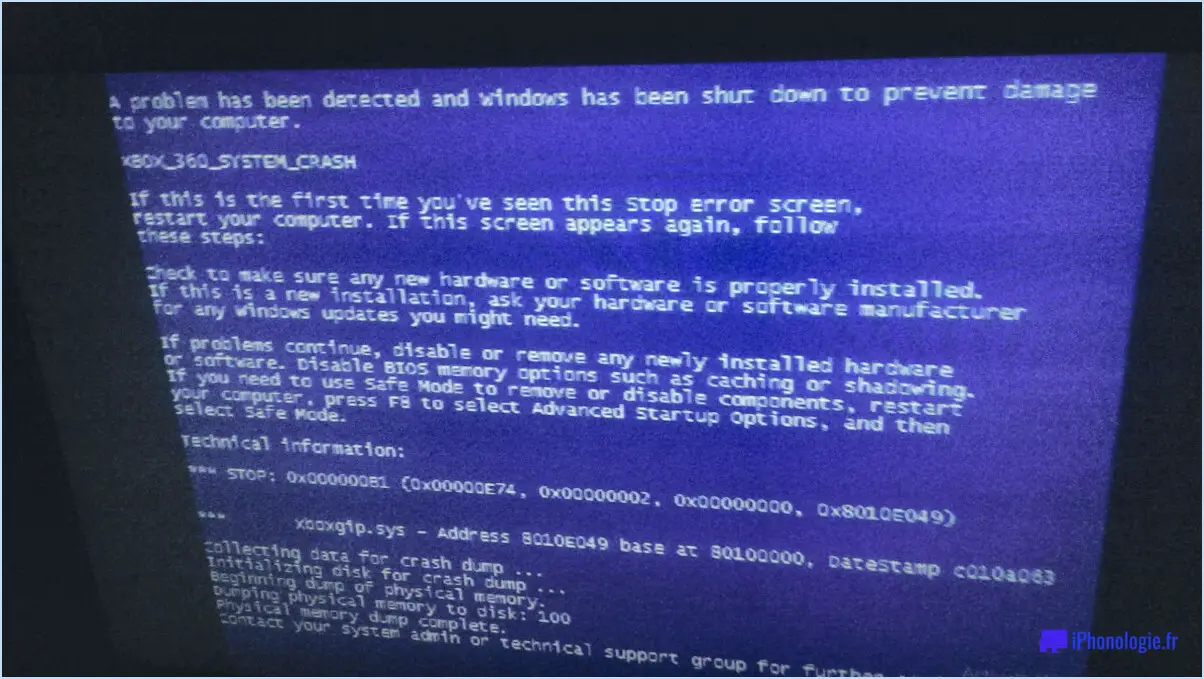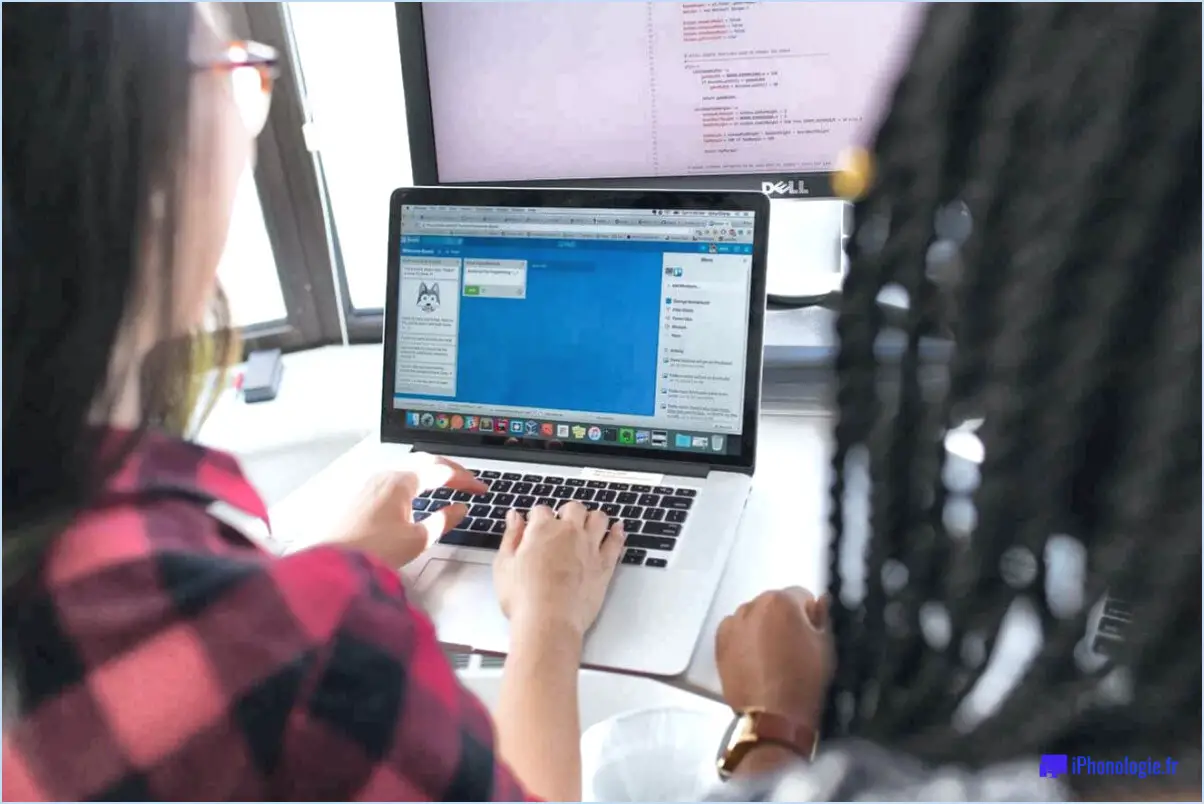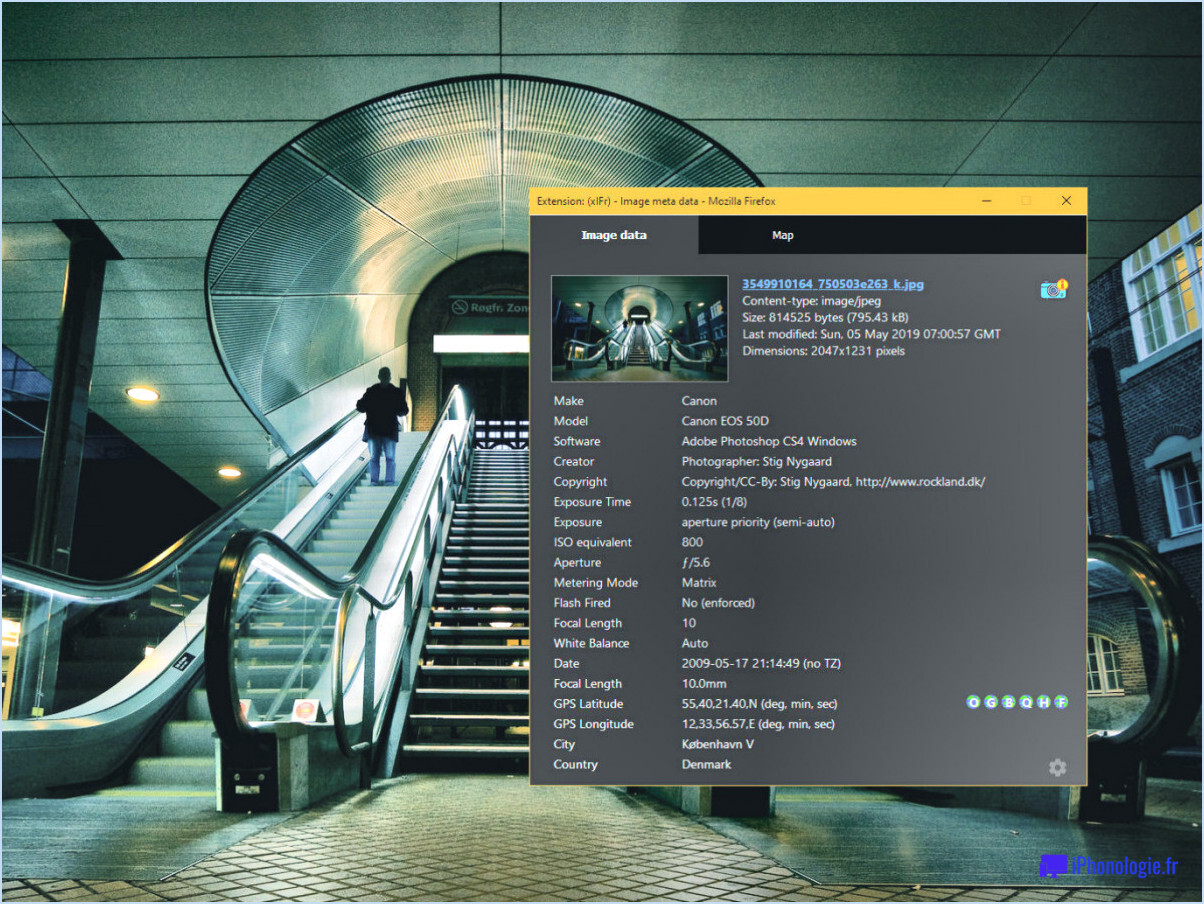Comment activer ou désactiver "Prefetch" dans Google Chrome?
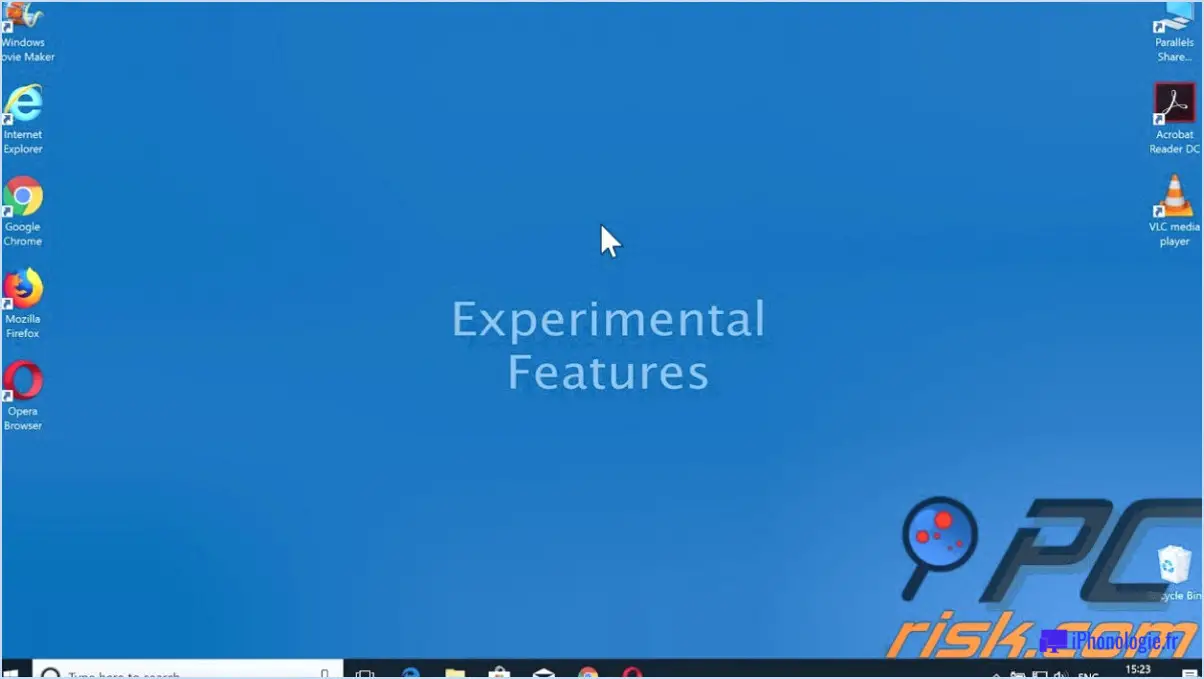
Pour activer ou désactiver "Prefetch" dans Google Chrome, suivez les étapes suivantes :
- Ouvrez Google Chrome en double-cliquant sur son icône ou en le recherchant dans votre dossier d'applications.
- Une fois Chrome ouvert, repérez la barre d'adresse en haut de la fenêtre. C'est là que vous pouvez saisir des adresses de sites web et effectuer des recherches.
- Dans la barre d'adresse, tapez "chrome://flags" (sans les guillemets) et appuyez sur la touche Entrée de votre clavier. Vous accéderez ainsi à la page Chrome Experiments, où vous pourrez activer ou désactiver diverses fonctionnalités expérimentales.
- Sur la page Chrome Experiments, vous verrez une longue liste de drapeaux, qui sont essentiellement des paramètres qui contrôlent différentes fonctionnalités et comportements dans Chrome. Pour trouver le drapeau relatif à "Prefetch", vous pouvez soit faire défiler la liste manuellement, soit utiliser la fonction de recherche intégrée du navigateur en appuyant sur Ctrl+F (Windows) ou Command+F (Mac) et en tapant "Enable Prefetch" dans le champ de recherche.
- Une fois que vous avez repéré le drapeau "Enable Prefetch", vous avez deux options : l'activer ou le désactiver. Pour activer Prefetch, cliquez sur le bouton "Enable" situé sous le drapeau. Si vous souhaitez désactiver Prefetch, cliquez plutôt sur le bouton "Disable".
- Après avoir fait votre choix, Chrome vous demandera de relancer le navigateur pour appliquer les modifications. Cliquez sur le bouton "Relancer maintenant" pour redémarrer Chrome avec les nouveaux paramètres en vigueur.
Comment désactiver Flash Player dans Chrome?
Pour désactiver Flash Player dans Chrome, procédez comme suit :
- Ouvrez Chrome et cliquez sur l'icône de menu à trois points dans le coin supérieur droit.
- Dans le menu déroulant, sélectionnez "Paramètres".
- Faites défiler jusqu'en bas et cliquez sur "Avancé" pour développer les paramètres avancés.
- Dans la section "Confidentialité et sécurité", cliquez sur "Paramètres de contenu".
- Recherchez la section "Flash" et cliquez dessus.
- Activez le commutateur situé à côté de "Bloquer l'exécution de Flash par les sites (recommandé)".
- Une fois l'option activée, Chrome bloque automatiquement tous les contenus Flash sur les sites web.
En suivant ces étapes, vous pouvez désactiver efficacement Flash Player dans Chrome, garantissant ainsi une expérience de navigation plus sûre et optimisée.
Comment désactiver Superfetch et prefetch?
Pour désactiver Superfetch et prefetch sur votre ordinateur Windows, vous pouvez suivre les étapes suivantes :
- Ouvrez le menu Démarrer et tapez "services".
- Appuyez sur la touche Entrée pour ouvrir la fenêtre Services.
- Dans la fenêtre Services, faites défiler vers le bas et localisez "Superfetch" et "Prefetch".
- Cliquez avec le bouton droit de la souris sur chaque service et sélectionnez "Propriétés".
- Dans la fenêtre Propriétés, allez à l'onglet "Général".
- Dans la section "Type de démarrage", sélectionnez "Désactivé" dans le menu déroulant.
- Cliquez sur "Appliquer" puis sur "OK" pour enregistrer les modifications.
En désactivant Superfetch et prefetch, vous pouvez potentiellement libérer des ressources système et améliorer les performances globales. Gardez à l'esprit que ces fonctionnalités sont conçues pour améliorer les performances, et que leur désactivation peut donc avoir un impact sur certaines tâches qui reposent sur le préchargement. Il est conseillé d'évaluer l'impact sur les performances avant de décider de désactiver ces fonctionnalités de manière permanente.
Comment allouer plus de mémoire vive à Chrome?
Pour allouer plus de RAM à Chrome, suivez les étapes suivantes :
- Vérifiez la RAM disponible : Vérifiez que votre ordinateur dispose de suffisamment de RAM libre pour l'allouer à Chrome. Chrome peut utiliser jusqu'à 1,5 Go de RAM, assurez-vous donc que l'espace disponible est suffisant.
- Ouvrez Chrome Flags : Lancez Chrome et tapez "chrome://flags" dans la barre d'adresse. Vous accéderez ainsi à la page Chrome Experiments.
- Localisez la taille du cache du processeur : Faites défiler la page jusqu'à ce que vous trouviez l'option "Taille du cache du processeur".
- Modifiez le paramètre : Cliquez sur le bouton "Change" à côté de l'option "Processor cache size".
- Allouez de la mémoire vive : Saisissez la quantité de mémoire vive que vous souhaitez attribuer à Chrome.
- Appliquer les modifications : Cliquez sur "OK" pour enregistrer les modifications.
Comment rendre Google Chrome plus sombre?
Pour assombrir Google Chrome, suivez les étapes suivantes :
- Ouvrez Google Chrome.
- Tapez "chrome://flags" dans la barre d'adresse et appuyez sur Entrée.
- Faites défiler la page jusqu'à ce que vous trouviez l'option "Activer le mode sombre".
- Cliquez sur le menu déroulant situé à côté et sélectionnez "Activé".
- Redémarrez Google Chrome pour appliquer les modifications.
En activant le mode sombre dans Google Chrome, l'interface du navigateur passe à une palette de couleurs plus sombres, ce qui peut être plus agréable pour les yeux, en particulier dans les environnements faiblement éclairés. Le mode sombre permet également de réduire la fatigue oculaire et de préserver la durée de vie de la batterie sur les appareils dotés d'écrans OLED ou AMOLED.
N'oubliez pas que la procédure peut varier légèrement en fonction de la version de Google Chrome que vous utilisez. Profitez d'une navigation dans un environnement visuellement plus confortable grâce au mode sombre de Google Chrome !
Comment activer les téléchargements parallèles dans Chrome?
Pour activer les téléchargements parallèles dans Chrome, suivez ces étapes simples :
- Ouvrez Chrome et cliquez sur les trois points verticaux dans le coin supérieur droit pour accéder au menu Paramètres.
- Dans le menu déroulant, sélectionnez "Paramètres".
- Faites défiler vers le bas et cliquez sur "Avancé" pour développer les options de paramètres avancés.
- Dans la section "Confidentialité et sécurité", recherchez "Réseau" et cliquez dessus.
- Cochez la case à côté de "Activer les téléchargements parallèles" pour activer cette fonctionnalité.
Une fois que vous avez effectué ces étapes, Chrome autorisera les téléchargements parallèles, ce qui peut accélérer considérablement votre processus de téléchargement en divisant les fichiers en parties plus petites et en les téléchargeant simultanément.
Pourquoi Google Chrome est-il si lent sur Android?
Google Chrome peut être lent sur Android en raison d'une combinaison de facteurs. Tout d'abord, les appareils Android ont généralement une puissance de traitement inférieure à celle des ordinateurs de bureau et des ordinateurs portables, ce qui peut avoir une incidence sur les performances du navigateur. Deuxièmement, en raison de la diversité des configurations matérielles des appareils Android, il est difficile pour Google d'optimiser Chrome pour toutes les configurations possibles. Cette variation du matériel peut entraîner des problèmes de compatibilité et une navigation plus lente. Pour améliorer les performances de Chrome sur Android, pensez à fermer les onglets inutiles, à vider le cache et les cookies, et à maintenir le navigateur et le système Android à jour. En outre, l'utilisation d'un navigateur alternatif léger peut offrir des vitesses de navigation plus rapides sur les appareils aux ressources limitées.
Comment débloquer les extensions Chrome par l'administrateur?
Pour débloquer les extensions Chrome qui ont été bloquées par un administrateur, procédez comme suit :
- Ouvrez Chrome et cliquez sur les trois points dans le coin supérieur droit.
- Sélectionnez "Autres outils", puis cliquez sur "Extensions".
- Dans le coin supérieur droit, cliquez sur la case "Mode développeur".
- Cliquez ensuite sur le bouton "Charger l'extension décompressée".
- Choisissez le dossier de l'extension que vous souhaitez débloquer.
En suivant ces étapes, vous pouvez débloquer avec succès les extensions Chrome qui ont été bloquées par un administrateur. Cela vous permet de retrouver l'accès aux fonctionnalités et aux caractéristiques fournies par les extensions dont vous avez besoin.