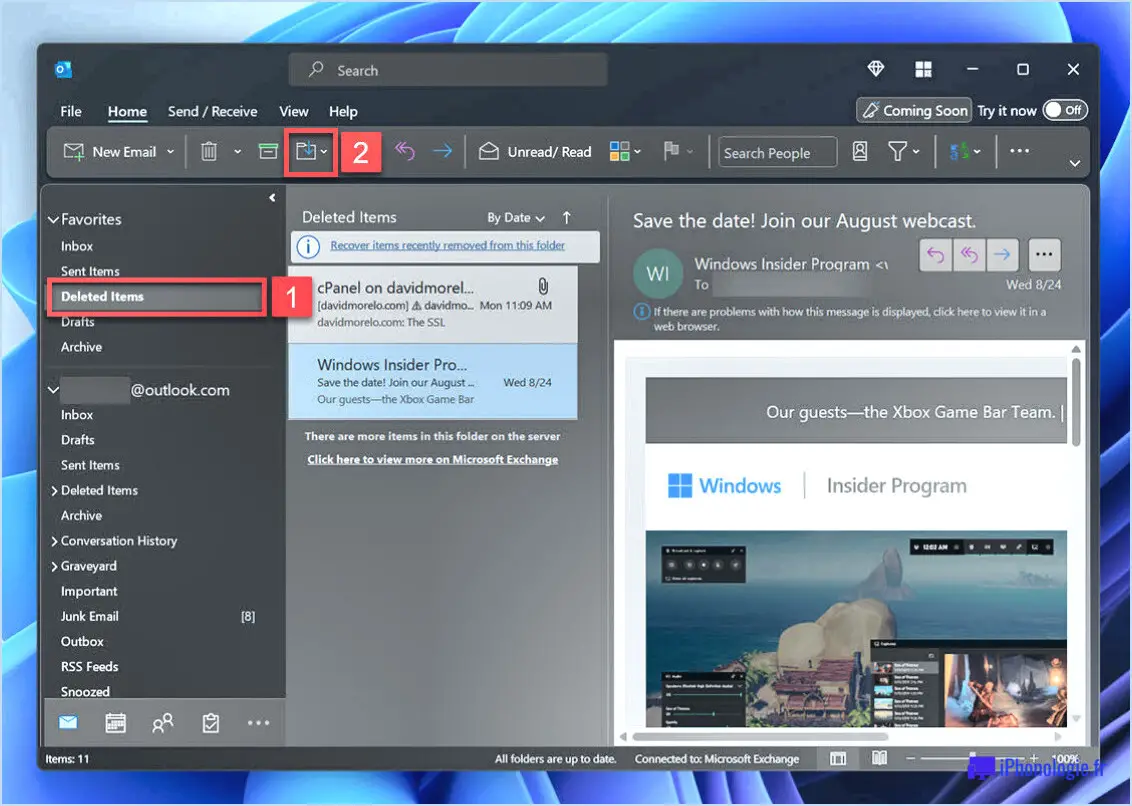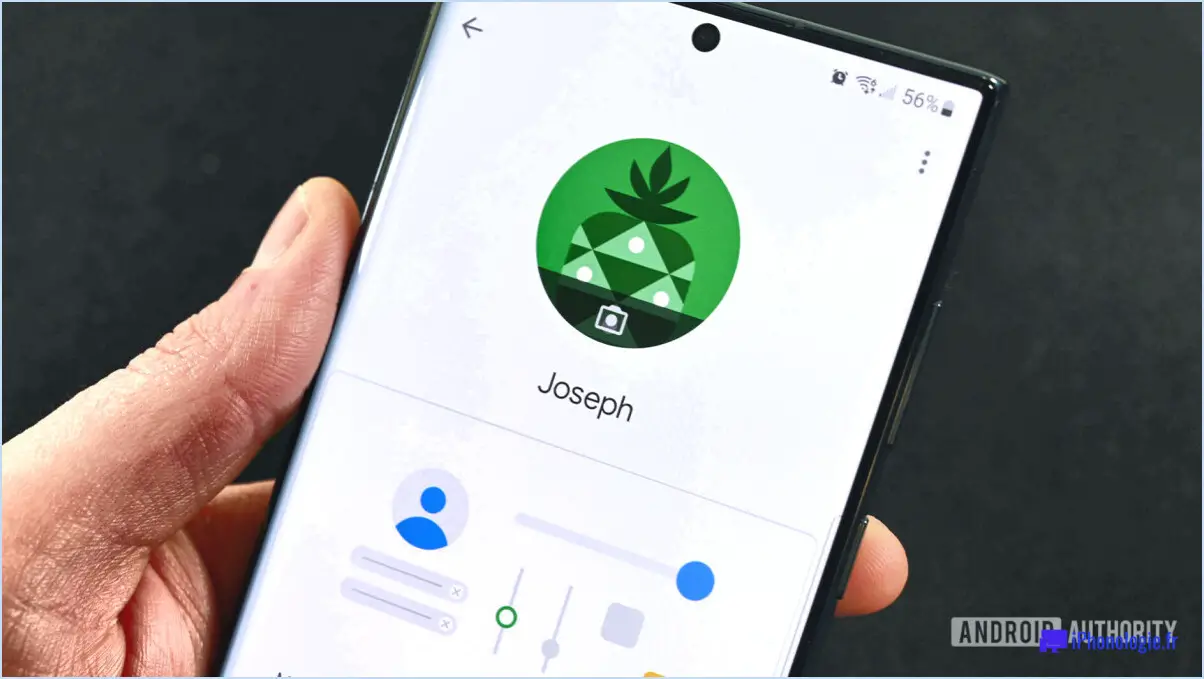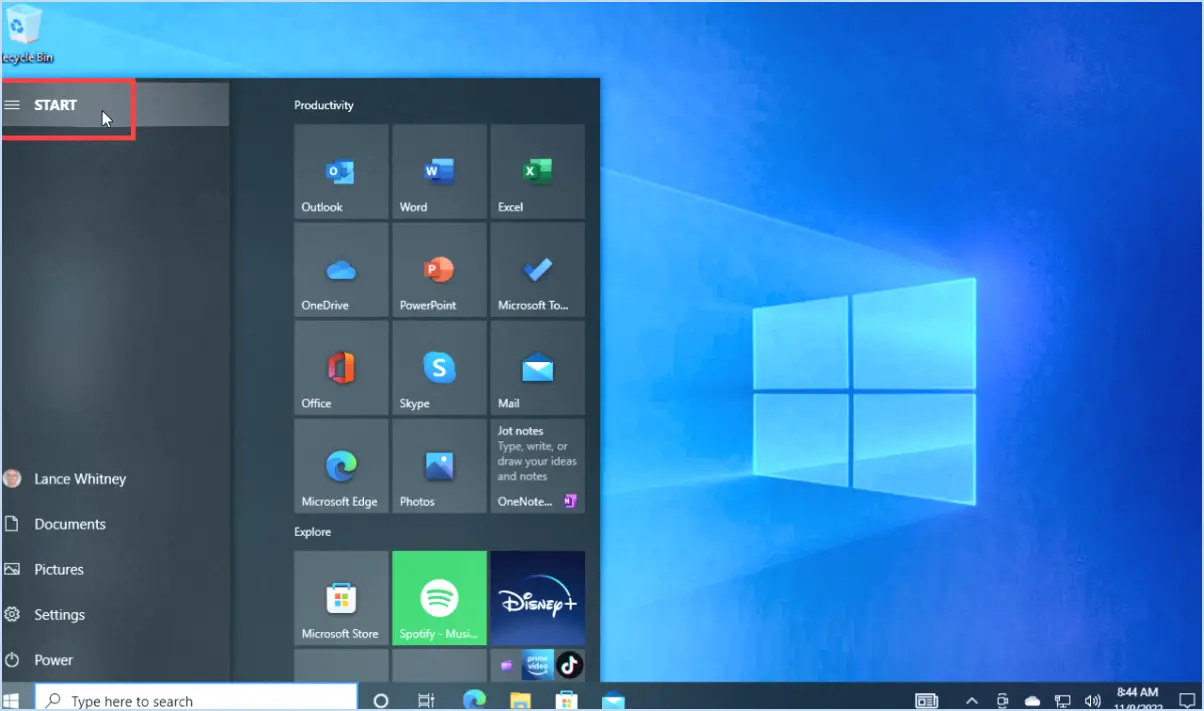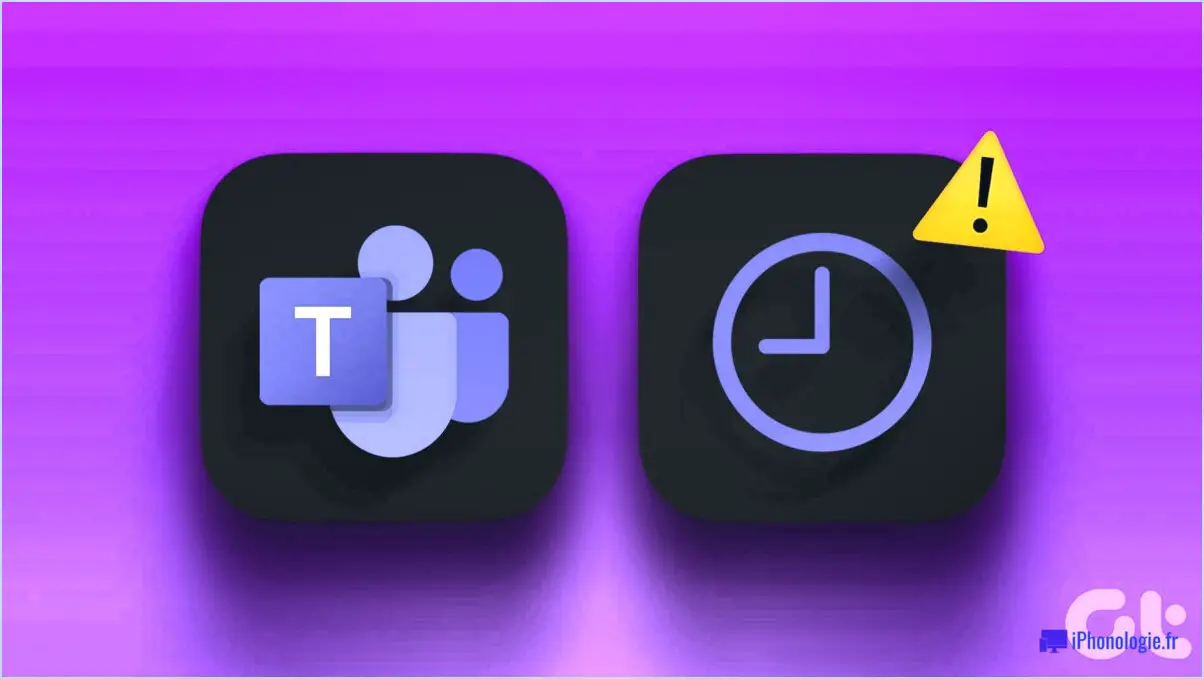Comment afficher et effacer l'historique des activités sous windows 10?
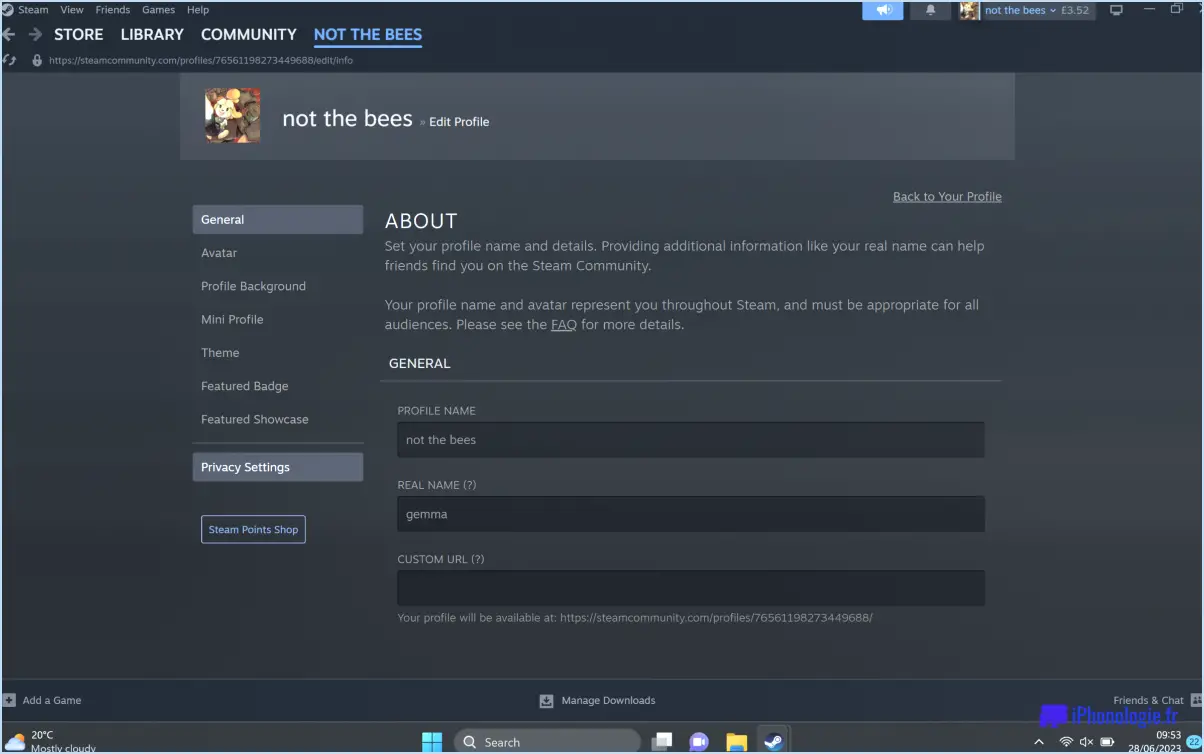
Pour afficher l'historique de vos activités dans Windows 10, naviguez jusqu'à l'onglet Paramètres et cliquez sur Confidentialité > Historique des activités. Dans cette section, vous trouverez une liste complète de toutes les activités que vous avez effectuées sur votre PC. Cela inclut des détails sur la navigation web, l'utilisation d'applications et les recherches de fichiers, vous offrant ainsi une vue d'ensemble claire de vos interactions récentes.
Pour effacer l'historique de vos activités et préserver votre vie privée, suivez ces étapes simples : Cliquez sur sur la page Effacer situé en haut de l'écran Historique des activités en haut de la page. Vous pouvez ainsi effacer en toute confiance les enregistrements de vos activités passées, en veillant à ce que les informations sensibles restent protégées.
Il convient de noter que l'effacement de l'historique des activités est une pratique utile, en particulier si vous partagez votre ordinateur avec d'autres personnes ou si vous souhaitez rester discret sur vos habitudes de navigation et d'utilisation d'applications. Effacer régulièrement l'historique de vos activités permet également d'optimiser les performances du système et de gérer l'espace disque, car il empêche l'accumulation inutile de données.
Si vous souhaitez adopter une approche plus ciblée pour effacer votre historique, vous pouvez également choisir d'effacer des activités spécifiques en sélectionnant l'option Filtre dans la fenêtre Historique des activités page. De cette manière, vous avez la possibilité de supprimer certaines catégories d'activités et d'en conserver d'autres selon vos préférences.
Se souvenir L'effacement de l'historique des activités est un processus réversible, et une fois que vous l'avez effacé, les données sont définitivement supprimées de votre système. Veillez donc à de bien réfléchir à vos choix avant de procéder.
Pour améliorer encore la protection de votre vie privée et le contrôle de vos activités, Windows 10 offre également la possibilité de de désactiver l'historique des activités complètement. En désactivant la fonction Laisser Windows collecter mes activités sur ce PC vous pouvez empêcher l'enregistrement de toute donnée d'activité future.
En conclusion, l'affichage et l'effacement de votre historique d'activités dans Windows 10 est un processus simple qui vous permet de préserver votre vie privée, de gérer l'espace disque et d'optimiser les performances de votre système. En effaçant régulièrement votre historique d'activités ou en désactivant le suivi des activités, vous pouvez prendre le contrôle de votre empreinte numérique et vous assurer que vos informations personnelles restent sécurisées.
Comment obtenir une bibliothèque d'applications sur mon écran d'accueil?
Pour obtenir uniquement la Bibliothèque d'applications sur votre écran d'accueil, procédez comme suit :
- Ouvrez Paramètres sur votre téléphone et appuyez sur Général.
- Faites défiler vers le bas et sélectionnez Gestionnaire d'applications.
- Dans le gestionnaire d'applications, tapez sur l'icône Toutes les applications sur l'onglet
- Choisissez l'application que vous souhaitez ajouter à votre écran d'accueil.
- Appuyez sur l'onglet Ajouter à l'écran d'accueil sur l'écran d'accueil.
En suivant ces étapes simples, vous pouvez facilement accéder à l'application souhaitée directement à partir de la bibliothèque d'applications sur votre écran d'accueil.
Comment organiser ma bibliothèque d'applications?
Pour organiser efficacement votre bibliothèque d'applications, suivez les étapes suivantes :
- Accédez au répertoire de votre téléphone Réglages et tapez sur Général.
- Faites défiler vers le bas pour localiser Gestionnaire d'applications et sélectionnez-le.
- Dans le Gestionnaire d'applications tapez sur l'icône Toutes les applications .
- Choisissez l'application que vous souhaitez ajouter à votre écran d'accueil.
- Tapez sur l'application Ajouter à l'écran d'accueil pour terminer la procédure.
En suivant ces étapes, vous pouvez garder votre bibliothèque d'applications propre et bien rangée pour un accès facile à vos applications préférées.
Quel est le moyen le plus rapide d'accéder aux réglages sur l'iPhone?
Pour accéder rapidement réglages sur l'iPhone, appuyez sur la touche Réglages sur votre écran d'accueil. Vous pouvez également faire glisser vers le bas l'icône écran d'accueil et utilisez le bouton Barre de recherche pour taper "Paramètres". Vous pouvez également utiliser la fonction Siri en disant "Ouvrir les paramètres" pour un accès à commande vocale. Enfin, ajoutez le bouton widget Paramètres à votre Vue d'aujourd'hui en glissant vers la droite sur l'écran d'accueil et en défilant vers le bas pour trouver "Modifier". Épinglez le widget pour un accès instantané.
Comment ouvrir un raccourci d'application?
Pour ouvrir un raccourci d'application, il vous suffit de vous rendre sur l'écran d'accueil de votre appareil et de repérer l'icône de la bibliothèque d'applications. Elle se présente généralement sous la forme de trois lignes dans le coin supérieur gauche. Tapez sur l'icône de la bibliothèque d'applications pour l'ouvrir. Une fois la bibliothèque d'applications ouverte, vous pouvez facilement trouver l'application souhaitée en la faisant défiler ou en utilisant la barre de recherche. Une fois l'application trouvée, tapez dessus pour la lancer instantanément.
Comment accéder à ma bibliothèque sur mon iPhone?
Pour accéder à votre bibliothèque sur votre iPhone, suivez les étapes suivantes :
- Écran d'accueil : Commencez par naviguer vers l'écran d'accueil de votre iPhone.
- Bibliothèque d'applications : Recherchez l'icône représentant trois lignes dans le coin supérieur gauche de l'écran. Il s'agit de l'icône de la bibliothèque d'applications.
- Ouvrez l'App Store : Tapez sur l'icône des trois lignes pour ouvrir la bibliothèque d'applications. À partir de là, vous pouvez facilement repérer l'icône "App Store".
- Tapez sur App Store : Tapez simplement sur l'icône "App Store" dans la bibliothèque d'applications. Vous accéderez ainsi directement à l'App Store où vous pourrez explorer et télécharger des applications.
En résumé, pour accéder à votre bibliothèque sur votre iPhone, commencez par l'écran d'accueil, accédez à la bibliothèque d'applications à l'aide de l'icône aux trois lignes et appuyez sur l'icône "App Store". Bonne exploration !
Comment fonctionne la bibliothèque d'applications?
La bibliothèque d'applications permet d'accéder rapidement à vos applications sur un iPhone. Vous pouvez utiliser l'application App Store sur votre téléphone ou l'App Store sur votre ordinateur pour consulter la liste des applications disponibles et les télécharger et les installer facilement.
Comment puis-je accéder rapidement aux applications de mon iPhone?
Pour accéder rapidement aux applications de votre iPhone, utilisez la fonction App Store directement sur votre appareil. Elle affiche une liste complète des applications disponibles pour le téléchargement et l'installation. Vous pouvez également accéder à la même liste par l'intermédiaire de l'application App Store sur votre ordinateur ce qui vous permet de gérer les applications à distance.