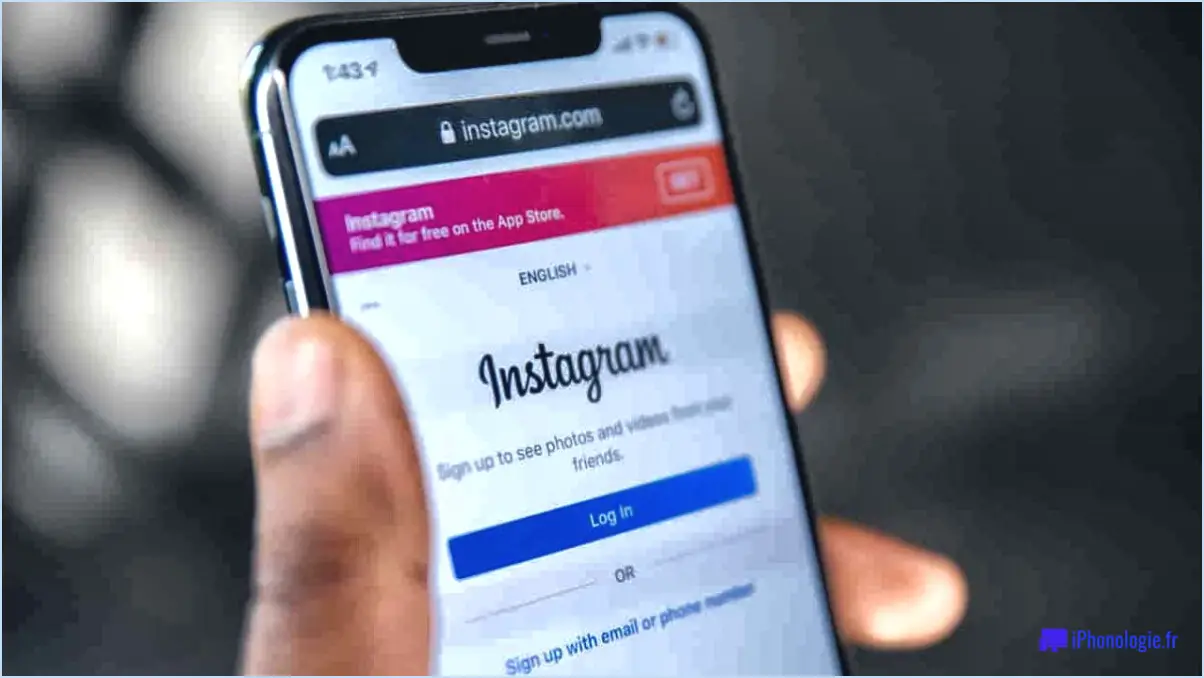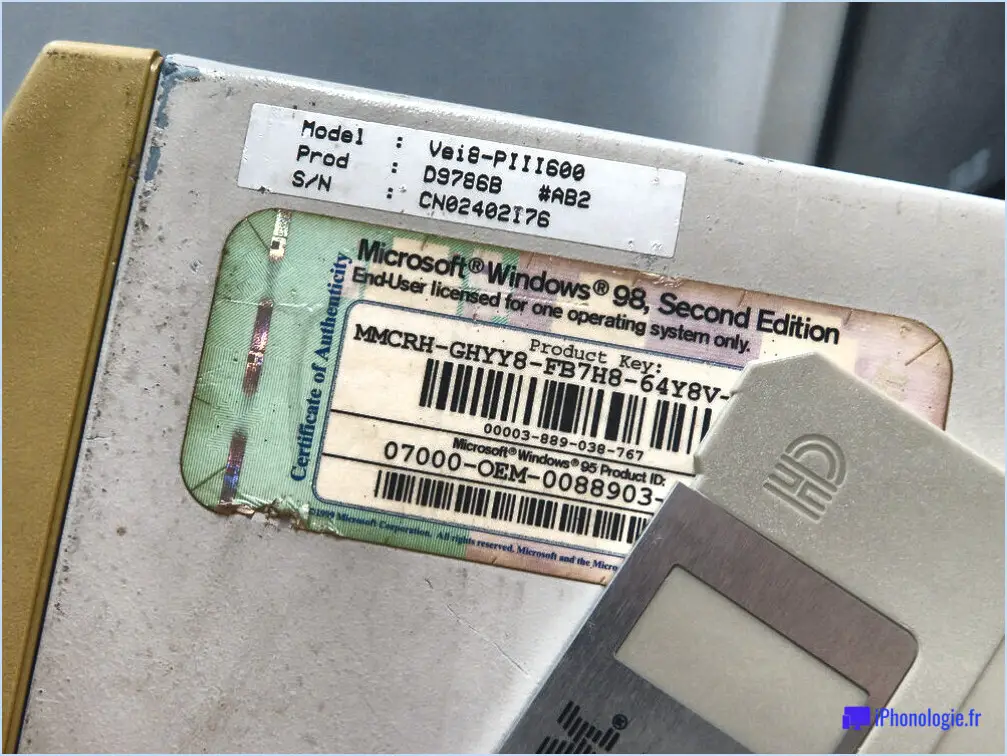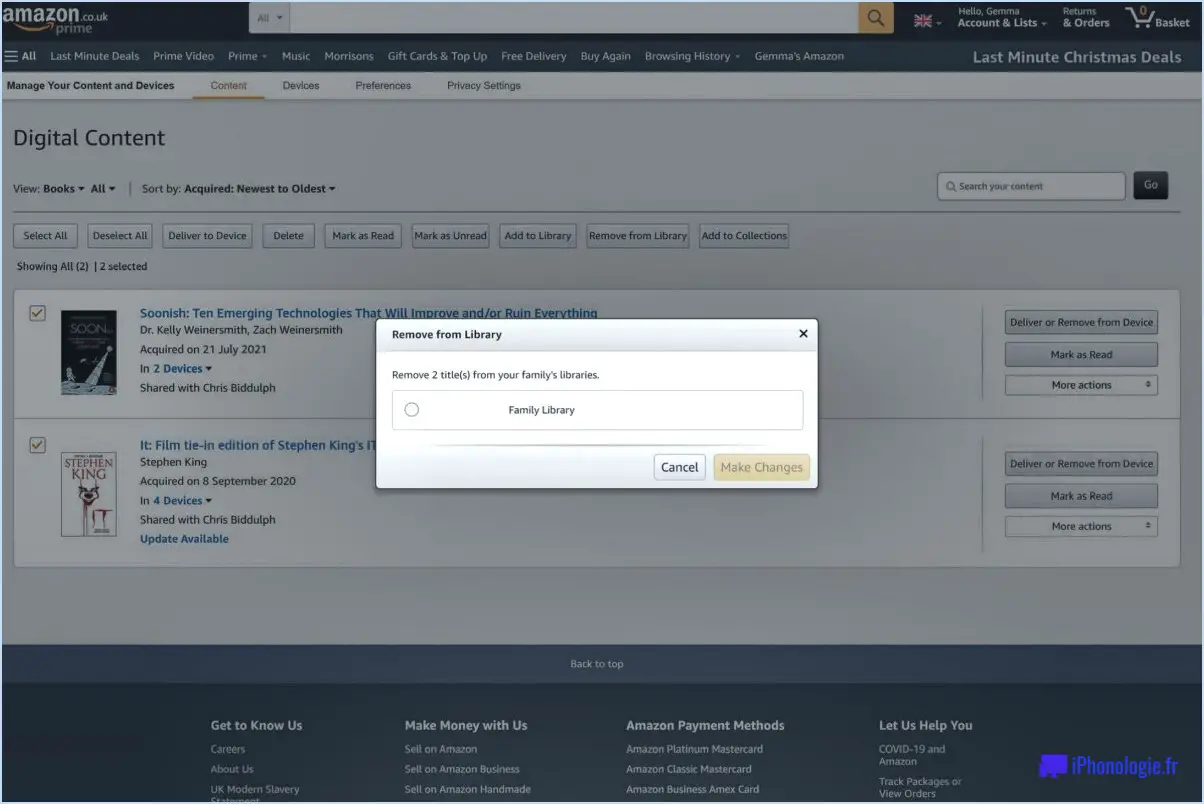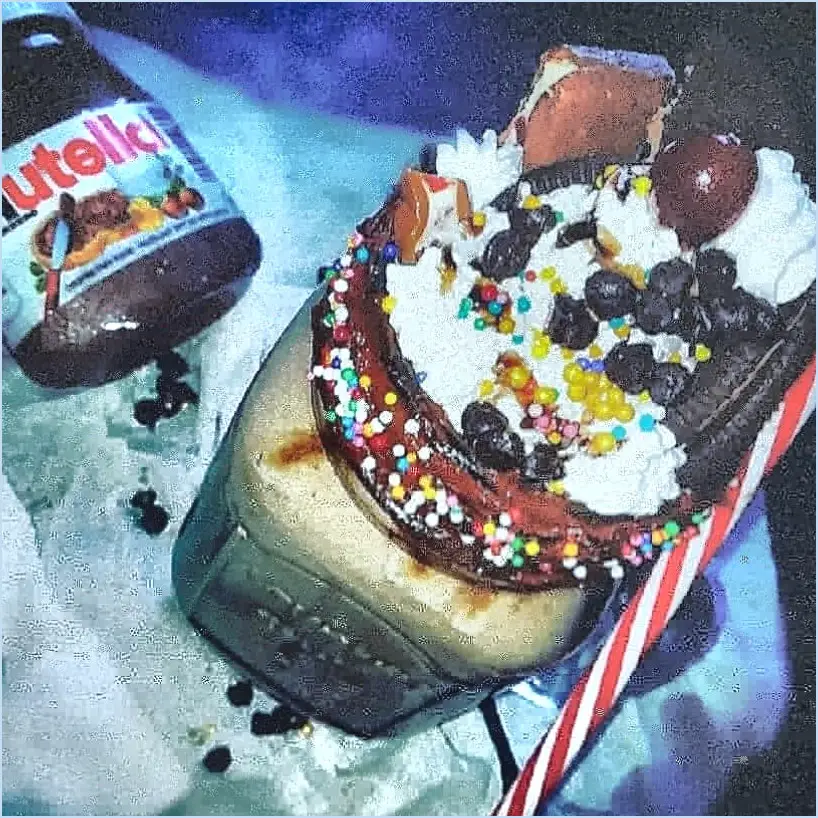Comment récupérer les courriels supprimés définitivement dans Outlook 2016?
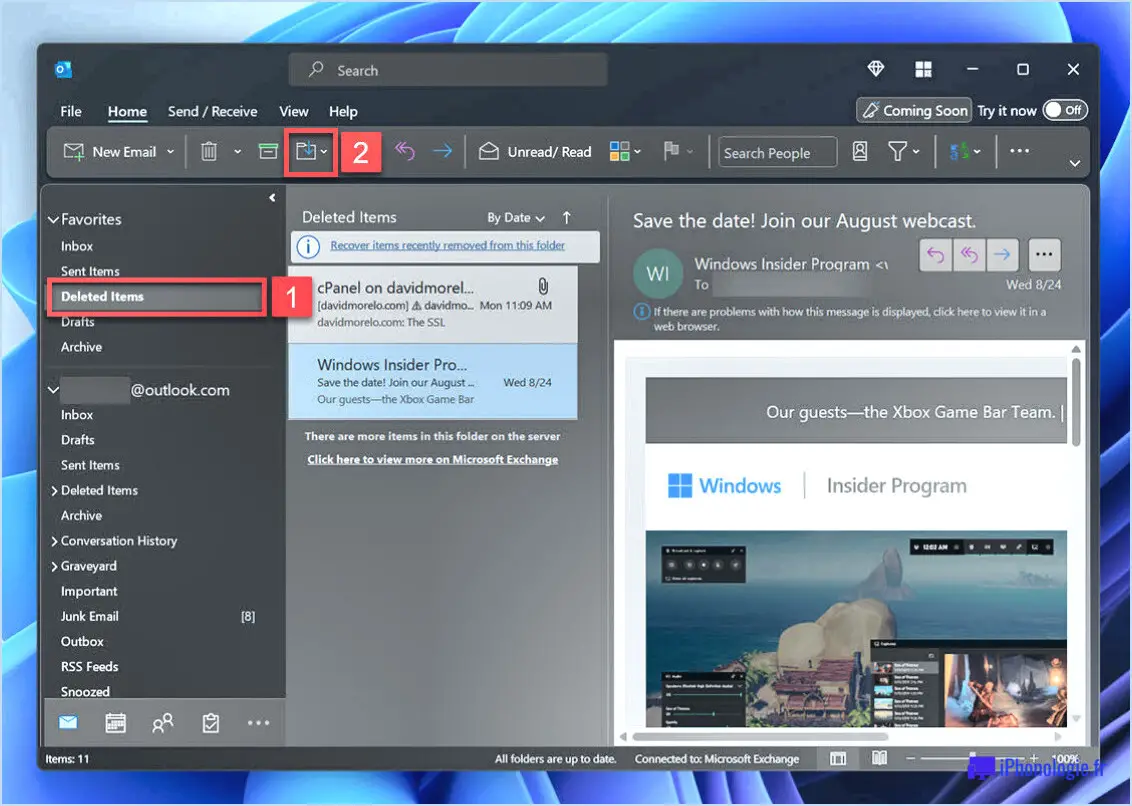
Si vous avez accidentellement supprimé des courriels dans Outlook 2016 et que vous souhaitez les récupérer, vous pouvez suivre quelques étapes. Une façon de tenter la récupération est d'utiliser la fonctionnalité "Récupérer les éléments supprimés". Pour ce faire, vous devrez d'abord sélectionner le dossier qui contenait précédemment les emails supprimés. Ensuite, allez dans l'onglet "Dossier" et cliquez sur "Récupérer les éléments supprimés". Une fenêtre s'affiche, répertoriant tous les éléments pouvant être récupérés. Sélectionnez les e-mails que vous souhaitez récupérer et cliquez sur "Restaurer les éléments sélectionnés". Les e-mails récupérés seront alors restaurés dans leur dossier d'origine.
Bien que la fonction "Récupérer les éléments supprimés" soit une bonne première étape, il se peut qu'elle ne permette pas de récupérer tous les messages électroniques supprimés. Dans ce cas, vous pouvez essayer de restaurer vos données Outlook à partir d'une sauvegarde. Si vous disposez d'une sauvegarde de vos données Outlook, vous pouvez la restaurer en allant dans l'onglet "Fichier" et en cliquant sur "Ouvrir". & Exporter". Ensuite, sélectionnez "Importer/Exporter" et choisissez "Importer à partir d'un autre programme ou fichier". Suivez les invites pour sélectionner votre fichier de sauvegarde et restaurer vos données Outlook.
Si vous ne disposez pas d'une sauvegarde de vos données Outlook, vous pouvez toujours récupérer certains de vos courriels supprimés à l'aide d'un logiciel de récupération tiers. Cependant, il est important d'être prudent lors de l'utilisation de ces logiciels, car ils peuvent ne pas être fiables et peuvent potentiellement endommager votre ordinateur.
Pour éviter les suppressions accidentelles futures, il est conseillé de sauvegarder régulièrement vos données Outlook. Vous pouvez le faire en exportant vos données Outlook vers un fichier, que vous pouvez ensuite enregistrer sur un disque dur externe ou un autre périphérique de stockage. Pour exporter vos données Outlook, allez dans l'onglet "Fichier" et cliquez sur "Ouvrir". & Exporter". Sélectionnez ensuite "Importer/Exporter" et choisissez "Exporter vers un fichier". Suivez les invites pour sélectionner les données que vous souhaitez exporter et choisissez où enregistrer le fichier exporté.
En résumé, pour récupérer les emails définitivement supprimés dans Outlook 2016, vous pouvez essayer d'utiliser la fonctionnalité "Récupérer les éléments supprimés" ou de restaurer vos données Outlook à partir d'une sauvegarde. Si vous n'avez pas de sauvegarde, vous pourrez peut-être récupérer certains courriels à l'aide d'un logiciel de récupération tiers. Pour éviter de futures suppressions accidentelles, sauvegardez régulièrement vos données Outlook.
Comment récupérer des e-mails supprimés dans Outlook après 90 jours?
Pour récupérer les e-mails supprimés dans Outlook après 90 jours, vous pouvez essayer les méthodes suivantes :
- Vérifiez le dossier Éléments récupérables : Outlook conserve les éléments supprimés pendant un certain temps dans le dossier Éléments récupérables. Pour accéder à ce dossier, accédez à la liste des dossiers, cliquez avec le bouton droit de la souris sur le dossier Éléments supprimés et sélectionnez "Récupérer les éléments supprimés". À partir de là, vous pouvez sélectionner les courriels que vous souhaitez récupérer et cliquer sur "Restaurer les éléments sélectionnés".
- Utilisez la fonction de recherche d'Outlook : Si les e-mails supprimés ne se trouvent pas dans le dossier Éléments récupérables, vous pouvez utiliser la fonction de recherche d'Outlook pour les localiser. Pour ce faire, ouvrez Outlook et cliquez sur l'onglet Fichier. Cliquez ensuite sur "Options" et sélectionnez "Recherche". À partir de là, vous pouvez saisir des mots-clés ou d'autres critères de recherche pour trouver les courriels supprimés.
- Vérifiez votre sauvegarde : Si vous disposez d'une sauvegarde de vos données Outlook, vous pouvez restaurer les e-mails supprimés à partir de cette sauvegarde.
En suivant ces étapes, vous pouvez récupérer les e-mails supprimés dans Outlook après 90 jours.
Qu'advient-il des courriels supprimés de façon permanente dans Outlook?
Lorsque vous supprimez un courriel dans Outlook, il n'est pas supprimé définitivement tout de suite. Au lieu de cela, il est déplacé dans le dossier Éléments supprimés. Ce dossier est similaire à la corbeille d'un ordinateur. Le courriel restera dans le dossier Éléments supprimés jusqu'à ce que vous le supprimiez manuellement ou qu'il soit automatiquement supprimé lorsqu'Outlook est configuré pour compacter votre boîte aux lettres.
Si vous supprimez accidentellement un courriel, vous pouvez généralement le récupérer en ouvrant le dossier Éléments supprimés et en le replaçant dans votre boîte de réception ou dans un autre dossier. Si vous avez déjà vidé votre dossier Éléments supprimés, l'e-mail peut encore être récupéré si vous agissez rapidement. Vous pouvez essayer d'utiliser la fonction "Récupérer les éléments supprimés" d'Outlook, mais celle-ci ne fonctionne que pendant une période limitée après la suppression de l'e-mail.
En résumé, les courriels définitivement supprimés dans Outlook sont d'abord placés dans le dossier Éléments supprimés, où ils restent jusqu'à ce qu'ils soient supprimés manuellement ou automatiquement.
Comment supprimer définitivement des messages électroniques dans Outlook?
Pour supprimer définitivement des courriels dans Outlook, vous avez plusieurs possibilités. L'une d'entre elles consiste à utiliser le bouton Supprimer de votre boîte de réception ou la touche Suppr de votre clavier. L'e-mail est alors déplacé dans le dossier Éléments supprimés, où il est stocké temporairement. Toutefois, si vous souhaitez supprimer définitivement l'e-mail, vous pouvez aller dans le dossier Éléments supprimés et utiliser le bouton Supprimer tout pour les supprimer tous en même temps. Vous pouvez également cliquer avec le bouton droit de la souris sur un courriel et sélectionner Supprimer pour le supprimer définitivement et immédiatement. N'oubliez pas qu'une fois que vous avez supprimé définitivement un courriel, il est impossible de le récupérer.
Où se trouve la fonction de récupération des éléments supprimés dans Outlook pour Mac?
Si vous avez accidentellement supprimé un e-mail important dans Outlook pour Mac, vous pouvez peut-être le récupérer dans le dossier "Éléments supprimés". Outlook pour Mac conserve les éléments supprimés dans ce dossier jusqu'à ce qu'il soit vidé. Pour récupérer les éléments supprimés, procédez comme suit :
- Dans Outlook pour Mac, sélectionnez le dossier "Éléments supprimés" dans la barre latérale.
- Localisez le(s) élément(s) supprimé(s) que vous souhaitez récupérer.
- Cliquez avec le bouton droit de la souris sur le(s) élément(s) et sélectionnez "Déplacer". > Boîte de réception" ou "Déplacer > Autre dossier" pour déplacer le(s) élément(s) vers un autre dossier.
- Si vous ne trouvez pas l'élément supprimé dans le dossier "Éléments supprimés", vous pourrez peut-être le récupérer dans le dossier "Éléments récupérables".
Les messages électroniques supprimés sont-ils perdus à jamais?
Les messages électroniques supprimés peuvent sembler avoir disparu à jamais, mais ce n'est pas toujours le cas. Bien qu'ils soient généralement effacés sans laisser de traces, ils peuvent encore être récupérés dans certaines situations.
Voici quelques points clés à prendre en considération :
- Sauvegardes : Si le courriel a été sauvegardé, il peut être récupéré à partir de la sauvegarde.
- Statut du compte : Si le compte de l'expéditeur est toujours actif, l'e-mail peut être récupéré à partir de son compte.
- Délai : Plus vous attendez, plus il sera difficile de récupérer l'e-mail supprimé. Il est donc préférable d'agir rapidement.
- Fournisseurs de services de messagerie : Les fournisseurs de services de messagerie peuvent avoir des politiques de conservation différentes. Certains conservent les messages électroniques supprimés pendant un certain temps avant de les effacer définitivement, tandis que d'autres ne le font pas.
En conclusion, les messages électroniques supprimés peuvent ne pas disparaître définitivement si certaines conditions sont remplies. Cependant, il est préférable d'agir rapidement et de contacter le fournisseur de services de messagerie dès que possible pour récupérer le courriel.
Où se trouve le dossier des éléments récupérables dans Outlook?
Le dossier des éléments récupérables dans Outlook est un dossier caché situé dans le fichier de données Outlook. Pour accéder à ce dossier, cliquez sur l'onglet "Fichier" dans Outlook, puis sélectionnez "Info". Sous l'onglet "Paramètres du compte", cliquez sur le bouton "Fichiers de données". Vous verrez une liste de tous les fichiers de données associés à votre compte Outlook, y compris le dossier des éléments récupérables. Le dossier est répertorié dans la colonne "Nom du fichier". Gardez à l'esprit que ce dossier contient des éléments qui ont été supprimés de votre boîte aux lettres, notamment des courriels, des éléments de calendrier et des contacts. Vous pouvez utiliser ce dossier pour récupérer tous les éléments supprimés dont vous pourriez avoir besoin.
Où se trouve Time Machine sur Mac?
Time Machine est une application sur Mac qui permet aux utilisateurs de sauvegarder leurs données sur un disque dur ou un CD-ROM. Pour la trouver, rendez-vous dans le dossier Applications de votre ordinateur Mac, ou sur les Time Capsule et les disques durs externes branchés sur votre Mac. Une fois lancé, Time Machine affiche une liste de toutes les données qu'il a sauvegardées depuis sa dernière sauvegarde. À partir de cette liste, vous pouvez afficher des éléments spécifiques, créer une nouvelle sauvegarde ou restaurer une sauvegarde plus ancienne. Pour lancer une nouvelle sauvegarde, il vous suffit de sélectionner "Sauvegarder maintenant".