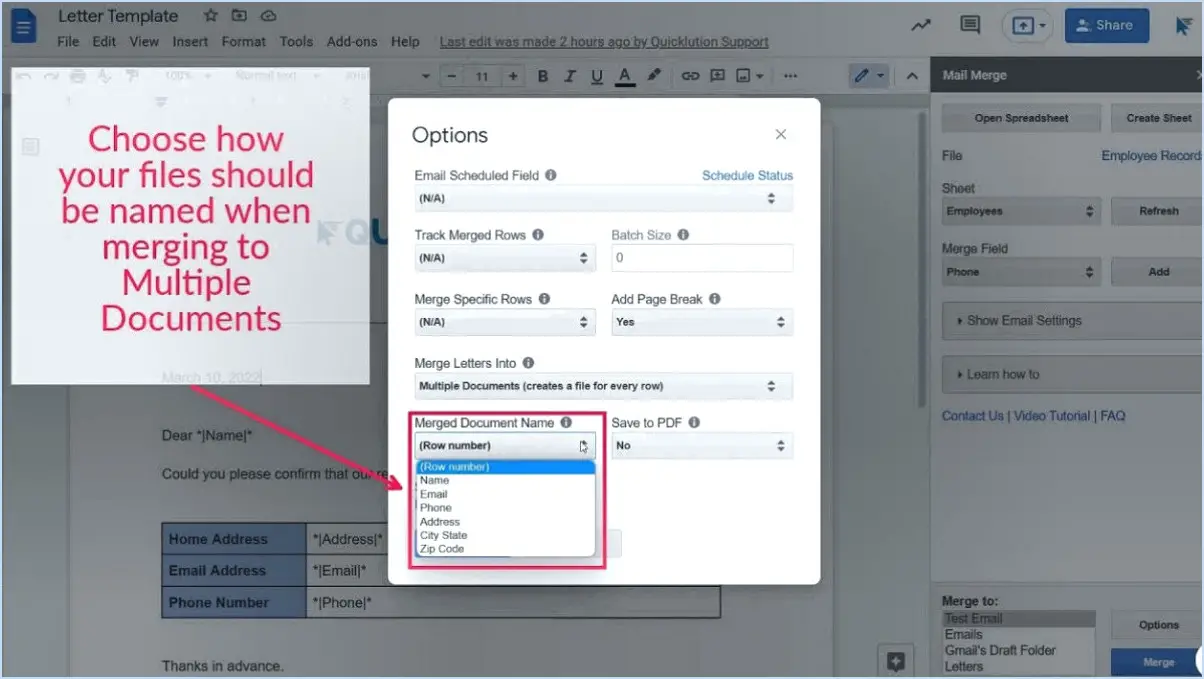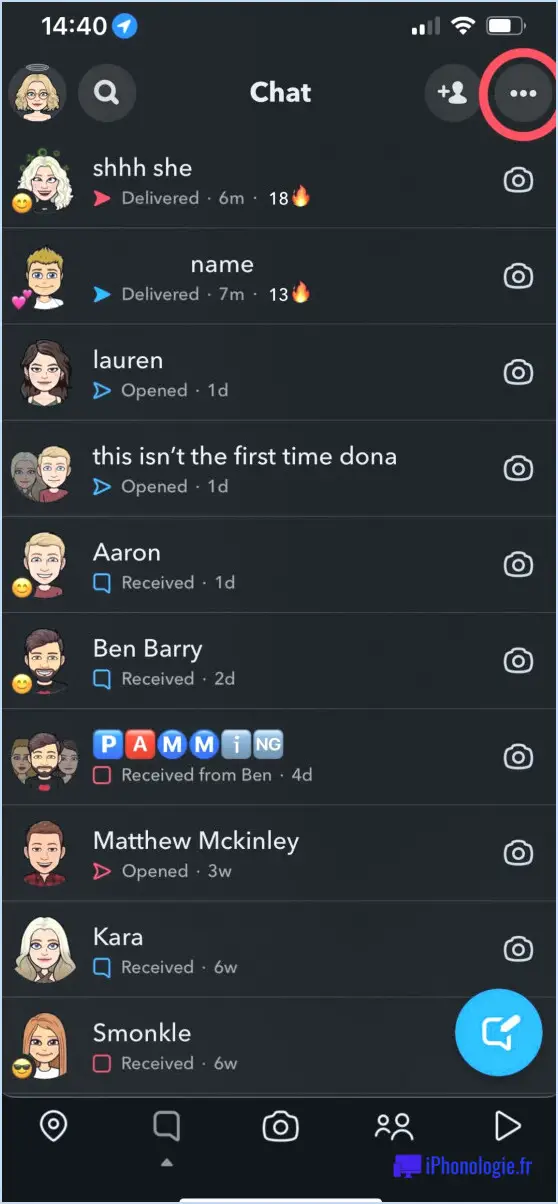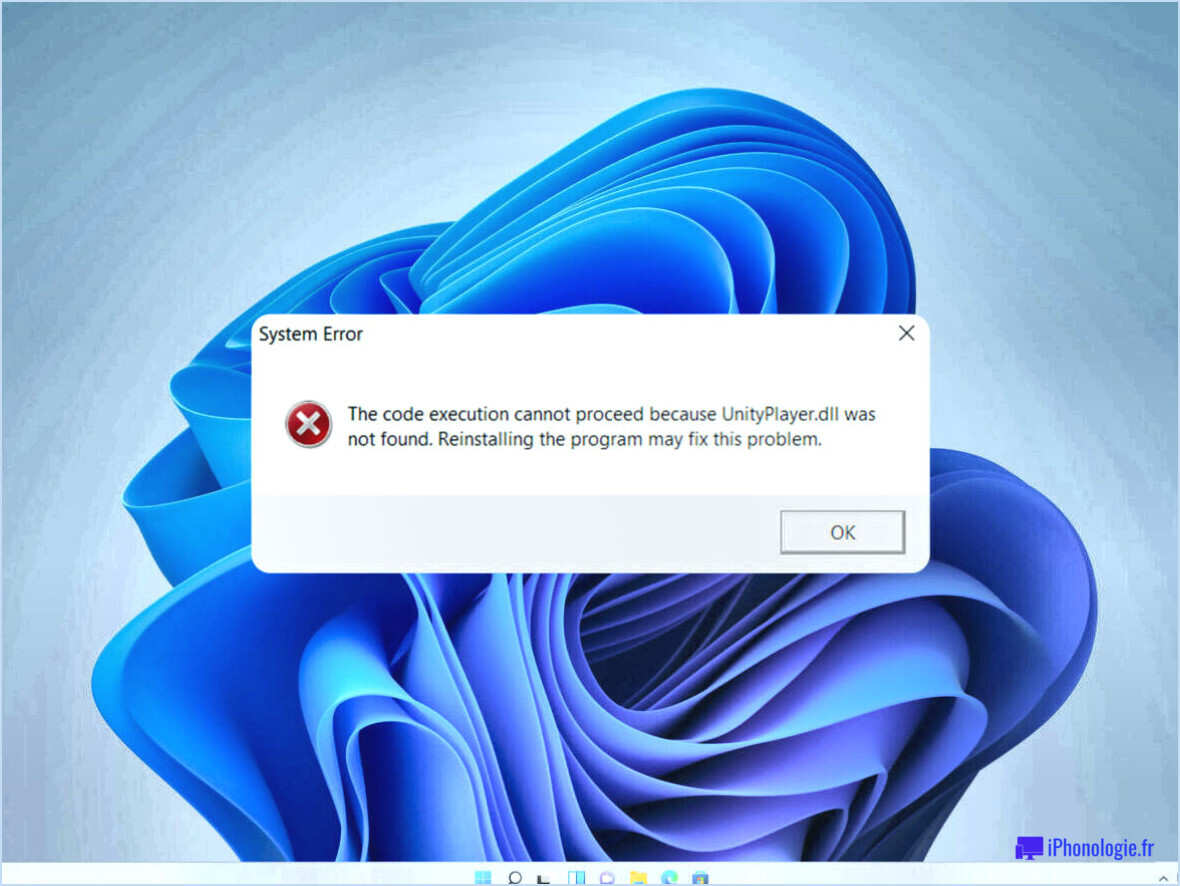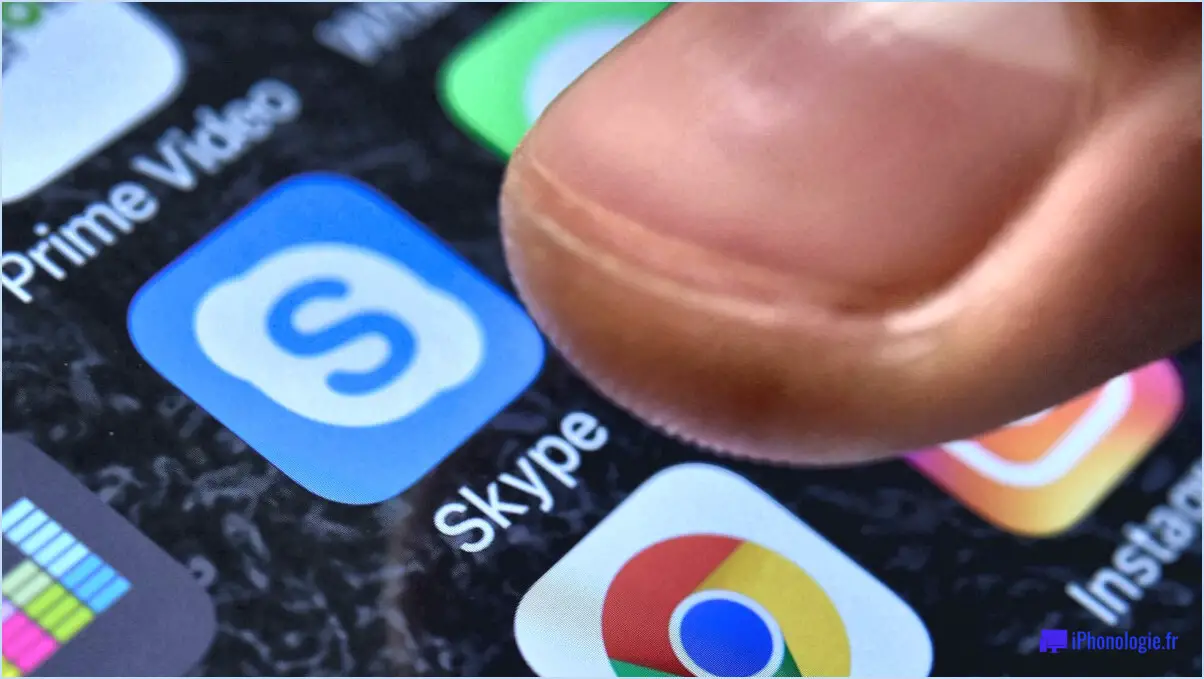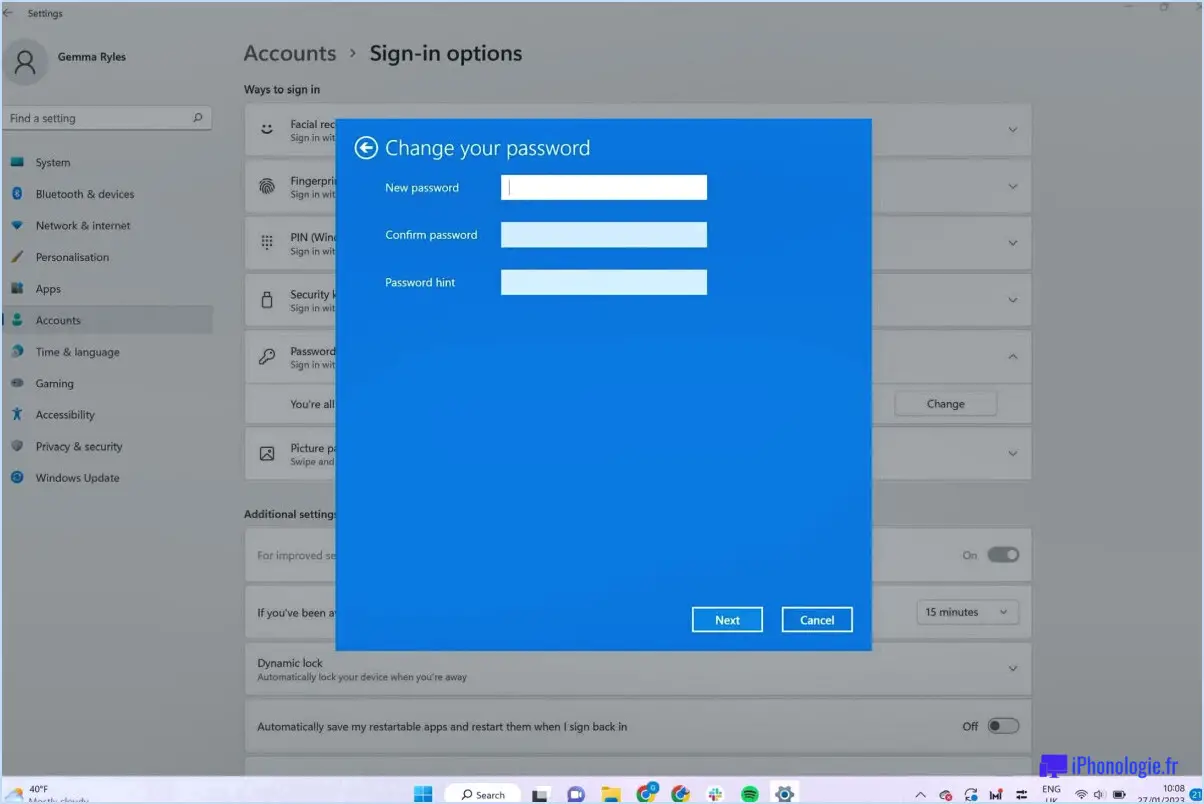Comment afficher le nom des applications des fenêtres ouvertes sans combiner les icônes dans la barre des tâches de Windows 10?
![]()
Étape 1 : Naviguez jusqu'à l'onglet barre des tâches de Windows 10 en bas de l'écran.
Étape 2 : Cliquez avec le bouton droit de la souris sur un espace vide de la barre des tâches. Un menu contextuel s'ouvre alors.
Étape 3 : Cliquez avec le bouton droit de la souris sur un espace vide de la barre des tâches : Dans le menu contextuel, survolez l'icône "Paramètres de la barre des tâches" de la barre des tâches. La fenêtre des paramètres de la barre des tâches s'ouvre alors.
Étape 4 : Dans la fenêtre des paramètres de la barre des tâches, localisez l'option "Combiner les boutons de la barre des tâches" dans le menu déroulant. Cette option permet de contrôler l'affichage des boutons de la barre des tâches lorsque plusieurs fenêtres sont ouvertes.
Étape 5 : Cliquez sur le menu déroulant et sélectionnez l'option "Jamais" l'option "Jamais". Ainsi, chaque fenêtre ouverte aura son propre bouton dans la barre des tâches, avec le nom de l'application.
Étape 6 : Si vous souhaitez renommer une fenêtre ouverte, cliquez avec le bouton droit de la souris sur la fenêtre et sélectionnez "Propriétés". Dans la fenêtre "Titre" tapez le nom de l'application que vous souhaitez ouvrir.
Cette méthode permet de s'assurer que chaque fenêtre ouverte est représentée par son propre bouton dans la barre des tâches, avec le nom de l'application. C'est un moyen simple et efficace de garder une trace de vos fenêtres ouvertes et d'identifier rapidement les applications que vous utilisez actuellement.
Comment afficher le nom complet d'une application dans la barre des tâches?
Pour afficher le nom complet d'une application dans la barre des tâches Pour afficher le nom complet d'une application dans la barre des tâches, une méthode qui s'avère souvent efficace consiste à interagir avec les propriétés de l'application. Voici un guide pas à pas :
- Cliquez avec le bouton droit de la souris sur l'icône de l'application dans la barre des tâches.
- Sélectionnez "Propriétés" dans le menu contextuel qui apparaît.
- Dans la fenêtre Propriétés, localisez l'élément "Nom court" champ.
- Tapez le nom complet de l'application dans ce champ.
Ce processus remplace essentiellement le nom abrégé par le nom complet, ce qui le rend visible dans la barre des tâches. Cependant, il est important de noter que cette méthode peut ne pas fonctionner universellement pour toutes les applications et tous les systèmes.
Comment voir les applications ouvertes dans Windows 10?
Appuyez sur le raccourci clavier Win+I pour afficher les applications ouvertes dans Windows 10. Cette action ouvre la fenêtre Paramètres. Naviguez jusqu'à l'app "Système" et sélectionnez "Apps". Cette zone fournit une liste complète de toutes les applications ouvertes, y compris celles qui sont en cours d'exécution. Pour fermer une application, il suffit de de cliquer sur l'application souhaitée et d'appuyer sur la touche "X" situé dans le coin supérieur droit.
Comment dégrouper les applications dans la barre des tâches?
Dissocier les applications de la barre des tâches est un processus simple. Simplement cliquer avec le bouton droit de la souris sur l'icône d'une application dans la barre des tâches. Un menu contextuel apparaît. Dans ce menu, sélectionnez l'option "Ungroup" (dégrouper) option. Cette action permet de dégrouper immédiatement vos applications, ce qui permet d'obtenir une barre des tâches plus rationnelle et mieux organisée.
Qu'est-il arrivé à l'Explorateur de fichiers dans Windows 10?
Dans Windows 10, le système d'exploitation traditionnel de Explorateur de fichiers a été supplanté par un nouvelle expérience de l'explorateur de fichiers. Cette interface modernisée a été conçue pour améliorer l'interaction et la productivité des utilisateurs. Toutefois, pour ceux qui préfèrent l'ancienne version, elle reste accessible en tant qu'option de téléchargement. optionnelle dans Historique des fichiers.
Dans quelle vue des fenêtres le nom du fichier est affiché à côté de l'icône?
Dans la vue Windows le nom du fichier est affiché en évidence à côté de l'icône dans la fenêtre de l'application. Explorateur de fichiers de l'explorateur de fichiers. Cette vue offre une présentation claire et organisée, facilitant la navigation dans vos fichiers et dossiers.
Comment dégrouper les icônes?
Pour dégrouper les icônes de l'écran d'accueil de votre appareil, procédez comme suit :
- Appuyez de manière prolongée sur sur l'icône que vous souhaitez dégrouper jusqu'à ce qu'elle commence à s'afficher. jusqu'à ce qu'elle commence à s'agiter.
- Faites glisser l'icône sur un nouvel emplacement sur votre écran d'accueil.
En effectuant ces actions, vous pouvez facilement dégrouper les icônes et les réorganiser selon vos préférences. Cela permet d'organiser et de personnaliser la disposition de l'écran d'accueil. N'oubliez pas que vous pouvez répéter ces étapes pour chaque icône que vous souhaitez dissocier. Prenez plaisir à personnaliser votre appareil en fonction de vos besoins !
Comment retrouver l'ancien explorateur Windows?
Pour récupérer l'ancien Explorateur Windows, vous avez plusieurs options à votre disposition. Tout d'abord, vous pouvez opter pour un programme tiers tel que FileZilla, qui offre une interface et des fonctionnalités similaires. D'autre part, vous pouvez utiliser le gestionnaire de fichiers de Windows 10, qui offre une expérience plus familière, proche de l'ancien explorateur Windows. Les deux options vous permettent de naviguer et de gérer vos fichiers efficacement. Choisissez la méthode qui convient le mieux à vos préférences et à vos besoins. Bonne exploration !