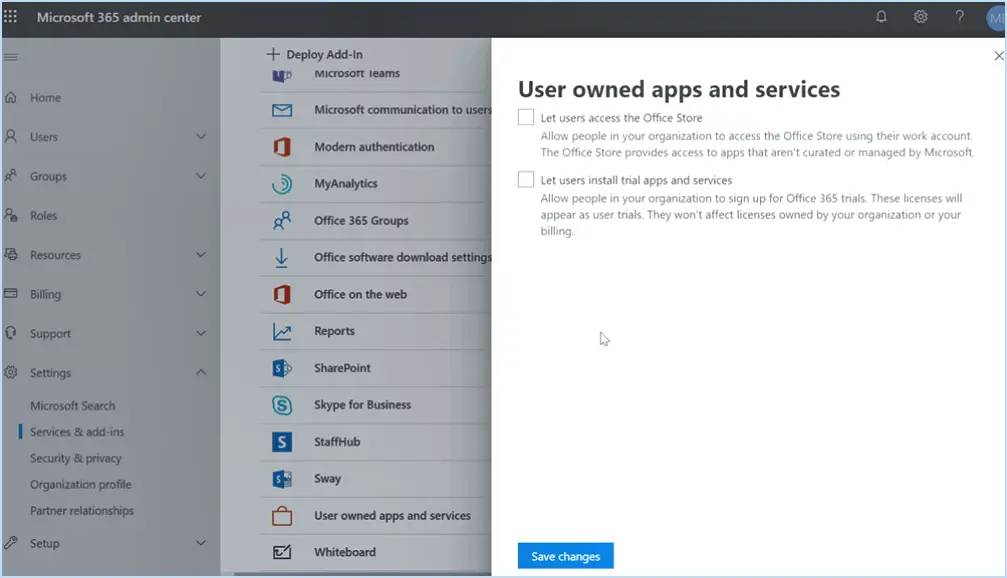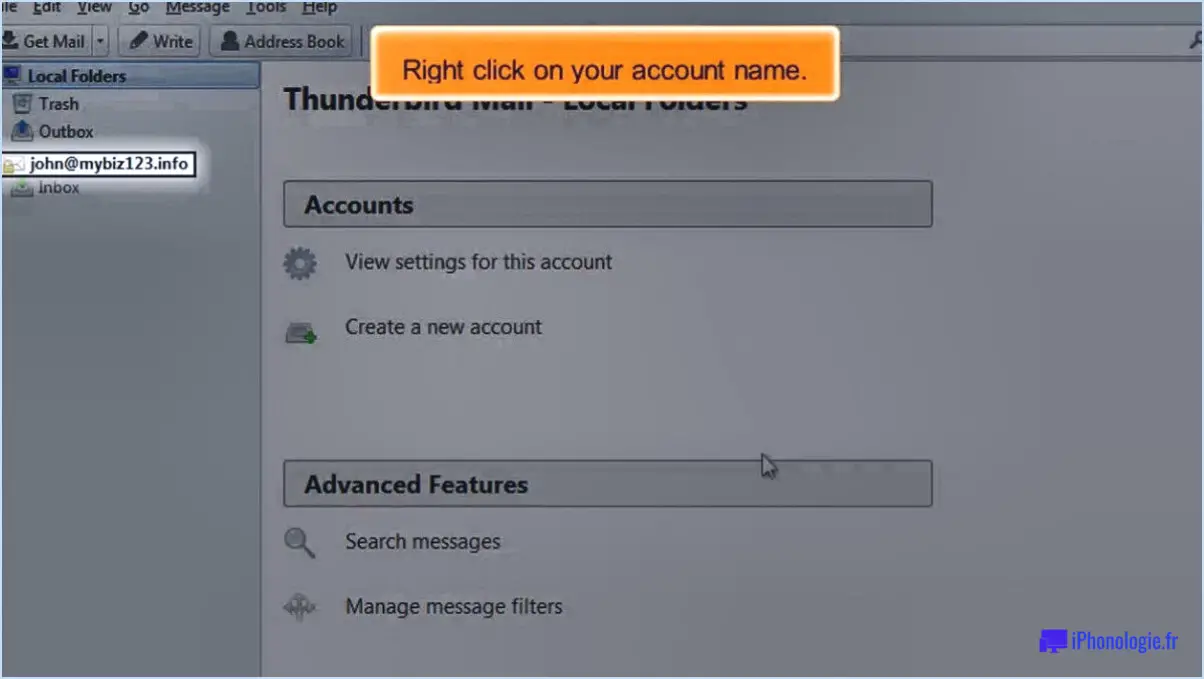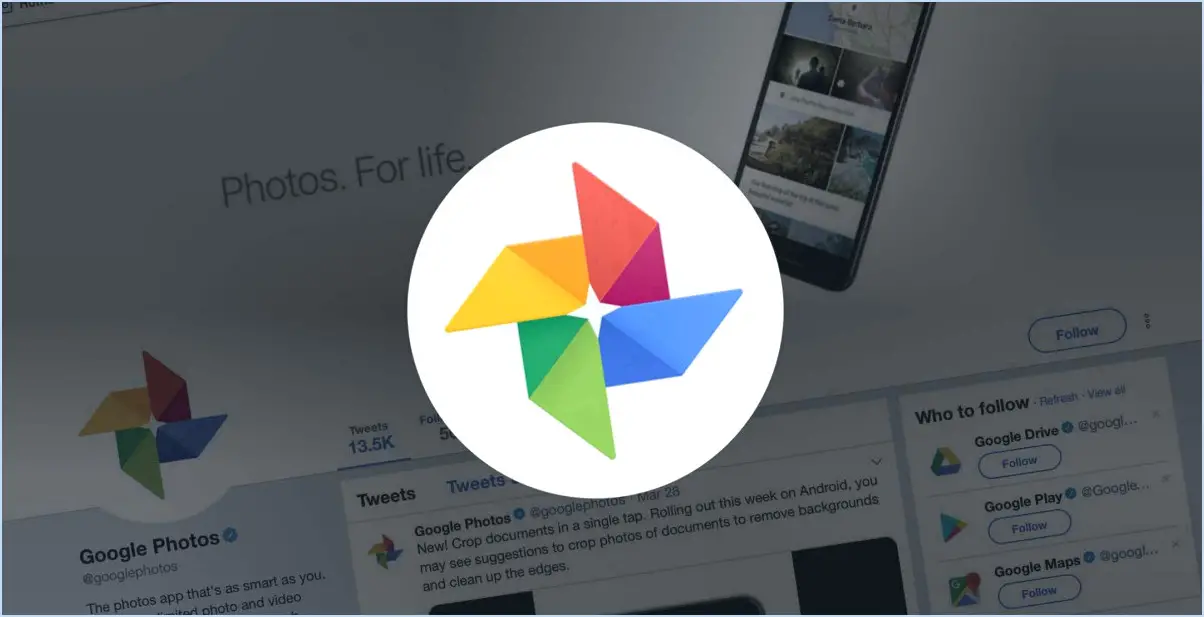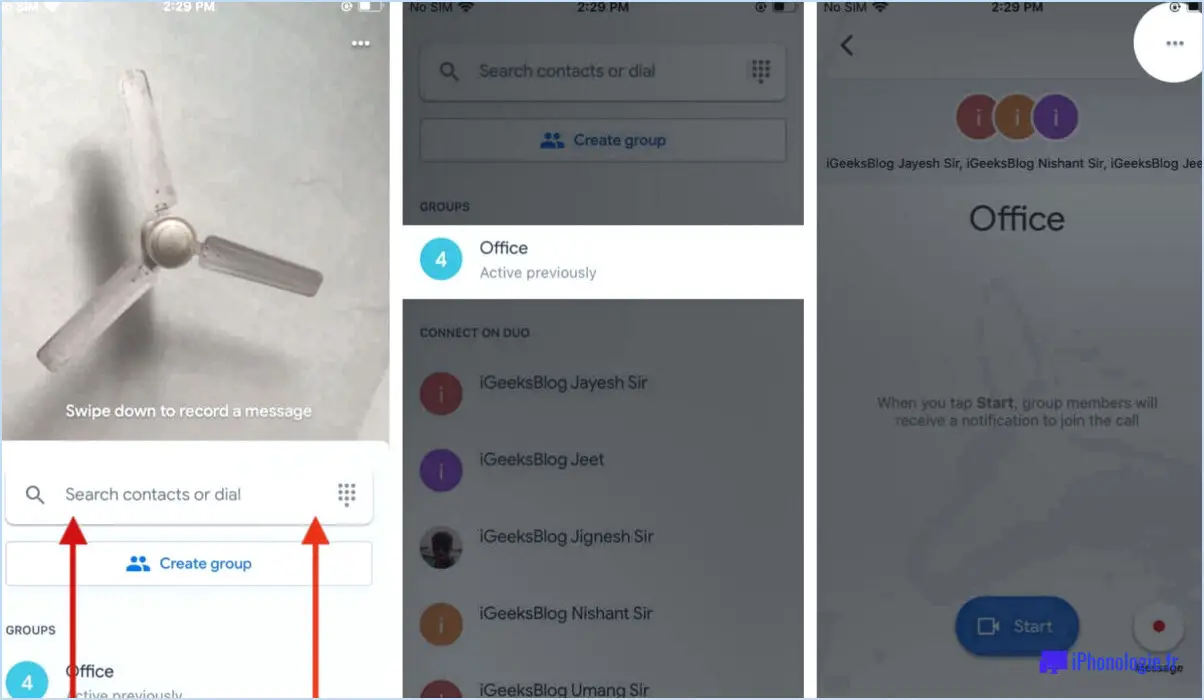Comment afficher l'en-tête de tri dans toutes les vues dans l'explorateur windows 7?
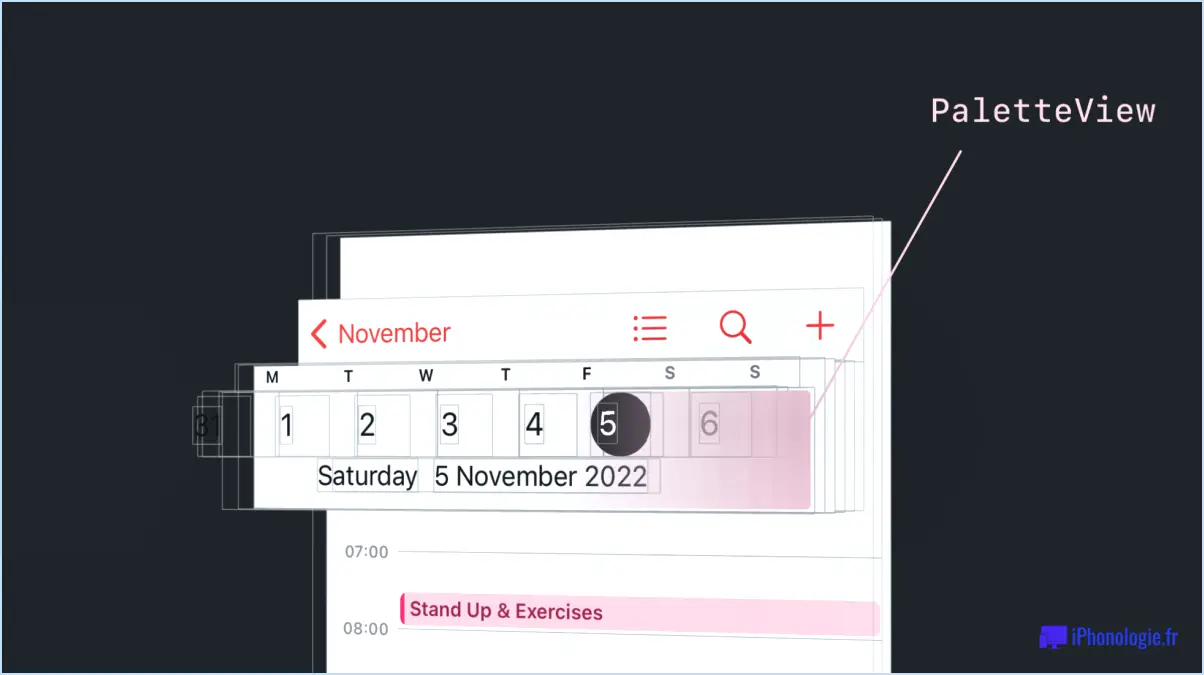
Pour afficher de manière cohérente l'en-tête de tri dans toutes les vues de l'Explorateur Windows 7, suivez ces étapes pour une expérience de navigation transparente :
- Accédez à l'onglet Affichage : Lancez l'Explorateur Windows 7 en ouvrant n'importe quel dossier. Localisez l'onglet Affichage dans la barre d'outils de la fenêtre de l'explorateur, généralement placé à côté d'autres onglets tels que Accueil, Partager et Gérer.
- Activez l'option Trier par : Une fois que vous êtes dans l'onglet Affichage, l'étape suivante consiste à sélectionner l'option "Trier par". Cette action fait apparaître un menu déroulant qui vous propose une série de critères de tri.
- Choisissez la préférence de tri : Dans le menu déroulant, vous pouvez sélectionner le critère de tri qui répond le mieux à vos besoins. Il peut s'agir d'options telles que "Nom", "Date de modification", "Taille", etc. En cliquant sur le critère de votre choix, vous organiserez instantanément les éléments du dossier en cours en fonction du paramètre choisi.
- Appliquer à toutes les vues : Pour que l'en-tête de tri soit appliqué de manière cohérente à toutes les vues, vous devez suivre une étape cruciale. Après avoir sélectionné le critère de tri souhaité, trouvez le bouton "Appliquer aux dossiers" situé dans l'onglet Vue, à côté du menu déroulant Trier par. Cliquez dessus.
- Confirmez l'action : Lorsque vous cliquez sur "Appliquer aux dossiers", une invite s'affiche pour vous demander de confirmer l'application de la préférence de tri à tous les dossiers. Confirmez cette action pour continuer.
- Bénéficiez d'un tri cohérent : Une fois l'action "Appliquer aux dossiers" confirmée, l'Explorateur Windows 7 conservera le critère de tri choisi dans tous les dossiers et toutes les vues. Que vous parcouriez les fichiers dans l'icône, la liste ou la vue détaillée, le paramètre de tri choisi restera uniforme, ce qui simplifiera votre navigation.
- Personnalisation : N'oubliez pas que vous pouvez toujours revenir à l'onglet Affichage et ajuster le critère de tri en sélectionnant une option différente dans le menu déroulant "Trier par". Si vos préférences évoluent, vous pouvez facilement passer à un autre paramètre de tri sans perturber l'uniformité que vous avez établie.
En suivant ces étapes, vous pouvez exposer sans effort l'en-tête de tri dans toutes les vues de l'Explorateur Windows 7. Cela garantit que vos fichiers et dossiers sont organisés de manière cohérente selon le critère choisi, ce qui améliore votre efficacité globale et l'expérience de l'utilisateur.
Comment classer les fichiers dans l'explorateur de fichiers?
Pour organiser les fichiers dans l'explorateur de fichiers, lancez l'application et choisissez les fichiers ou dossiers souhaités. Utilisez la fonctionnalité de glisser-déposer pour les réorganiser selon vos besoins. Vous pouvez également utiliser les touches fléchées de votre clavier pour déplacer facilement les fichiers. En outre, cliquez sur les en-têtes de colonne respectifs pour trier les éléments en fonction de critères tels que le nom, la date de modification, le type et la taille. Pour une vue plus organisée, cliquez avec le bouton droit de la souris dans le dossier et sélectionnez "Grouper par" pour regrouper les fichiers en fonction d'attributs spécifiques. N'oubliez pas que ces techniques vous permettront de gérer et de structurer efficacement vos fichiers dans l'Explorateur de fichiers.
Comment modifier l'affichage de la liste par défaut dans Windows 7?
Pour modifier l'affichage de la liste par défaut dans Windows 7, le processus est adapté à vos préférences. Vous pouvez modifier l'affichage de la liste par défaut en suivant les étapes suivantes :
- Ouvrez le menu Démarrer et cliquez sur Panneau de configuration.
- Dans le Panneau de configuration, naviguez jusqu'à Système et sécurité.
- Localisez et sélectionnez Programmes par défaut.
- Sous Programmes et fonctionnalités, choisissez le programme souhaité dans la liste des programmes installés.
N'oubliez pas qu'il est possible d'obtenir l'affichage de la liste par défaut de votre choix en ajustant ces paramètres.
Comment corriger l'affichage de l'explorateur de fichiers?
Pour corriger l'affichage de l'explorateur de fichiers, procédez comme suit :
- Ouvrez l'explorateur de fichiers : Lancez l'explorateur de fichiers sur votre ordinateur.
- Naviguez jusqu'à l'onglet Affichage : En haut de la fenêtre de l'explorateur de fichiers, vous trouverez l'onglet "Affichage". Cliquez dessus pour accéder aux options d'affichage.
- Sélectionnez une vue : Dans l'onglet "Affichage", vous trouverez plusieurs options d'affichage telles que "Icônes extra-larges", "Grandes icônes", "Icônes moyennes", "Détails", etc. Choisissez la vue qui correspond à vos préférences en cliquant dessus.
- Personnaliser les paramètres d'affichage (facultatif) : Si vous souhaitez personnaliser davantage votre affichage, vous pouvez cliquer sur le bouton "Options" dans l'onglet "Affichage". Ici, vous pouvez ajuster des paramètres tels que la taille de l'icône, l'ordre de tri et les détails supplémentaires affichés.
- Appliquez les modifications : Après avoir sélectionné votre vue préférée, les changements seront appliqués immédiatement et l'Explorateur de fichiers affichera vos fichiers et dossiers en conséquence.
En suivant ces étapes simples, vous pouvez facilement modifier l'affichage de l'explorateur de fichiers pour qu'il corresponde mieux à vos besoins et à vos préférences.
Où se trouve l'en-tête de colonne dans l'explorateur de fichiers?
Le l'en-tête de colonne est situé dans la colonne la plus à gauche de l'en-tête Explorateur de fichiers fenêtre. Cet élément clé sert de ligne de titre pour les colonnes de données présentes dans l'interface de l'explorateur. Il affiche en évidence les étiquettes ou les noms des catégories de données, ce qui facilite l'identification et l'organisation rapides des fichiers et des dossiers contenus dans le répertoire. L'élément en-tête de colonne sert essentiellement de guide, permettant aux utilisateurs de trier et de filtrer le contenu en fonction de divers attributs tels que le nom, la taille, la date de modification et le type de fichier. Cette caractéristique de conception intuitive améliore l'expérience de l'utilisateur en lui offrant un moyen efficace de gérer et de naviguer dans les fichiers.
Comment personnaliser l'affichage des détails de l'Explorateur de fichiers de Windows?
Pour personnaliser l'affichage des détails dans l'explorateur de fichiers de Windows, lancez l'explorateur de fichiers et appuyez sur les trois lignes dans le coin supérieur gauche. Dans le menu qui s'ensuit, choisissez "Afficher les détails". Ajuster l'agrandissement (petit, moyen ou grand), passez de l'une à l'autre des options suivantes liste et vignette et sélectionner les images affichées. types de fichiers affichés.
Comment obtenir l'affichage de la liste de tous les dossiers?
Pour activer l'affichage de la liste pour tous les dossiers, vous disposez de plusieurs options. Tout d'abord, utilisez le menu Options de l'Explorateur de fichiers de Windows. Naviguez jusqu'à l'onglet Affichage et sélectionnez "Lister tous les dossiers". Vous pouvez également utiliser le raccourci clavier Ctrl+A (Windows) ou Cmd+A (Mac) pour sélectionner tous les éléments, puis adapter l'affichage à vos préférences.
Comment faire pour que tous les dossiers s'ouvrent en vue détaillée?
Pour faire en sorte que tous les dossiers s'ouvrent systématiquement en mode vue détaillée, procédez comme suit :
- Cliquez sur la vue Fichier menu.
- Choisissez Ouvrir en vue détaillée.
L'affichage par défaut de tous les dossiers sera alors l'affichage détaillé, ce qui vous permettra d'obtenir un affichage complet des informations relatives aux fichiers chaque fois que vous accéderez à un dossier.