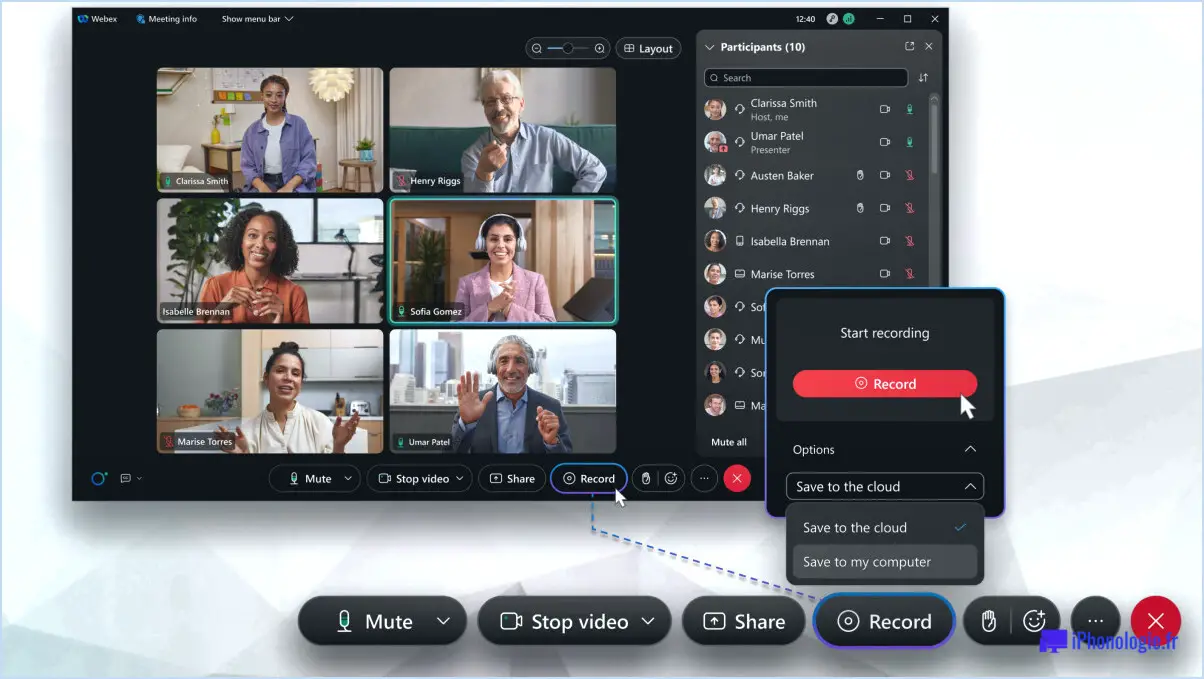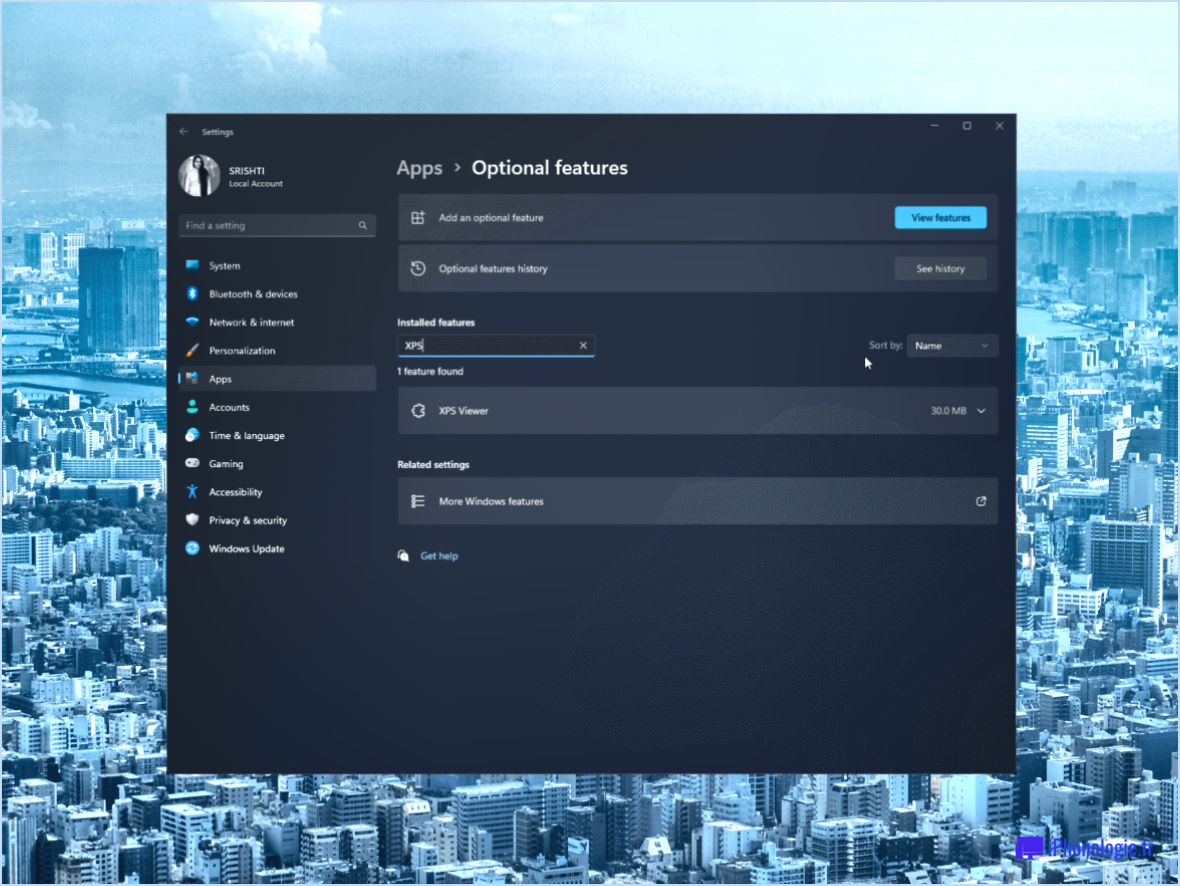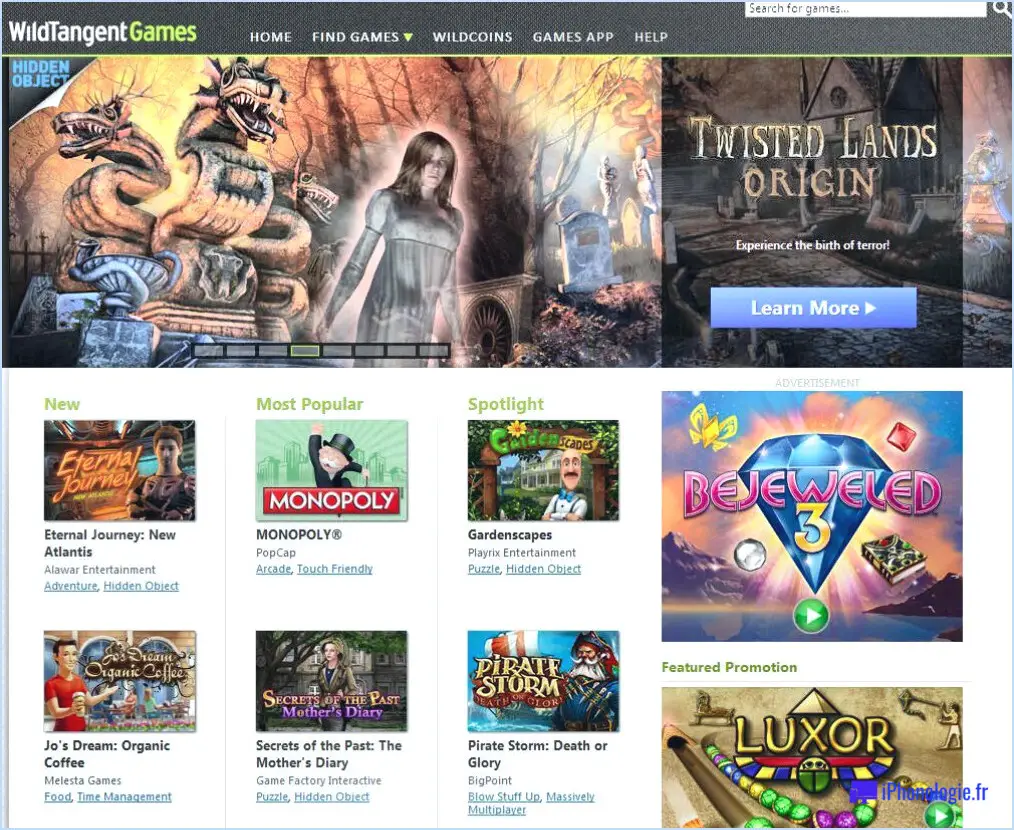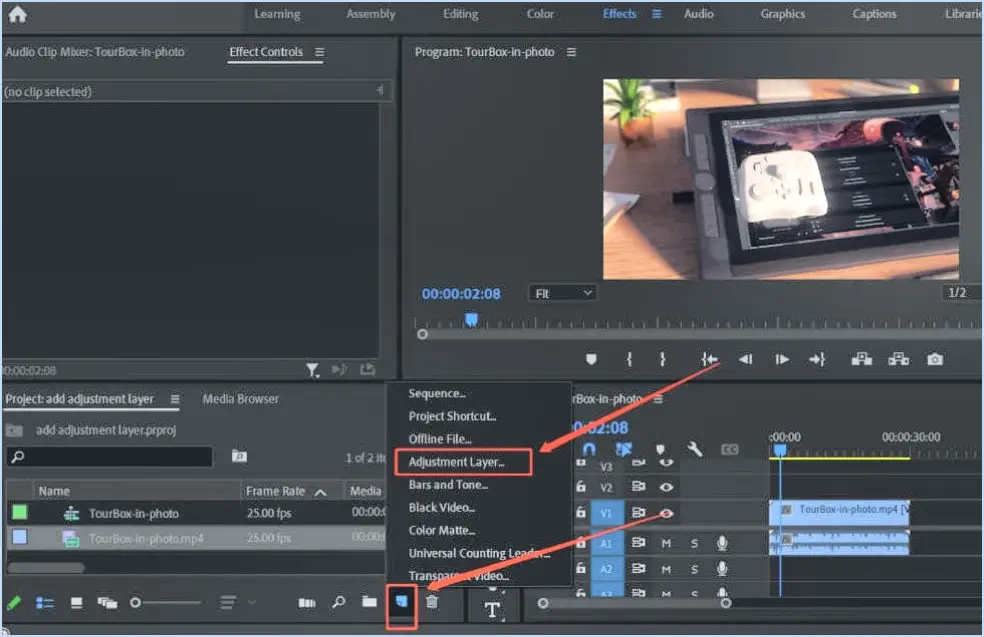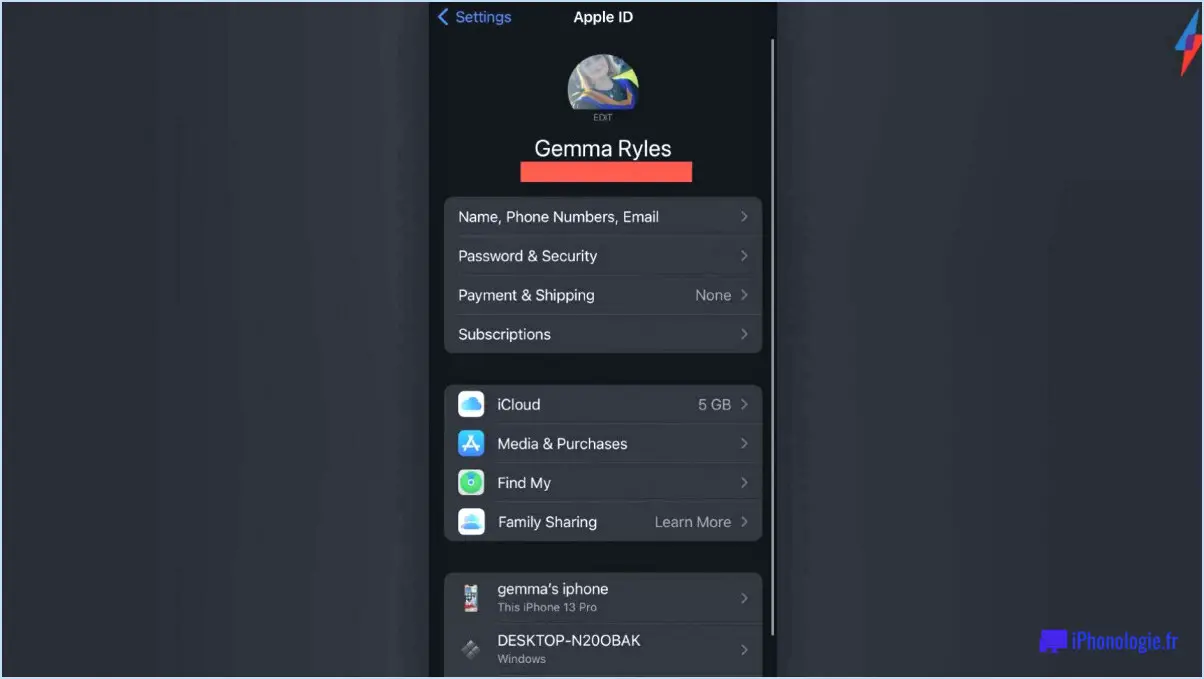Fixer la procédure spécifiée n'a pas pu être trouvée fenêtres 11 étapes?
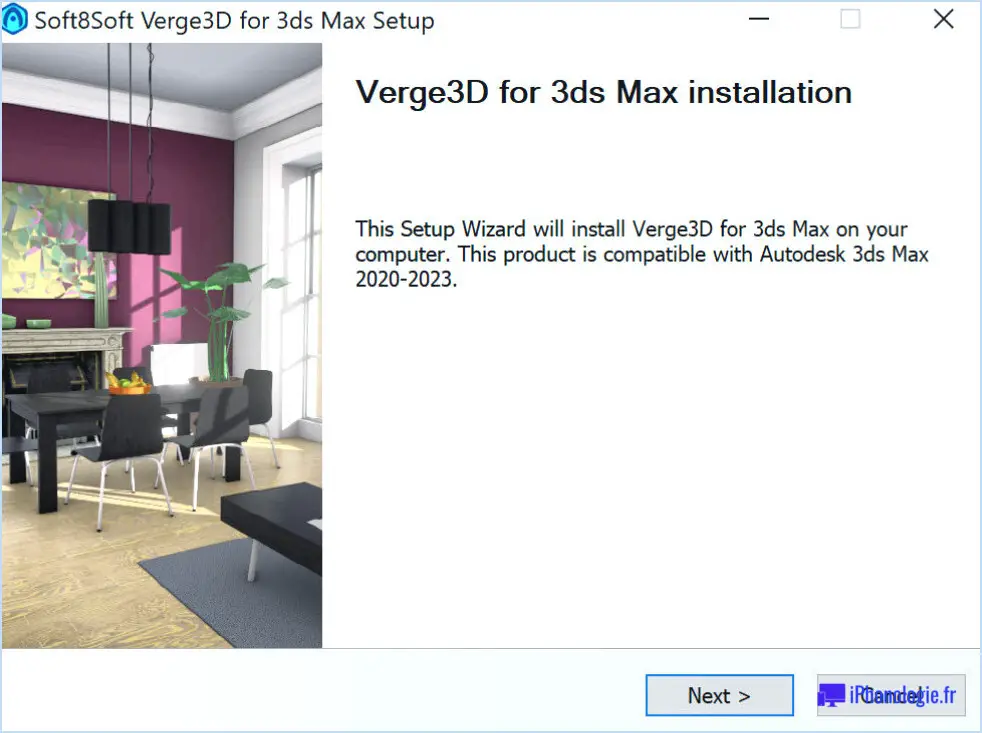
Pour résoudre le problème de "procédure spécifiée introuvable" sous Windows 11, procédez comme suit :
- Vérifiez la version de Windows 11 : Assurez-vous que vous utilisez la bonne version de Windows 11. Parfois, le problème peut survenir si vous utilisez une version incompatible ou obsolète. Pour vérifier la version de Windows 11, allez dans Paramètres > Système > À propos de et recherchez la section "Spécifications Windows". Assurez-vous qu'elle correspond à la dernière version officielle.
- Mettez à jour Windows 11 : Il est essentiel de maintenir votre système d'exploitation à jour pour résoudre les éventuels bogues et problèmes de compatibilité. Pour mettre à jour Windows 11, allez dans Paramètres > Mise à jour Windows > Rechercher les mises à jour. Si des mises à jour sont disponibles, téléchargez-les et installez-les.
- Exécutez l'analyse SFC (System File Checker) : Cet outil peut aider à détecter et à réparer les fichiers système corrompus qui pourraient être à l'origine du problème. Pour lancer une analyse SFC, ouvrez l'Invite de commande en tant qu'administrateur et tapez la commande suivante :
sfc /scannow. Attendez la fin du processus et redémarrez votre PC. - Recherchez les logiciels malveillants : Les logiciels malveillants ou les virus peuvent interférer avec les processus du système et provoquer des erreurs. Exécutez une analyse complète du système à l'aide de votre logiciel antivirus préféré pour vous assurer que votre système est propre et sécurisé.
- Réinstallez le programme qui pose problème : Si le problème se produit avec un programme ou une application spécifique, essayez de le réinstaller. Pour ce faire, désinstallez d'abord le programme à partir de Paramètres > Applications > Applications & Si vous n'avez pas les mêmes caractéristiques, téléchargez la dernière version à partir du site officiel et réinstallez-la.
- Mettez à jour les pilotes de périphériques : Des pilotes obsolètes ou défectueux peuvent provoquer diverses erreurs, notamment le message "la procédure spécifiée n'a pas pu être trouvée". Mettez à jour vos pilotes avec les versions les plus récentes en visitant le site web du fabricant ou en utilisant un logiciel de mise à jour de pilotes tiers.
- Effectuez un démarrage propre : Parfois, des services ou des programmes de démarrage tiers peuvent entrer en conflit avec les processus Windows. Effectuez un démarrage propre pour démarrer votre PC avec un minimum de services et de programmes. Appuyez sur Win + R, tapez
msconfigAllez dans l'onglet Services, cochez la case "Masquer tous les services Microsoft" et cliquez sur "Désactiver tout". Ensuite, allez dans l'onglet Démarrage et cliquez sur "Ouvrir le gestionnaire des tâches". Désactivez les éléments de démarrage un par un et redémarrez votre PC jusqu'à ce que vous trouviez le coupable.
N'oubliez pas de créer un point de restauration du système avant de procéder à des modifications majeures, afin de pouvoir revenir en arrière si nécessaire. Si le problème persiste après avoir essayé ces étapes, envisagez de demander l'aide de l'assistance Microsoft ou d'un technicien professionnel.
Comment corriger la procédure spécifiée Cannot be found?
Pour corriger l'erreur "procédure spécifiée introuvable", procédez comme suit :
- Vérifier le nom du fichier et le chemin d'accès : Assurez-vous que le nom et le chemin d'accès du fichier auquel vous essayez d'accéder sont corrects.
- Vérifier les termes de la recherche : Vérifiez à nouveau vos termes de recherche pour vous assurer que vous utilisez les bons mots-clés en rapport avec la procédure que vous essayez d'effectuer.
- Compatibilité des navigateurs : Assurez-vous que vous utilisez le bon navigateur et sa version actualisée qui prend en charge la procédure.
En suivant ces étapes, vous pouvez dépanner et résoudre efficacement l'erreur "procédure spécifiée introuvable".
Pourquoi ne puis-je pas ouvrir un fichier JPG dans Windows 11?
Windows 11 ne prend pas en charge de nombreux formats de fichiers plus anciens, notamment JPG. Pour ouvrir un fichier JPG dans Windows 11, vous devrez utiliser un autre explorateur de fichiers ou un autre outil de conversion.
Comment obtenir l'application photo de Windows 11 dès maintenant?
Pour obtenir l'application Windows 11 Photo app dès maintenant, il vous suffit de rechercher l'application Photos app dans le menu Démarrer. Avec l'introduction de Windows 10, l'application Windows Photo a été remplacée par l'application Photos, qui offre des fonctionnalités et des capacités améliorées pour la gestion et la visualisation de vos images. Pour y accéder, cliquez sur l'icône Démarrer dans le coin inférieur gauche de votre écran, puis recherchez "Photos" dans la barre de recherche. Une fois que vous l'avez trouvée, cliquez sur l'application pour la lancer et commencer à organiser vos photos sans effort.
Comment visualiser les fichiers JPG dans Windows 11?
Dans Windows 11, vous pouvez afficher les fichiers JPG à l'aide de l'application intégrée Explorateur de fichiers, tout comme dans Windows 10 et Windows 8.1. Pour accéder à l'explorateur de fichiers, cliquez sur le bouton Démarrer, tapez "explorateur", puis sélectionnez l'explorateur de fichiers dans les résultats de la recherche. Une fois l'explorateur de fichiers ouvert, double-cliquez sur sur le fichier JPG que vous souhaitez visualiser. Cette action ouvrira le fichier dans la visionneuse d'images par défaut, ce qui vous permettra de voir le contenu du fichier JPG. Grâce à la navigation directe de l'Explorateur de fichiers, vous pouvez facilement gérer et afficher vos fichiers JPG dans Windows 11.
Windows 11 dispose-t-il d'une galerie de photos?
Non, Windows 11 n'a pas de galerie de photos.
Pourquoi mes images JPEG ne s'ouvrent-elles pas?
Les images JPEG ne s'ouvrent pas en raison de la compression avec perte. Le processus de compression peut entraîner la perte de détails de l'image, ce qui entraîne des problèmes de compatibilité avec certaines applications.