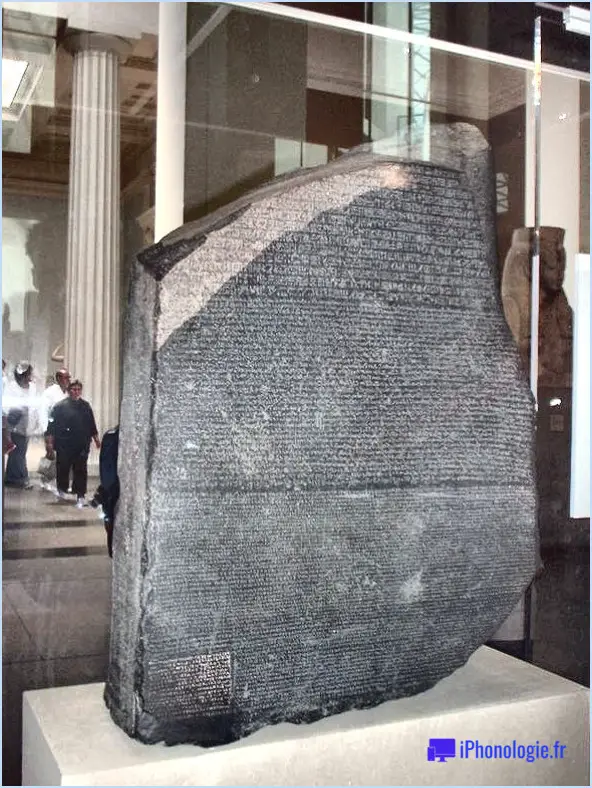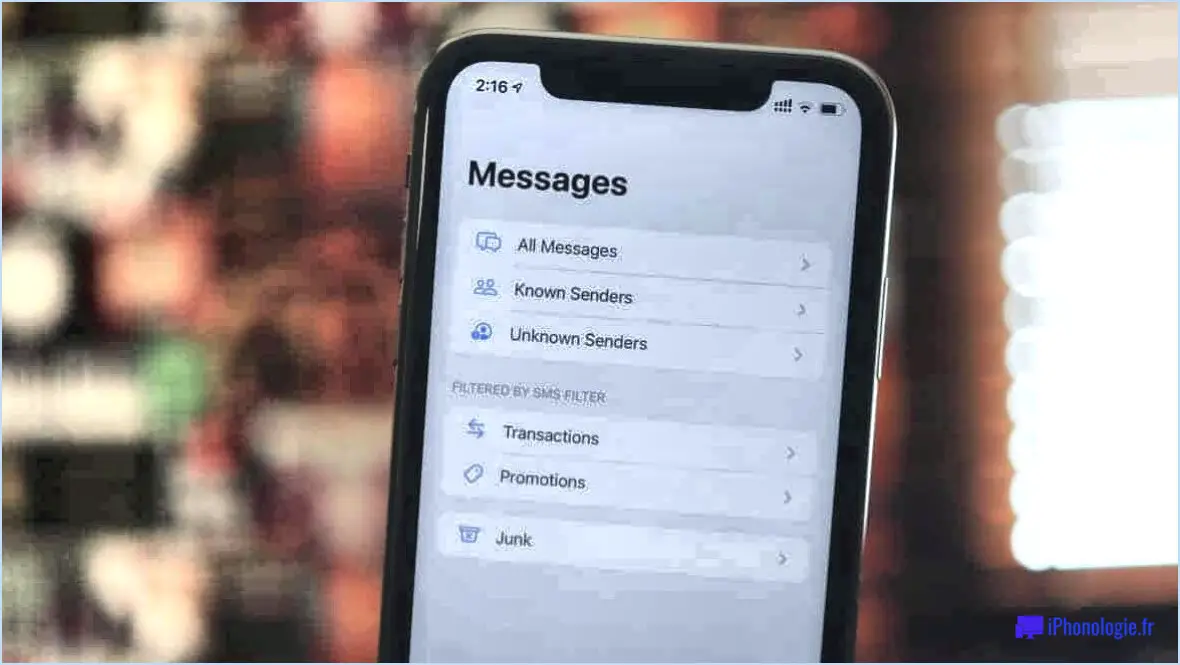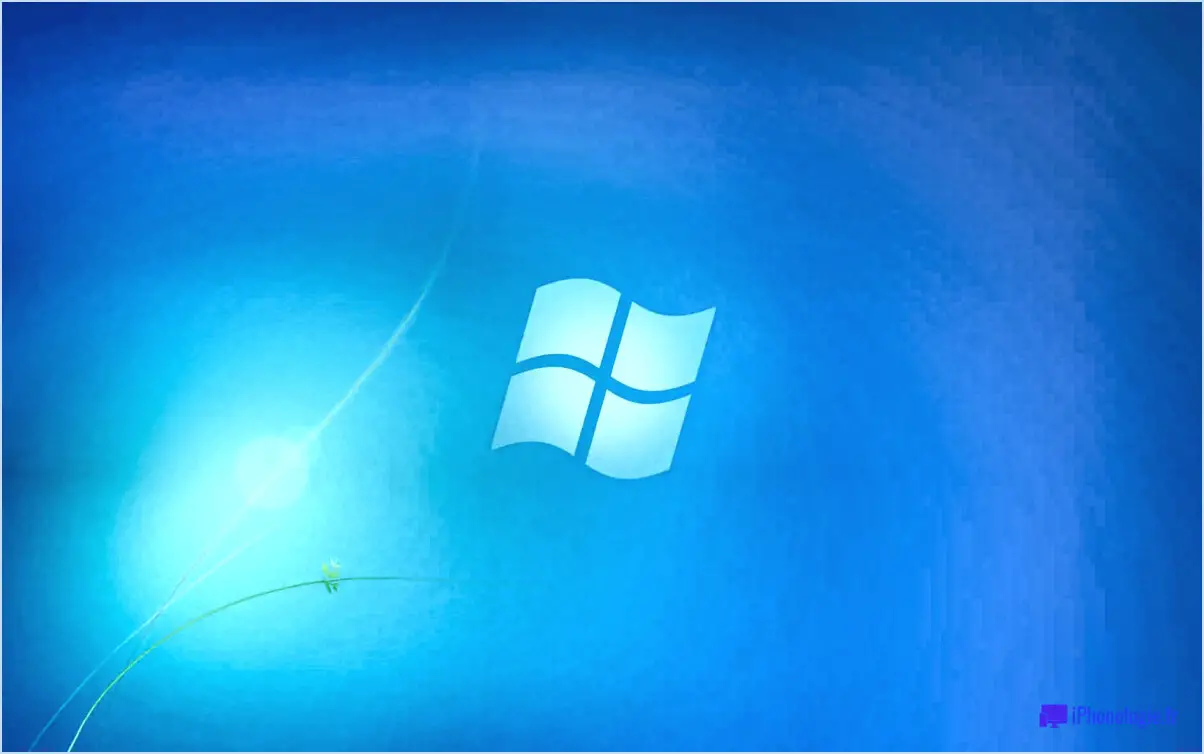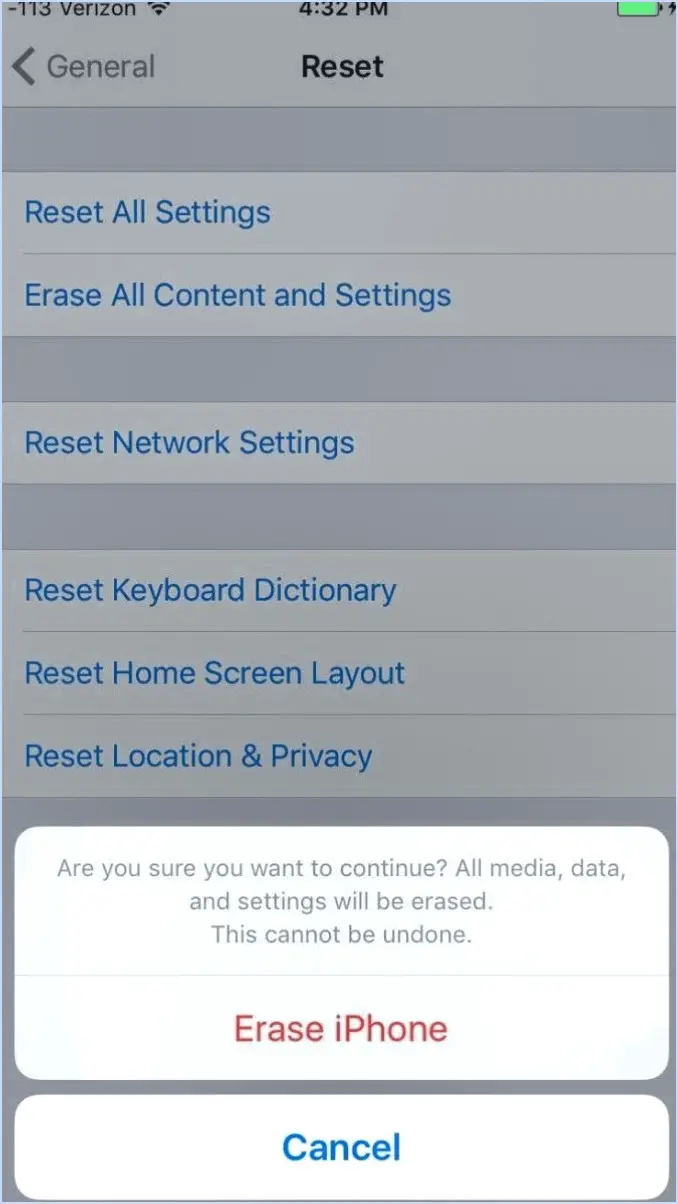Comment afficher les en-têtes de message complets dans Outlook 2019/2016?
Pour afficher les en-têtes de message complets dans Outlook 2019/2016, suivez ces étapes simples :
- Ouvrez le courriel : Commencez par ouvrir le courriel spécifique pour lequel vous souhaitez accéder aux en-têtes de message complets.
- Accédez à l'onglet Affichage : Une fois l'e-mail ouvert, accédez à la barre d'outils en haut de l'écran et localisez l'onglet « Affichage ». Cet onglet contient diverses options permettant de modifier la façon dont vous interagissez avec vos courriels.
- Cliquez sur Détails du message : Dans l'onglet « Affichage », vous trouverez une section intitulée « Message ». Cliquez sur cette section pour afficher des options supplémentaires.
- Cliquez sur le bouton Détails : Sous la section « Message », vous verrez un bouton intitulé « Détails ». Cliquez dessus et une nouvelle fenêtre s'ouvrira, affichant les en-têtes complets du message que vous êtes en train de consulter.
En suivant ces étapes simples, vous serez en mesure d'accéder rapidement aux en-têtes de message complets de n'importe quel e-mail dans Outlook 2019/2016. Ces informations peuvent être particulièrement utiles pour analyser les sources des courriels, vérifier les chemins d'acheminement des courriels et identifier les tentatives potentielles de spam ou de phishing.
N'oubliez pas que les en-têtes de message complets fournissent des détails complexes sur le parcours du courriel, notamment les adresses de l'expéditeur et du destinataire, les horodatages, les chemins d'accès au serveur, etc. Bien qu'elles ne soient pas souvent nécessaires, ces informations peuvent s'avérer précieuses pour dépanner ou vérifier l'authenticité d'un courriel.
En résumé, pour afficher l'intégralité des en-têtes de messages dans Outlook 2019/2016 :
- Ouvrez le courriel.
- Allez dans l'onglet Affichage.
- Cliquez sur Détails du message sous la section Message.
- Cliquez sur le bouton Détails dans la nouvelle fenêtre pour voir les en-têtes complets du message.
Comment afficher les en-têtes des messages dans Outlook pour Mac?
Pour afficher les en-têtes de message dans Outlook pour Mac, ouvrez le message et cliquez sur l'en-tête « Info ». dans la barre d'outils. Cela ouvrira la fenêtre « En-têtes de message » dans la fenêtre. Vous y trouverez des informations complètes sur le message, telles que l'en-tête l'expéditeur, la date et l'heure. Ces données sont essentielles pour comprendre l'origine et le chemin du courrier électronique. En suivant ces étapes, vous pouvez facilement accéder aux en-têtes détaillés des messages que vous recevez dans Outlook pour Mac.
N'oubliez pas :
- Ouvrir le message.
- Cliquez sur le « bouton « Info dans la barre d'outils.
- Explorez le bouton « En-têtes de message » pour obtenir des informations sur l'expéditeur, la date et l'heure.
Comment modifier l'en-tête de ma messagerie dans Outlook 2016?
Pour modifier l'en-tête de votre email dans Outlook 2016, suivez les étapes suivantes :
- Ouvrez le menu « Fichier ».
- Choisissez « Options ».
- Naviguez jusqu'à l'onglet « Courrier ».
- Sélectionnez l'option « En-tête ».
Dans les paramètres de l'« En-tête », vous pouvez :
- Régler les paramètres de police.
- Modifier la couleur du texte.
- Modifier la taille de la police.
Cela vous permet de personnaliser votre en-tête d'email en fonction de vos préférences. Ces étapes vous permettent de créer un en-tête d'email distinctif et attrayant dans Outlook 2016.
Où pouvez-vous afficher tout le contenu d'un message Outlook?
Pour accéder au contenu d'un message dans Outlook, suivez les étapes suivantes :
- Sélectionnez le message : Cliquez sur le message que vous souhaitez consulter.
- Onglet Contenu : Naviguez jusqu'à l'onglet « Contenu » situé dans la fenêtre du message.
- Voir le contenu du message : Cliquez sur le bouton « Voir le contenu du message ».
Cela vous permettra de voir le contenu complet du message sélectionné dans Outlook.
Comment puis-je récupérer mes en-têtes dans Outlook?
Pour retrouver vos en-têtes dans Outlook, suivez les étapes suivantes :
- En-têtes & Onglet Pieds de page: Localisez les « En-têtes & Pieds de page » dans le ruban. Cliquez dessus pour faire apparaître les options d'ajout et de personnalisation des en-têtes.
- Options Outlook: Accédez à la boîte de dialogue « Options Outlook ». Naviguez jusqu'à la section « Courrier » et trouvez le bouton « Papeterie et polices ». A partir de là, vous pouvez ajuster les paramètres de vos en-têtes.
- Option du menu d'édition: Lorsque vous consultez un message ou un élément de message électronique, cliquez sur le menu « Editer ». Recherchez dans ce menu les options liées aux en-têtes pour modifier ou restaurer vos en-têtes.
N'oubliez pas que ces méthodes offrent une certaine souplesse dans la gestion de vos en-têtes en fonction de vos besoins spécifiques.
Qu'est-ce qu'un en-tête d'e-mail complet?
Un de l'en-tête de l'email constitue l'ensemble des informations initiales d'un message électronique. Il comprend des détails cruciaux tels que :
- Le nom de l'expéditeur
- l'adresse électronique de l'expéditeur
- Date d'envoi
- Heure d'envoi
Cette section essentielle sert de base à la compréhension de la source, de l'heure et de l'origine du courrier électronique. Elle aide les utilisateurs à identifier le contexte et la crédibilité du message. La section en-tête du courriel fournit des informations précieuses sur le parcours de la communication, ce qui permet aux utilisateurs d'en évaluer l'authenticité et la pertinence.
Comment puis-je changer Outlook en vue classique?
Pour passer d'Outlook à la vue classique, voici un guide rapide :
- Dans le menu Outlook cliquez sur « Fichier », puis sélectionnez « Options ».
- Dans la fenêtre Options, naviguez jusqu'à l'onglet « Courrier ».
- Sous l'onglet Section générale vous trouverez une option appelée « Affichage classique ».
- Simplement de sélectionner l'option « Affichage classique » pour passer à l'interface classique d'Outlook.
- N'oubliez pas de cliquer sur OK pour enregistrer vos modifications et revenir à vos messages.
Vous avez réussi à transformer votre Outlook en vue classique. Vous avez réussi à transformer votre Outlook dans la vue classique que vous préférez.