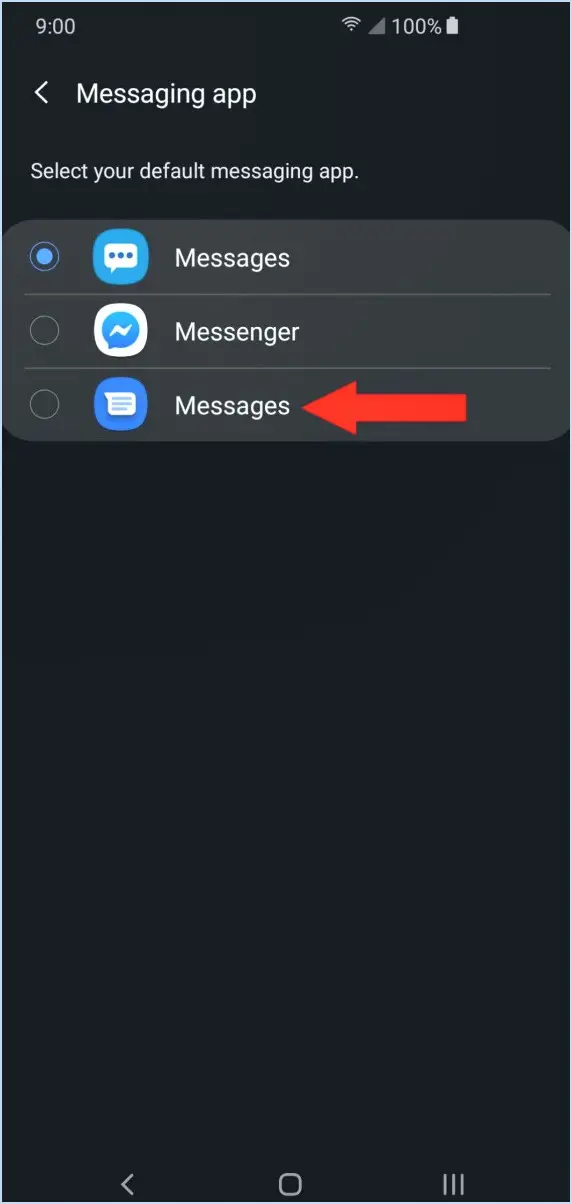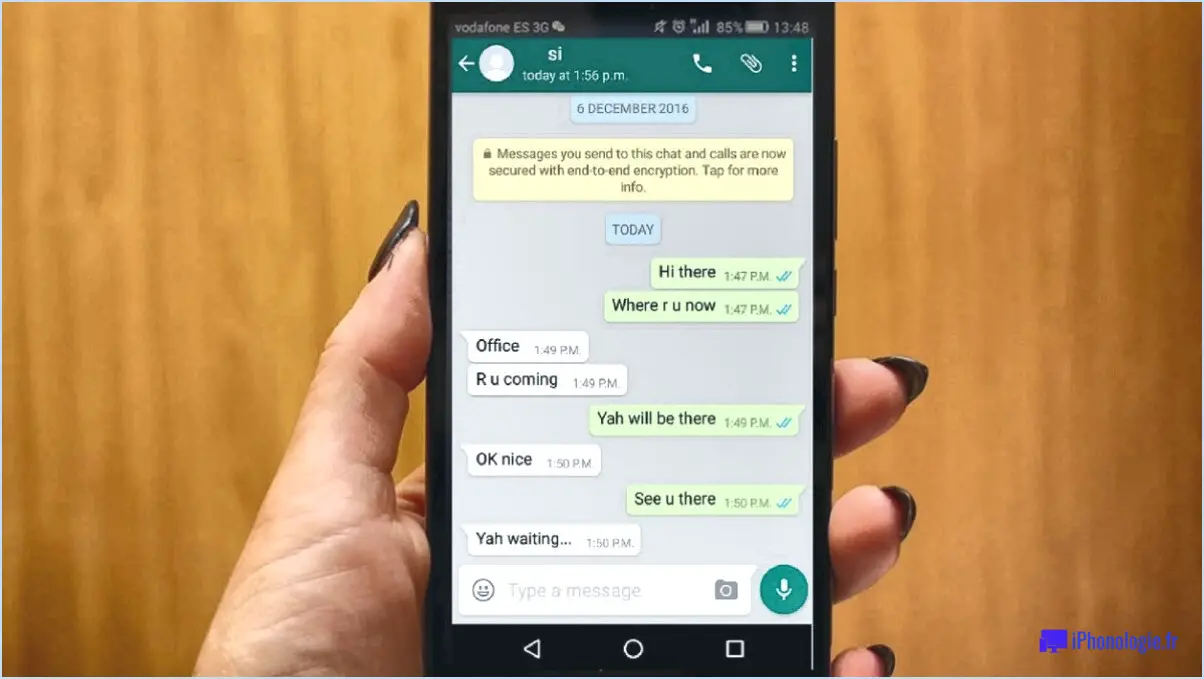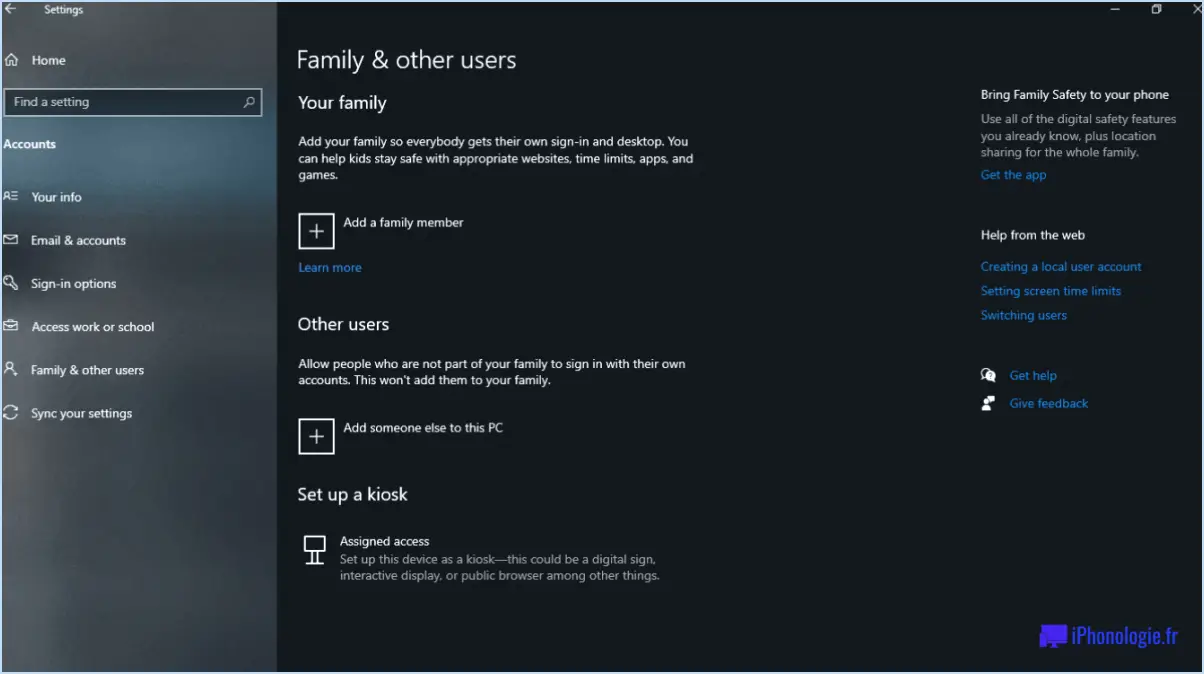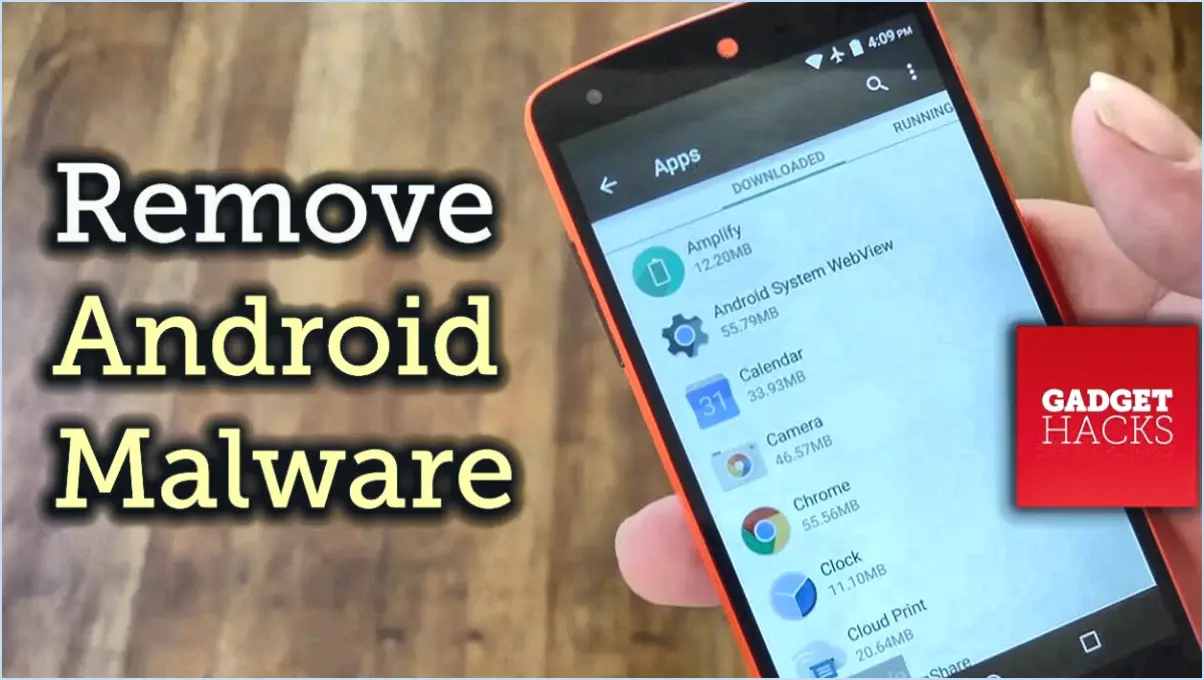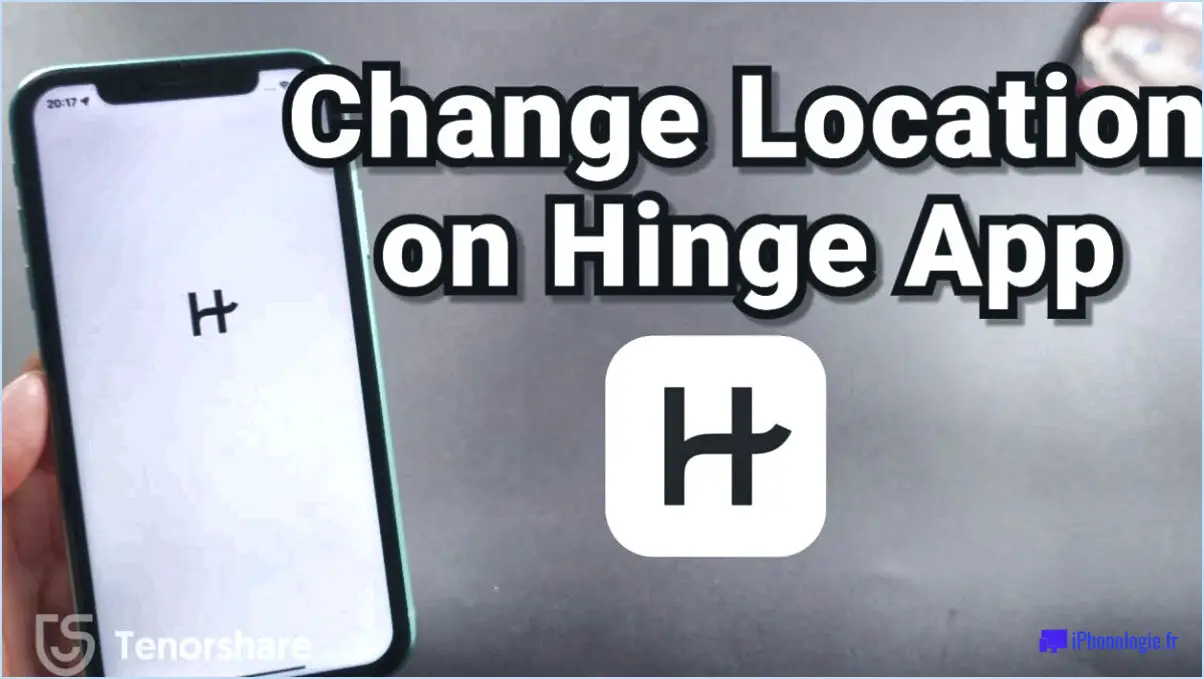Comment modifier l'emplacement d'enregistrement par défaut dans ms office?
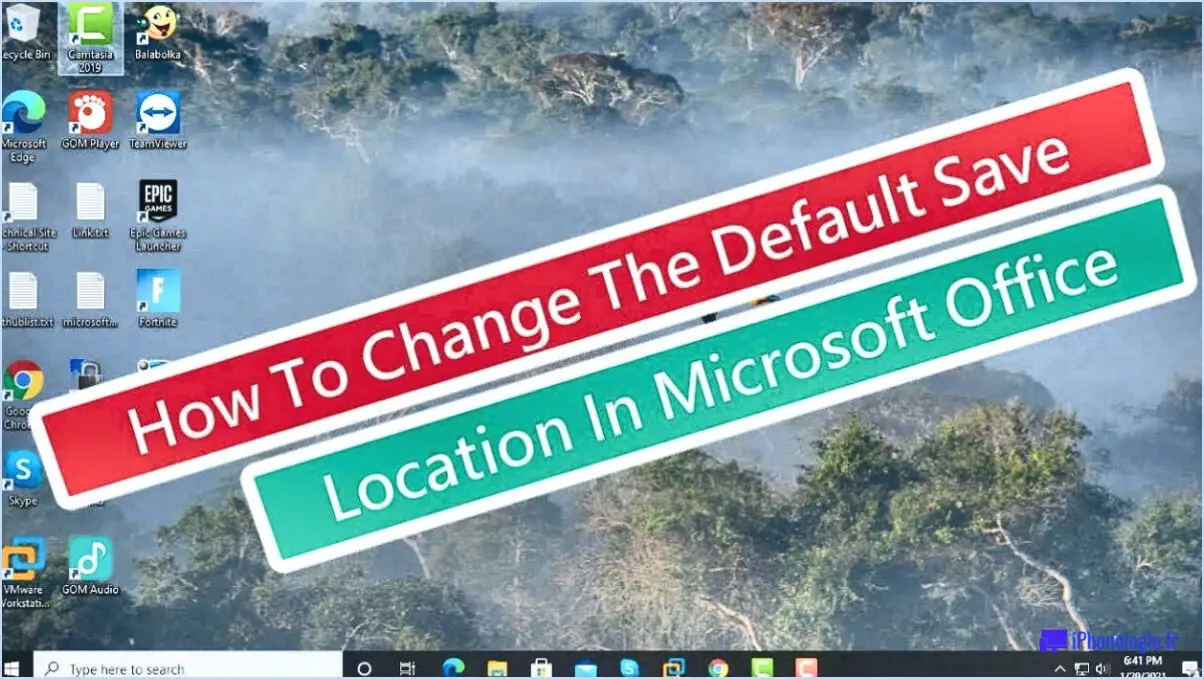
Pour modifier l'emplacement d'enregistrement par défaut dans Microsoft Office, vous pouvez suivre les étapes suivantes :
- Ouvrez l'application Microsoft Office : Lancez le programme Office spécifique avec lequel vous travaillez, tel que Word, Excel ou PowerPoint.
- Accédez au menu "Fichier" : Recherchez l'option "Fichier" dans le coin supérieur gauche de la fenêtre de l'application. Cliquez dessus pour faire apparaître un menu déroulant.
- Choisissez "Options" : Faites défiler le menu et localisez le lien "Options" qui se trouve généralement en bas. Cliquez dessus pour ouvrir la boîte de dialogue Options.
- Naviguez jusqu'à "Enregistrer" les paramètres : Dans la boîte de dialogue Options, vous verrez différentes catégories sur la gauche. Sélectionnez "Enregistrer" pour accéder aux paramètres liés à l'enregistrement.
- Localisez l'emplacement du fichier par défaut : Dans les options d'enregistrement, vous trouverez le champ "Emplacement du fichier local par défaut". C'est là que vous pouvez définir l'emplacement d'enregistrement par défaut pour vos documents Office.
- Modifier l'emplacement d'enregistrement par défaut : Cliquez sur le bouton "Parcourir" situé à côté du champ "Emplacement du fichier local par défaut". Cela vous permettra de naviguer dans les dossiers de votre système et de choisir le dossier dans lequel vous souhaitez que vos fichiers soient enregistrés par défaut.
- Appliquez et enregistrez les modifications : Après avoir sélectionné l'emplacement de sauvegarde souhaité, appuyez sur le bouton "OK" pour confirmer votre choix. Les modifications apportées sont alors enregistrées dans l'emplacement de sauvegarde par défaut.
- Fermer et redémarrer : Fermez la boîte de dialogue Options et redémarrez l'application Office pour que les modifications soient prises en compte.
Gardez à l'esprit que si ce processus modifie l'emplacement d'enregistrement par défaut pour les nouveaux documents, tout document existant peut encore être enregistré à son emplacement précédent jusqu'à ce que vous le déplaciez manuellement.
En résumé, la modification de l'emplacement d'enregistrement par défaut dans Microsoft Office implique d'accéder à la boîte de dialogue Options à partir du menu "Fichier", de sélectionner les paramètres "Enregistrer", de modifier l'"Emplacement du fichier local par défaut" et de confirmer les modifications. Cette méthode vous offre une plus grande flexibilité dans l'organisation et la gestion efficace de vos documents Office.
Comment modifier mes paramètres d'enregistrement par défaut?
Pour modifier vos paramètres d'enregistrement par défaut, suivez les conseils suivants :
- Sauvegardez vos fichiers de jeu : Avant d'effectuer toute modification, assurez-vous de disposer d'une sauvegarde de vos fichiers de jeu importants. Vous éviterez ainsi toute perte de données en cas de problème au cours du processus.
- Comprendre chaque option de sauvegarde : Familiarisez-vous avec les options du menu de sauvegarde et leurs conséquences. Certains jeux proposent différents formats de sauvegarde ou des fonctions de sauvegarde dans le nuage, ce qui peut affecter votre expérience de jeu.
- Accéder aux paramètres/préférences : Localisez le menu des paramètres ou des préférences de votre jeu. Recherchez une section relative aux paramètres de sauvegarde ou de sauvegarde automatique.
- Modifiez les paramètres de sauvegarde : Une fois dans le menu des paramètres, vous pouvez adapter les paramètres de sauvegarde par défaut à vos préférences. Il peut s'agir de choisir l'emplacement d'enregistrement, de définir des intervalles d'enregistrement automatique ou de sélectionner un format d'enregistrement spécifique.
N'oubliez pas que la modification des paramètres de sauvegarde par défaut peut avoir un impact sur la progression de votre jeu, alors procédez avec prudence et gardez toujours une sauvegarde à portée de main.
Comment modifier l'emplacement du dossier par défaut dans Windows 10?
Pour modifier l'emplacement du dossier par défaut dans Windows 10, lancez Explorateur de fichiers et accédez à C:NVotre nom d'utilisateurNAppDataNRoaming. Dans ce répertoire, identifiez le fichier Paramètres locaux . À l'intérieur, repérez le dossier Dossier par défaut . Réglez l'emplacement sur un dossier préféré de votre choix.
Où sont stockés les fichiers Microsoft Office?
Les fichiers Microsoft Office sont stockés sur votre ordinateur dans les emplacements suivants :
- Le dossier Documents et paramètres (C:/Users/Username/ Docs/Users/Users/Users/Users/Users/Users/Users/Users/Users/Users)
- Le dossier Desktop (C:NUsersNNNom d'utilisateurNBureau)
- Le dossier AppData (C:/Users /Nom d'utilisateur /AppData)
Comment modifier le chemin d'accès au fichier?
Pour modifier le chemin d'accès d'un fichier sur votre ordinateur, procédez comme suit :
- Ouvrez l'explorateur de fichiers de Windows: Lancez l'explorateur de fichiers à partir de la barre des tâches ou appuyez sur
Win + E. - Sélectionnez le dossier: Naviguez jusqu'au dossier contenant le fichier dont vous souhaitez modifier le chemin d'accès.
- Cliquez sur l'onglet "Nom du fichier: Dans le menu de l'explorateur de fichiers, cliquez sur l'onglet "Fichier" pour faire apparaître le champ "Nom du fichier".
- Saisir le nouveau chemin d'accès au fichier: Saisissez le nouveau chemin d'accès au fichier souhaité, y compris le dossier et le nom du fichier.
N'oubliez pas que l'utilisation de l'explorateur de fichiers de Windows simplifie le processus de modification du chemin d'accès à un fichier.
Comment définir mon lecteur de téléchargement par défaut à D Windows 10?
Pour définir votre lecteur de téléchargement par défaut sur D dans Windows 10, suivez les étapes suivantes :
- Ouvrez l'application "Explorateur de fichiers".
- Naviguez jusqu'à "Poste de travail".
- Cliquez avec le bouton droit de la souris sur le lecteur que vous souhaitez définir comme lecteur de téléchargement par défaut (D).
- Sélectionnez "Propriétés".
- Dans l'onglet "Avancé", sous "Lecteur par défaut", choisissez "D :" parmi les options.
- Cliquez sur OK.
En suivant ces étapes, votre emplacement de téléchargement par défaut sera défini sur le lecteur D, ce qui garantit que tous les téléchargements que vous effectuez y seront enregistrés automatiquement.
Lors de l'enregistrement d'un fichier, le dossier Documents est le dossier par défaut?
Non, le dossier Documents n'est pas l'emplacement d'enregistrement par défaut pour les fichiers. Par défaut, les fichiers sont enregistrés dans le dossier Documents de l'utilisateur. sur votre ordinateur. Si vous souhaitez enregistrer un fichier à un autre endroit, vous pouvez utiliser la commande Enregistrer sous de l'Explorateur Windows ou le menu Fichier de la plupart des applications.
Dois-je enregistrer les fichiers sur le lecteur C : ou sur le lecteur D?
Lorsque vous décidez d'enregistrer des fichiers sur le lecteur C : ou sur le lecteur D, tenez compte des éléments suivants besoins individuels et préférences. Choisissez le lecteur C : pour un accès plus rapide et aux fichiers liés au système. Optez pour le lecteur D pour séparer les données du système d'exploitation et pour l'extension de la mémoire. Donner la priorité Lecteur C pour les performances, lecteur D pour l'organisation et l'espace. Votre choix, votre confort.
Comment faire de mon disque D mon disque principal?
Pour faire de votre lecteur D le lecteur principal, procédez comme suit :
- Sauvegardez les données : Transférez les fichiers essentiels du lecteur principal actuel vers le lecteur D.
- Migration du système d'exploitation : Réinstallez le système d'exploitation sur le lecteur D si nécessaire.
- Paramètres BIOS/UEFI : Accédez aux paramètres BIOS/UEFI de votre ordinateur et donnez la priorité au démarrage à partir du lecteur D.
- Programmes et logiciels : Réinstallez les applications sur le lecteur D pour garantir un fonctionnement sans faille.
- Mises à jour des chemins d'accès aux fichiers : Modifiez les chemins d'accès aux fichiers dans les paramètres des logiciels pour qu'ils pointent vers le lecteur D.
N'oubliez pas que cette procédure peut varier en fonction de votre système. En cas de doute, demandez l'aide d'un professionnel.