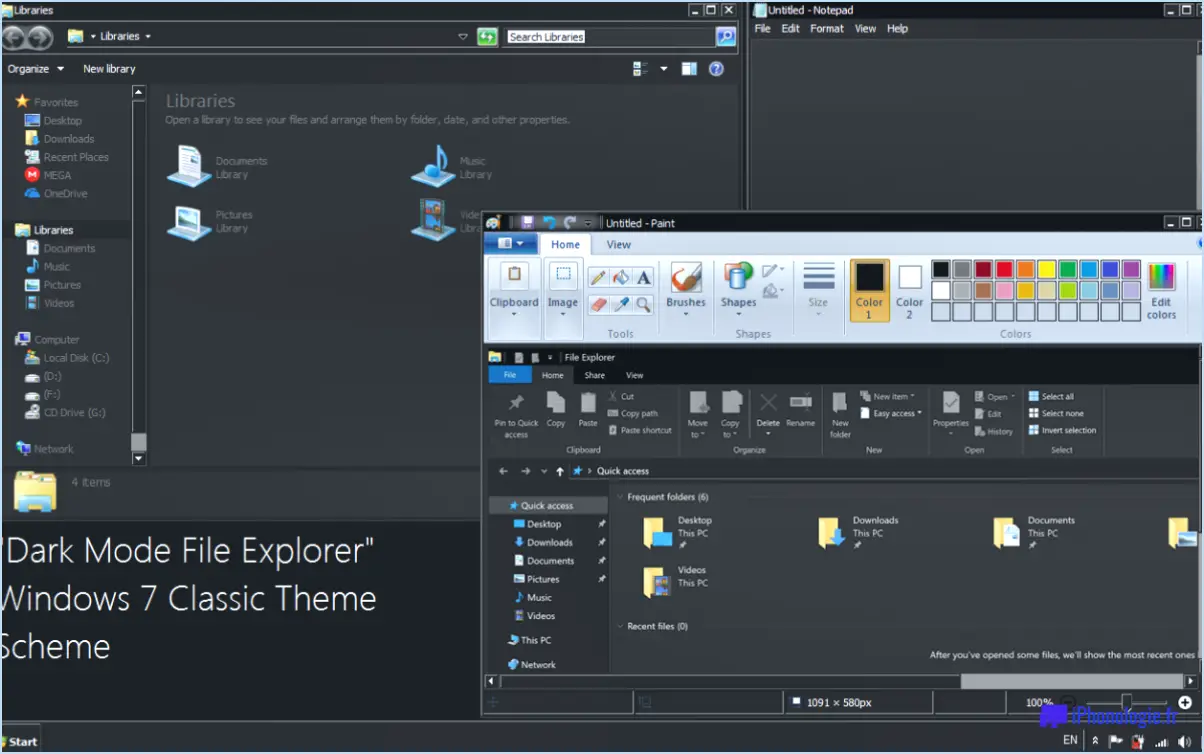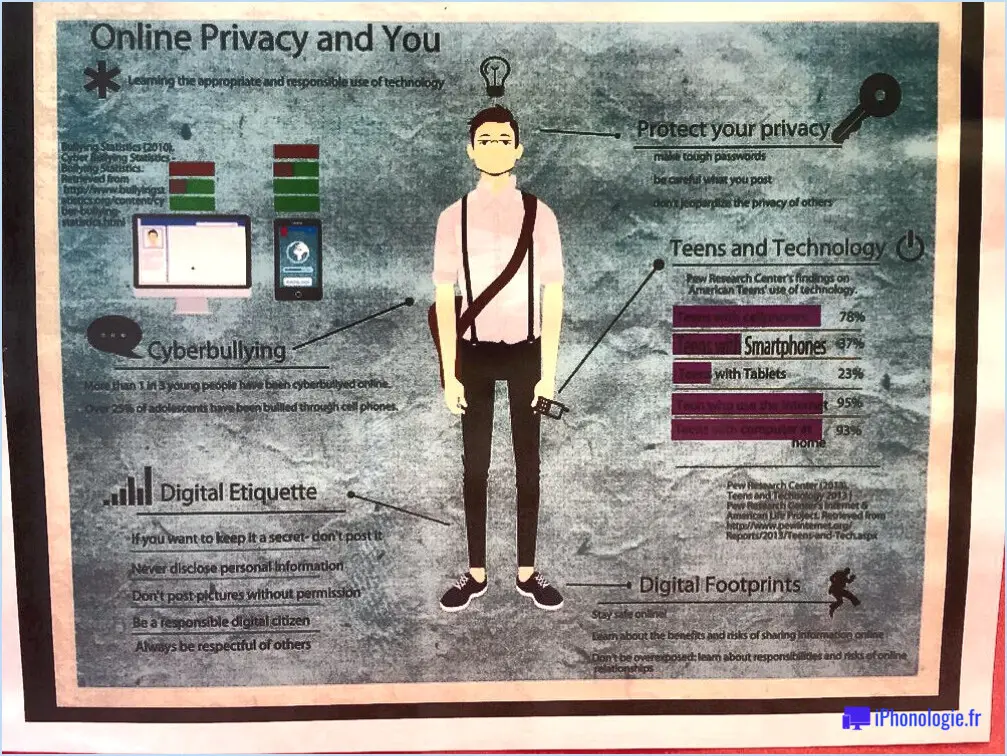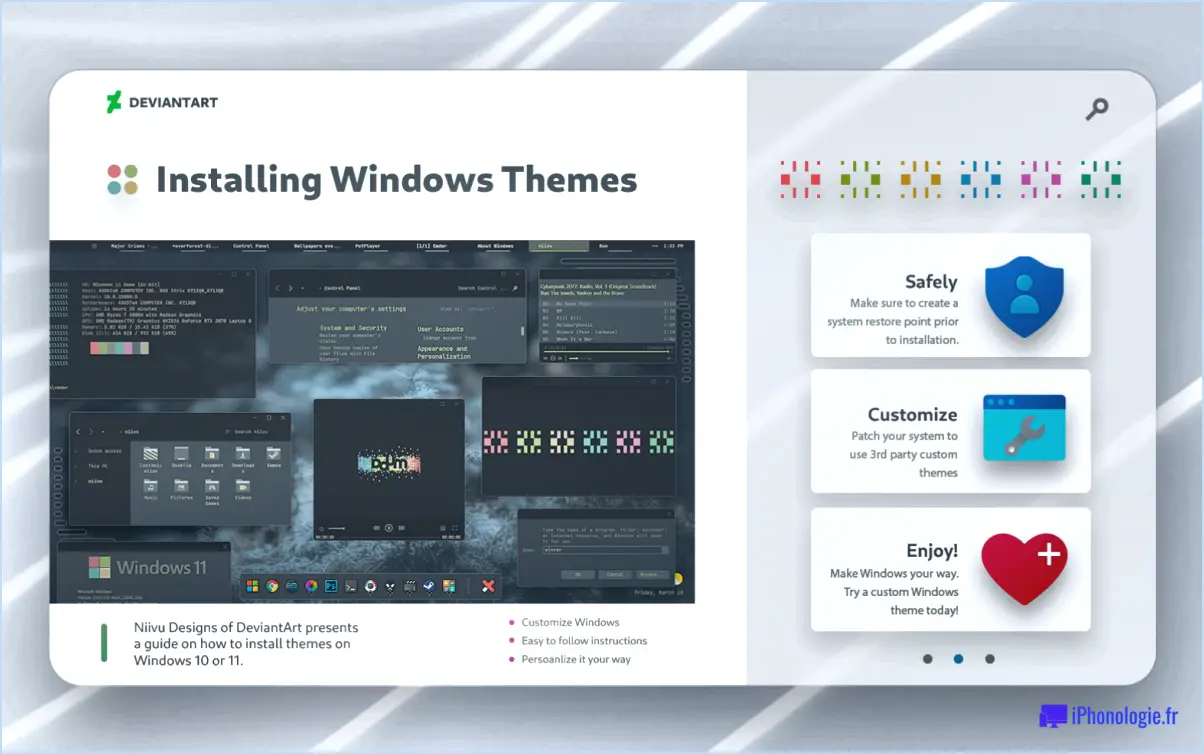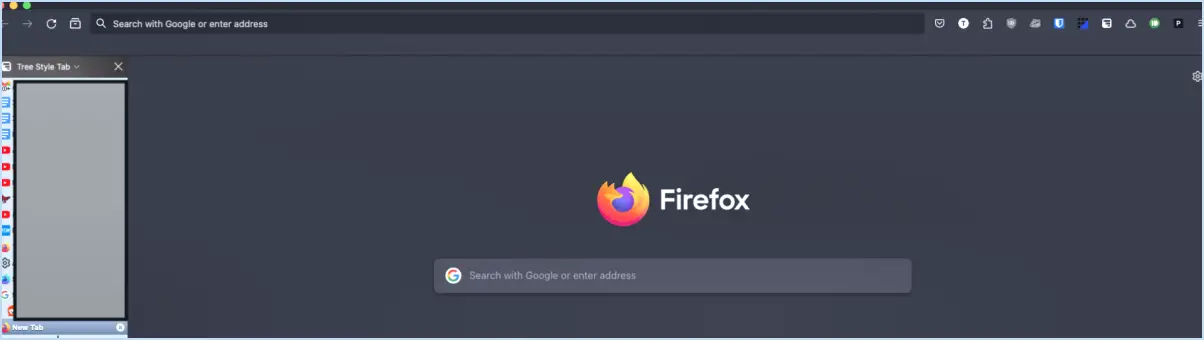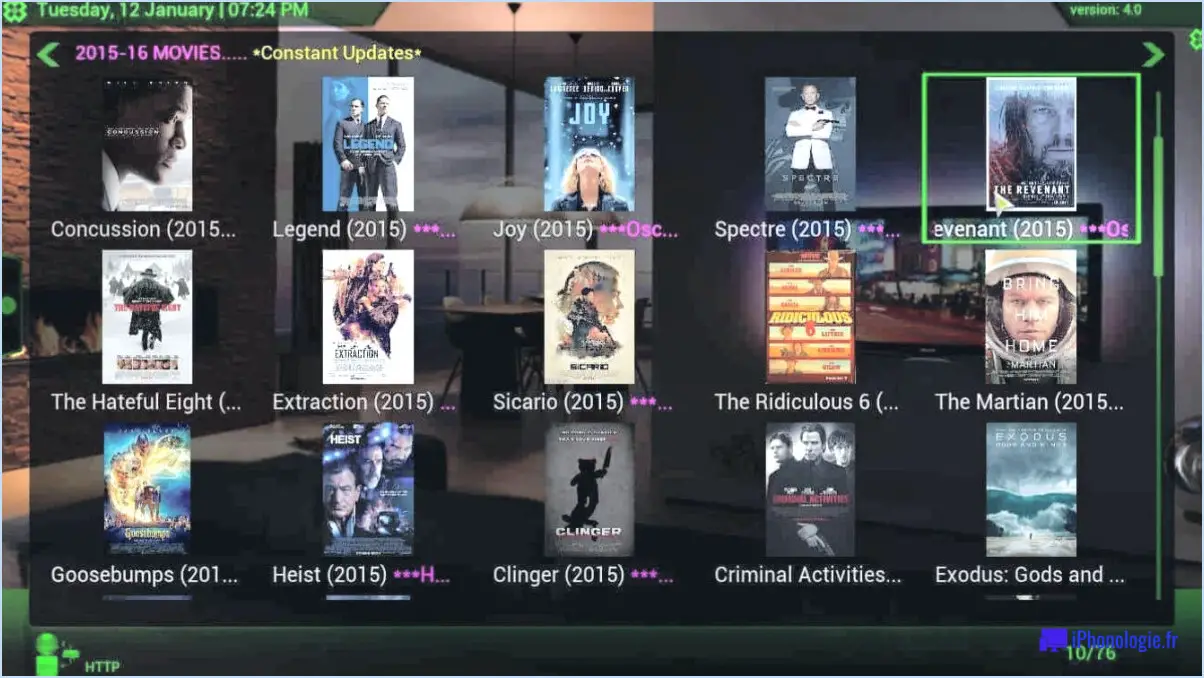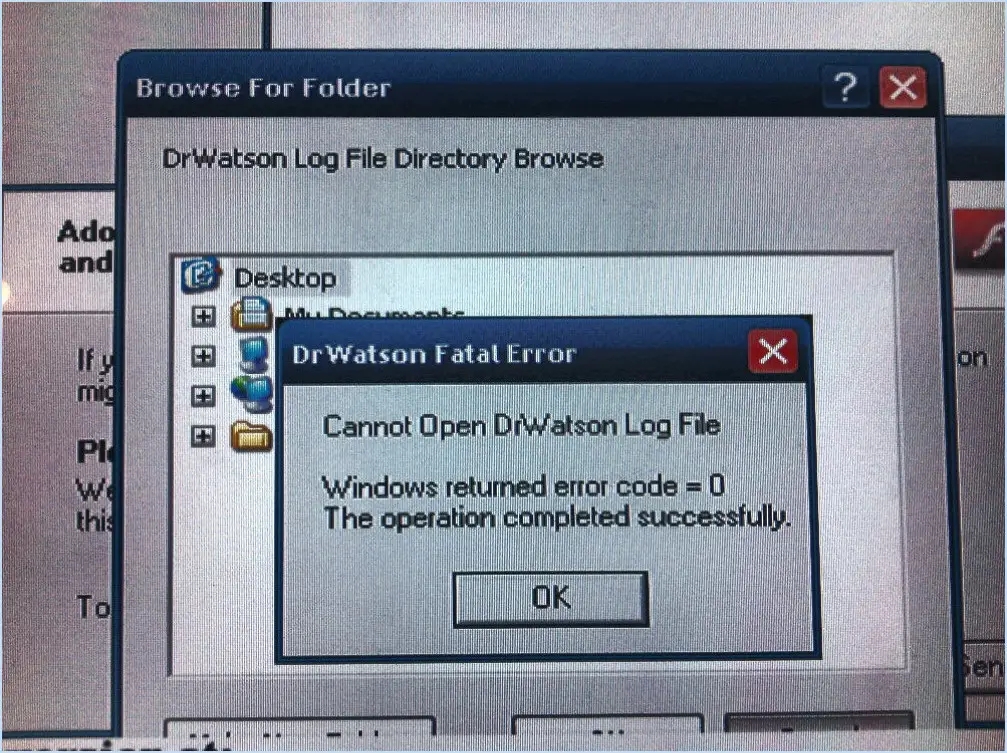Comment afficher les vignettes psd sous windows 7?
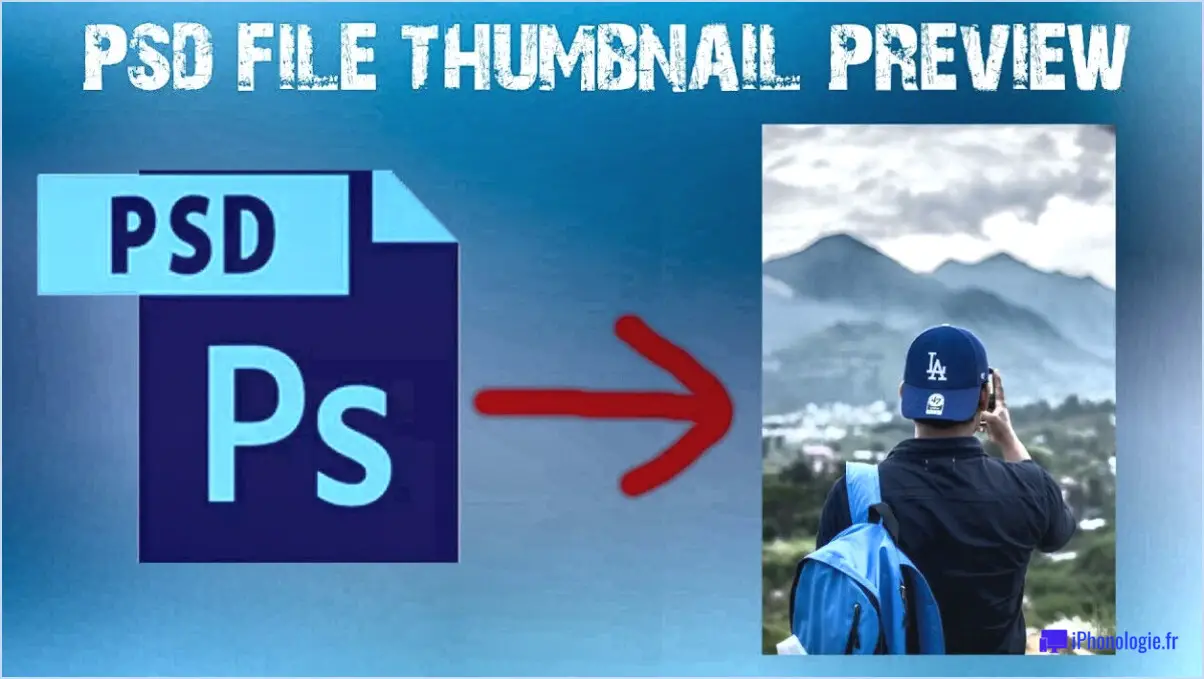
Pour afficher les vignettes PSD dans Windows 7, vous pouvez suivre les étapes suivantes :
- Activer l'aperçu des vignettes : Par défaut, Windows 7 n'affiche pas d'aperçu des vignettes pour les fichiers PSD. Pour activer cette fonction, vous devez installer un logiciel appelé Adobe PSD Codec. Il permet à l'Explorateur Windows de générer des aperçus de vignettes pour les fichiers Photoshop. Il vous suffit de télécharger et d'installer Adobe PSD Codec à partir d'une source fiable pour activer les aperçus des vignettes des fichiers PSD dans l'Explorateur Windows.
- Vérifiez les paramètres des vignettes : Après avoir installé Adobe PSD Codec, assurez-vous que l'option d'aperçu des vignettes est activée dans l'Explorateur Windows. Pour ce faire, ouvrez un dossier contenant des fichiers PSD, cliquez sur l'onglet "Affichage" dans le menu supérieur, puis sur "Options" sur le côté droit. Dans la fenêtre Options du dossier, naviguez jusqu'à l'onglet "Affichage" et assurez-vous que la case à côté de "Toujours afficher les icônes, jamais les vignettes" n'est pas cochée. Cette option doit être désactivée pour que les aperçus des vignettes PSD apparaissent.
- Ajustez les paramètres d'affichage des dossiers : Si vous ne voyez toujours pas les vignettes PSD, il se peut que vous deviez ajuster les paramètres d'affichage des dossiers individuels. Cliquez avec le bouton droit de la souris sur le dossier contenant vos fichiers PSD, sélectionnez "Propriétés" dans le menu contextuel, puis accédez à l'onglet "Personnaliser". Dans la section "Optimiser ce dossier pour", choisissez "Images" dans le menu déroulant et cliquez sur "Appliquer". Ce paramètre optimisera l'affichage du dossier pour les images et devrait afficher les vignettes PSD.
- Effacez le cache des vignettes : Parfois, la corruption du cache des vignettes peut empêcher les vignettes PSD de s'afficher correctement. Pour résoudre ce problème, vous pouvez effacer le cache des vignettes. Ouvrez l'Explorateur de fichiers, cliquez sur "Organiser" dans le menu supérieur, sélectionnez "Options de dossier et de recherche" et accédez à l'onglet "Affichage". Dans la section "Paramètres avancés", recherchez l'option "Toujours afficher les icônes, jamais les vignettes" et cochez-la. Cliquez ensuite sur "Appliquer" et décochez la même option. Enfin, cliquez sur "OK" pour effacer le cache des vignettes.
En suivant ces étapes, vous devriez être en mesure d'afficher les vignettes PSD dans Windows 7 à l'aide de l'explorateur Windows. N'oubliez pas d'installer Adobe PSD Codec, de vérifier les paramètres des vignettes, d'ajuster les paramètres d'affichage des dossiers et d'effacer le cache des vignettes si nécessaire. Vous pouvez désormais facilement identifier et prévisualiser vos fichiers PSD directement dans l'Explorateur Windows.
Comment puis-je voir l'aperçu des vignettes des fichiers PSD de Photoshop dans tous les systèmes d'exploitation?
Pour afficher les aperçus des vignettes PSD de Photoshop dans toutes les versions de Windows, procédez comme suit :
- Lancez Photoshop et accédez au menu Outils (ou utilisez le raccourci Ctrl+T).
- Dans l'en-tête de gauche, localisez et sélectionnez l'option "Vignettes".
- En cliquant sur une vignette, vous pouvez visualiser son contenu en mode Détails.
- Si vous êtes satisfait de l'aperçu, cliquez simplement sur "OK" et Photoshop se fermera automatiquement.
Pour plus d'assistance ou si vous rencontrez des problèmes, n'hésitez pas à nous contacter à l'adresse suivante [email protected]. Nous sommes là pour vous aider !
Comment afficher les vignettes dans Photoshop?
Pour afficher les vignettes dans Photoshop, suivez les étapes suivantes :
- Ouvrez Photoshop sur votre ordinateur.
- Allez dans la barre de menu et cliquez sur "Affichage".
- Dans le menu déroulant, sélectionnez "Vignette".
En choisissant cette option, Photoshop ouvrira le navigateur de vignettes, affichant une collection de vignettes pour vos images. Les vignettes fournissent une représentation visuelle pratique de vos fichiers, vous permettant de les parcourir rapidement et de localiser l'image souhaitée.
Dans le navigateur de vignettes, vous pouvez cliquer sur une vignette spécifique pour l'afficher plus en détail. Cette fonction est particulièrement utile lorsque vous avez plusieurs images et que vous souhaitez prévisualiser et sélectionner rapidement celle dont vous avez besoin.
N'oubliez pas que l'option "Affichage → Vignette" est un outil pratique dans Photoshop pour naviguer et gérer efficacement vos images.
Comment prévisualiser des fichiers PSD sous Windows?
Pour prévisualiser des fichiers PSD dans Windows, vous pouvez utiliser divers outils de prévisualisation populaires disponibles. Voici comment procéder :
- Adobe Photoshop: Si Adobe Photoshop est installé sur votre ordinateur, il vous suffit de double-cliquer sur le fichier PSD pour qu'il s'ouvre dans Photoshop et vous permette de prévisualiser et de modifier le dessin.
- Adobe Illustrator: Une autre option est Adobe Illustrator, qui prend également en charge les fichiers PSD. Ouvrez Illustrator et allez dans "Fichier" > "Ouvrir", puis sélectionnez le fichier PSD que vous souhaitez prévisualiser.
- Inkscape: Inkscape est un éditeur de graphiques vectoriels libre et gratuit. Bien qu'il ne prenne pas directement en charge les fichiers PSD, vous pouvez l'utiliser pour les ouvrir et les convertir dans d'autres formats tels que SVG pour la prévisualisation.
N'oubliez pas que l'installation d'Adobe Photoshop ou Illustrator offre l'expérience de prévisualisation la plus transparente et la plus complète pour les fichiers PSD sous Windows.
Pourquoi les vignettes ne s'affichent-elles pas sous Windows 7?
Dans Windows 7, l'impossibilité de voir les vignettes peut être attribuée à un dysfonctionnement de la fonction Vignettes. Cela peut poser un problème aux utilisateurs qui préfèrent une représentation visuelle pratique de leurs fichiers image, leur permettant de parcourir rapidement un album ou une bibliothèque entière sans avoir à faire défiler les images de manière excessive. Lorsque la fonction Vignettes ne fonctionne pas correctement, elle entrave la fluidité de l'affichage. Les causes possibles de ce problème peuvent être des fichiers système corrompus, des paramètres de dossier incorrects ou un dysfonctionnement du cache des vignettes. La résolution du problème peut impliquer des étapes telles que la reconstruction du cache des vignettes, l'ajustement des options de dossier ou la vérification des fichiers système. En s'attaquant à ces causes sous-jacentes, les utilisateurs peuvent retrouver la possibilité d'afficher les vignettes et améliorer leur expérience globale de navigation dans Windows 7.
Comment puis-je afficher les vignettes?
Pour obtenir les vignettes d'affichage sur votre ordinateur, suivez les cinq conseils suivants :
- Extrayez les images : Utilisez un logiciel comme ImageMagick ou Krita pour extraire les images d'un fichier image. Ces outils vous permettent de séparer les images individuelles d'un fichier et de les enregistrer en tant que fichiers distincts.
- Choisissez le bon outil : Assurez-vous que vous utilisez l'outil approprié pour cette tâche. La plupart des systèmes d'exploitation proposent des options intégrées de génération de vignettes, telles que l'Explorateur Windows ou le Finder de macOS. Ces outils génèrent automatiquement des vignettes pour les fichiers image.
- Prévisualiser avant de télécharger : Avant de télécharger les images, utilisez une option de prévisualisation pour vérifier comment les vignettes apparaîtront. Cela vous permet d'effectuer les ajustements ou les modifications nécessaires pour améliorer la représentation visuelle.
- Organiser avec des dossiers : Créez des dossiers dédiés à vos fichiers images. En organisant vos fichiers dans des dossiers, il devient plus facile de localiser des images spécifiques et de maintenir un système bien structuré.
- Mettez à jour les logiciels et les pilotes : Mettez régulièrement à jour votre système d'exploitation, votre logiciel d'image et vos pilotes graphiques. Cela garantit la compatibilité et l'accès aux dernières fonctionnalités, y compris la génération de vignettes.
En suivant ces conseils, vous pouvez obtenir efficacement des vignettes de visualisation pour vos images sur votre ordinateur. Profitez d'une expérience de navigation plus attrayante et mieux organisée sur le plan visuel !
L'aperçu peut-il ouvrir des fichiers PSD?
Oui, c'est possible. prévisualiser les fichiers PSD. Le système d'exploitation Microsoft Windows offre Outils de prévisualisation qui vous permettent de le faire. En utilisant ces outils, vous pouvez avoir un aperçu de vos fichiers PSD avant de les enregistrer. Il est toutefois important de s'assurer que vous utilisez les outils appropriés et de vous familiariser avec leurs fonctionnalités. Cela vous permettra de tirer le meilleur parti de votre expérience de prévisualisation et d'évaluer vos fichiers PSD avec précision. Tirez parti des options disponibles et prévisualisez vos fichiers PSD en toute simplicité.
Comment prévisualiser un fichier sans l'ouvrir?
Pour prévisualiser un fichier sans l'ouvrir, vous disposez de plusieurs options. Tout d'abord, si vous utilisez un navigateur, recherchez le bouton "Aperçu" dans la barre d'outils. Cette fonction vous permet d'avoir un aperçu du contenu du fichier sans l'ouvrir complètement. Si vous utilisez Windows, vous pouvez également utiliser le "Gestionnaire de fichiers" pour prévisualiser le fichier. Sous MacOS, l'équivalent est l'application "Ordinateur". Ces deux outils permettent de visualiser le contenu d'un fichier sans le lancer complètement. Vous pouvez ainsi évaluer rapidement le contenu du fichier avant de décider de l'ouvrir.