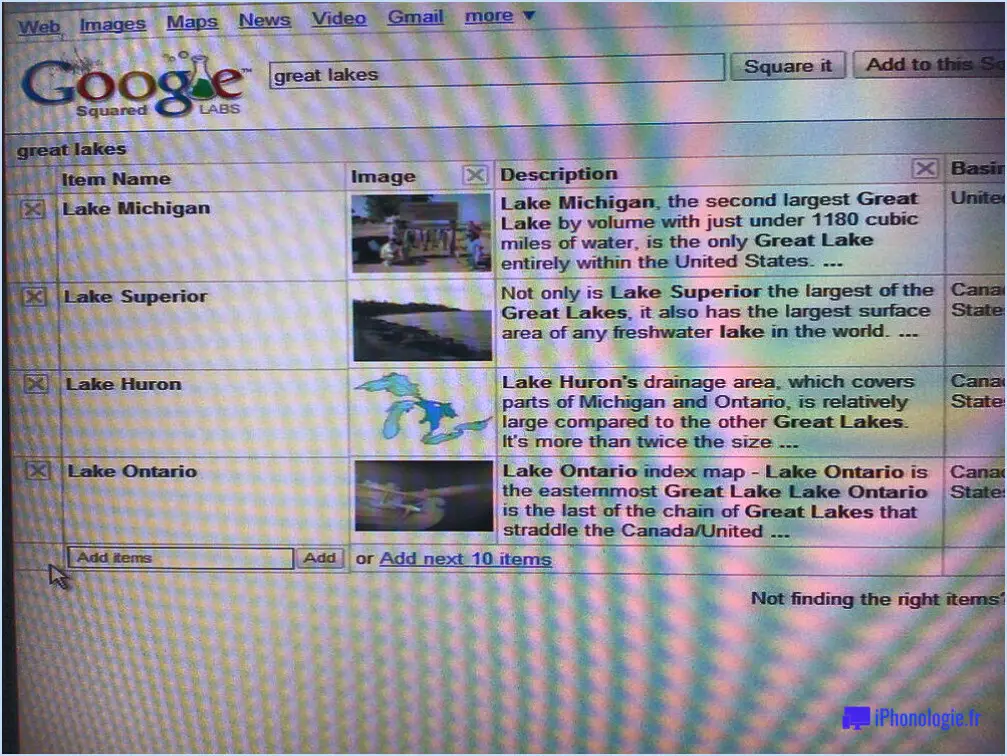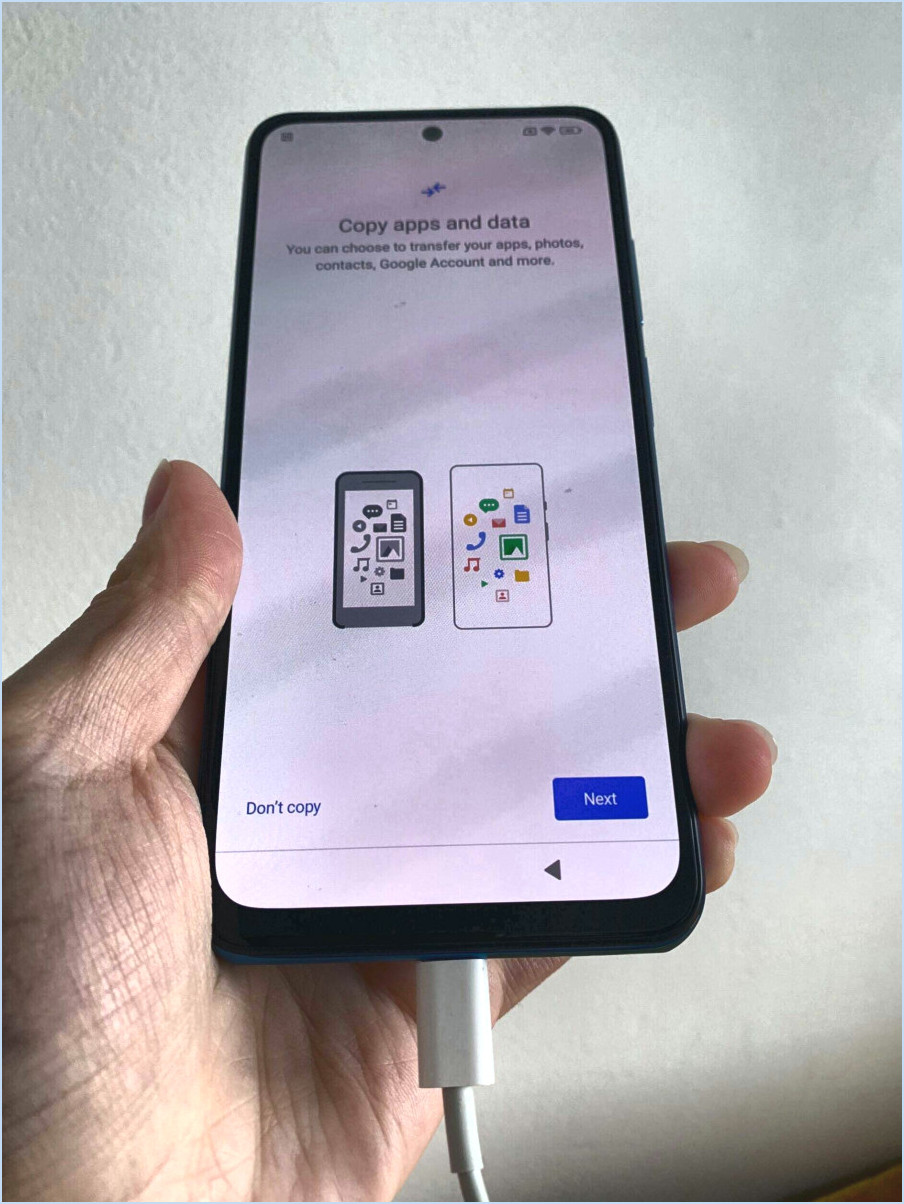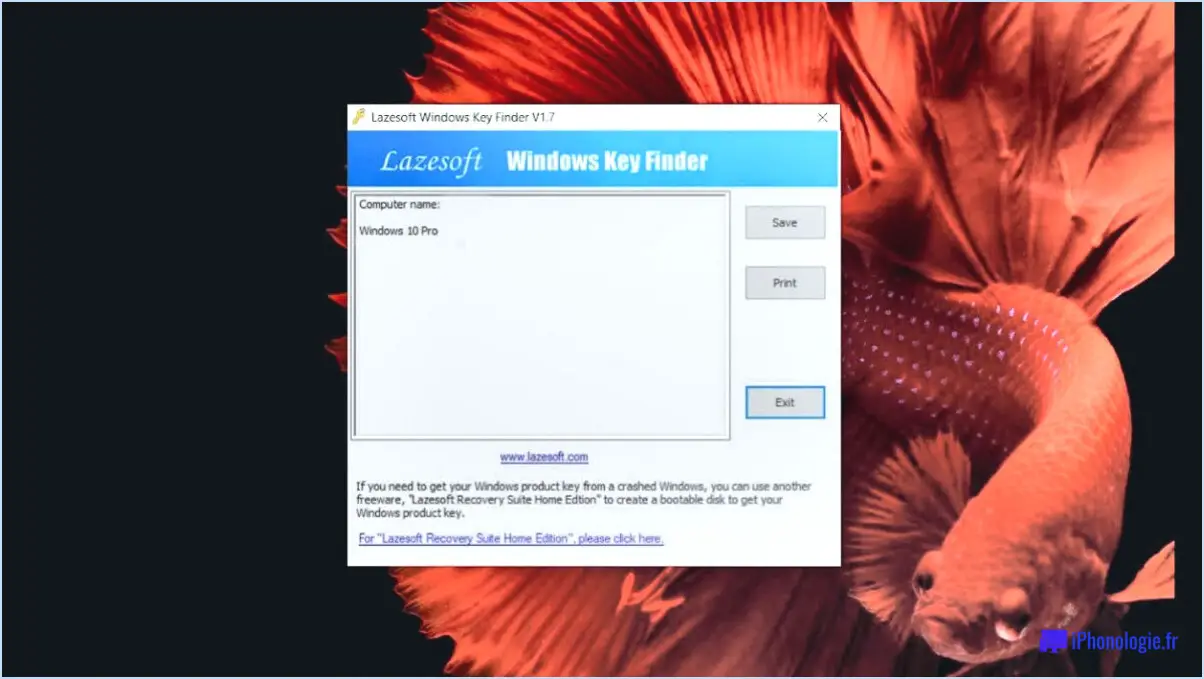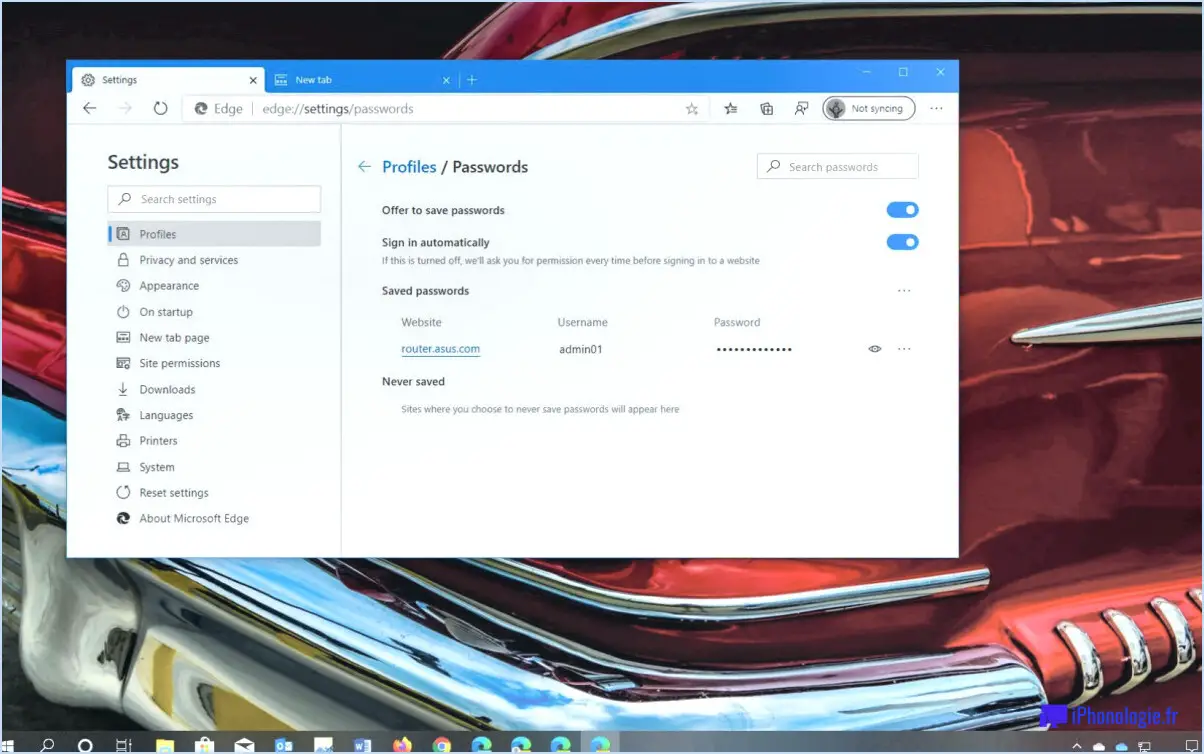Comment protéger par mot de passe un pdf dans office 2013?
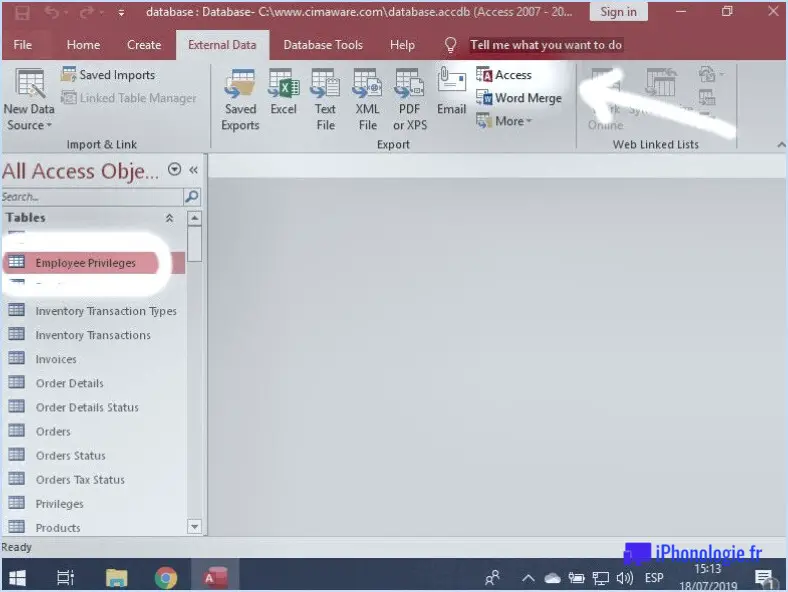
Pour protéger un PDF par un mot de passe dans Microsoft Office 2013, vous avez deux options principales : utiliser Adobe Acrobat ou Microsoft Word 2013. Découvrons chaque méthode étape par étape.
- Protéger un PDF par mot de passe avec Adobe Acrobat:
a. Ouvrez le fichier PDF dans Adobe Acrobat.
b. Cliquez sur le menu "Outils" situé dans le volet de droite.
c. Choisissez "Protéger le document" dans le menu.
d. Dans la fenêtre "Protéger le document", sélectionnez le type de sécurité que vous souhaitez appliquer au PDF. Vous pouvez choisir "Mot de passe" pour définir un mot de passe pour le fichier.
e. Saisissez le mot de passe de votre choix dans le champ prévu à cet effet. Veillez à utiliser un mot de passe fort et sûr pour renforcer la protection.
f. En option, vous pouvez personnaliser les autorisations pour restreindre les actions telles que l'impression ou la copie de contenu.
g. Cliquez sur "OK" pour appliquer la protection par mot de passe.
- Protéger un PDF par mot de passe avec Microsoft Word 2013:
a. Ouvrez Microsoft Word 2013.
b. Ouvrez le fichier PDF dans Word en cliquant sur le menu "Fichier" et en sélectionnant "Ouvrir".
c. Une fois le fichier PDF ouvert, cliquez à nouveau sur le menu "Fichier" et sélectionnez "Enregistrer sous".
d. Dans la fenêtre "Enregistrer sous", faites défiler vers le bas et sélectionnez "Adobe PDF (*.pdf)" dans le menu déroulant "Enregistrer sous".
e. Cliquez sur le bouton "Options" situé à côté du bouton "Enregistrer".
f. Dans la fenêtre "Options", cochez la case à côté de "Crypter le document avec un mot de passe".
g. Saisissez le mot de passe de votre choix et cliquez sur "OK".
h. Choisissez un emplacement d'enregistrement et cliquez sur "Enregistrer" pour générer le PDF protégé par mot de passe.
N'oubliez pas de conserver vos mots de passe en lieu sûr et d'éviter de les divulguer à tout bout de champ. Si vous oubliez le mot de passe, vous risquez de perdre définitivement l'accès au PDF, car il est impossible de le récupérer ou de le réinitialiser sans le mot de passe correct.
En suivant ces étapes, vous pouvez sécuriser en toute confiance vos documents PDF sensibles dans Microsoft Office 2013 à l'aide d'une protection par mot de passe forte.
Comment imprimer une page web entière sans défilement?
Pour imprimer une page Web entière sans défilement, vous avez quelques options. Premièrement, utilisez la fonction "Aperçu avant impression" de votre navigateur web. Cette fonction vous permet de voir comment la page apparaîtra une fois imprimée et vous permet d'ajuster les marges ou de sélectionner une autre imprimante si nécessaire. Deuxièmement Dans un premier temps, envisagez d'utiliser des outils d'impression web tiers tels que PrintWhatYouLike ou Web2PDFConvert. Ces outils vous permettent de personnaliser le contenu et le format de la page avant l'impression, ce qui vous garantit d'obtenir le résultat souhaité. En utilisant ces méthodes, vous pouvez imprimer des pages web de manière efficace et éviter le défilement manuel. Bonne impression !
Comment faire une longue capture d'écran dans Chrome?
Pour réaliser une longue capture d'écran dans Chrome, plusieurs options s'offrent à vous. Tout d'abord, vous pouvez utiliser la fonction intégrée "Capturer une page entière". Pour ce faire, ouvrez la page web souhaitée et appuyez sur les touches Ctrl + Shift + P. Choisissez ensuite "Capturer la page entière". La capture d'écran sera enregistrée au format PNG.
Vous pouvez également utiliser l'extension "Screen Capture (by Google)". Il vous suffit de vous rendre dans le Chrome Web Store, de rechercher l'extension et de l'ajouter à votre navigateur. Une fois installée, cliquez sur l'icône de l'extension et sélectionnez "Capturer toute la page" pour réaliser une longue capture d'écran.
N'oubliez pas que ces méthodes vous permettent de capturer des contenus étendus tels que des pages web ou des documents en une seule image pour faciliter le partage et la référence.
Comment faire une capture d'écran longue sur mon ordinateur portable sans logiciel?
Pour effectuer une capture d'écran longue sur votre ordinateur portable sans aucun logiciel, vous pouvez utiliser la touche d'impression d'écran intégrée. Il vous suffit d'appuyer sur la touche Print Screen de votre clavier, ce qui permet de capturer l'intégralité de l'écran. Ensuite, ouvrez un programme de traitement de texte comme Microsoft Word ou Google Docs et collez la capture d'écran dans le document. Redimensionnez la capture d'écran pour qu'elle s'adapte à la page.
Vous pouvez également utiliser l'outil de découpe qui est préinstallé dans Windows. Ouvrez l'outil de découpe, choisissez l'option "Découpage rectangulaire", puis cliquez et faites glisser le curseur pour capturer la zone souhaitée de l'écran. Cette méthode vous permet de réaliser des captures d'écran de taille personnalisée sans effort.
Comment activer le défilement sur mon MacBook Pro?
Pour activer le défilement sur votre MacBook Pro, maintenez la touche Contrôle enfoncée et ensuite appuyez sur les touches fléchées vers le haut ou vers le bas. Cette combinaison activera la fonction de défilement, ce qui vous permettra de naviguer en douceur dans les documents, les pages web et d'autres contenus. C'est un moyen pratique et efficace de parcourir de longs textes ou de longues pages web sans avoir besoin d'utiliser une souris ou un trackpad. Pour rappel, il suffit de maintenir la touche Contrôle enfoncée et d'appuyer sur la flèche vers le haut pour faire défiler vers le haut ou sur la flèche vers le bas pour faire défiler vers le bas. Profitez d'une expérience de défilement fluide sur votre MacBook Pro !
Comment utiliser Browseshot?
Pour utiliser Browseshot, une extension Chrome permettant de réaliser des captures d'écran de pages web, procédez comme suit :
- Installer Browseshot à partir du Chrome Web Store.
- Ouvrez les options de l'extension en cliquant sur son icône dans la barre d'outils du navigateur.
- Sélectionnez la page web que vous souhaitez capturer dans les options disponibles.
- Browseshot créera automatiquement une capture d'écran de la page choisie.
- La capture d'écran sera sauvegardée sur votre ordinateur pour un accès facile.
Profitez de la capture d'instantanés de pages web sans effort avec Browseshot !
Comment faire une capture d'écran avec défilement sur un Mac?
Pour prendre une capture d'écran à défilement sur un Mac, appuyez sur Commande + Maj + 4. Sélectionnez ensuite la zone que vous souhaitez capturer. Pour faire défiler vers le bas maintenez la touche Shift enfoncée et faites glisser la sélection vers le bas.
Pourquoi ma capture d'écran par défilement ne fonctionne-t-elle pas?
Si votre capture d'écran par défilement ne fonctionne pas, il y a plusieurs raisons possibles à ce problème. Tout d'abord, vérifiez si la fonction de capture d'écran de votre téléphone est activée. Deuxièmement, il est possible que la sensibilité de l'écran de votre téléphone soit faible, ce qui entrave la détection des mouvements du doigt. Si aucun de ces deux éléments n'est à l'origine du problème, il se peut qu'un bogue logiciel soit à l'origine du problème. Pour résoudre le problème, suivez les instructions de cet article : https://www.imore.