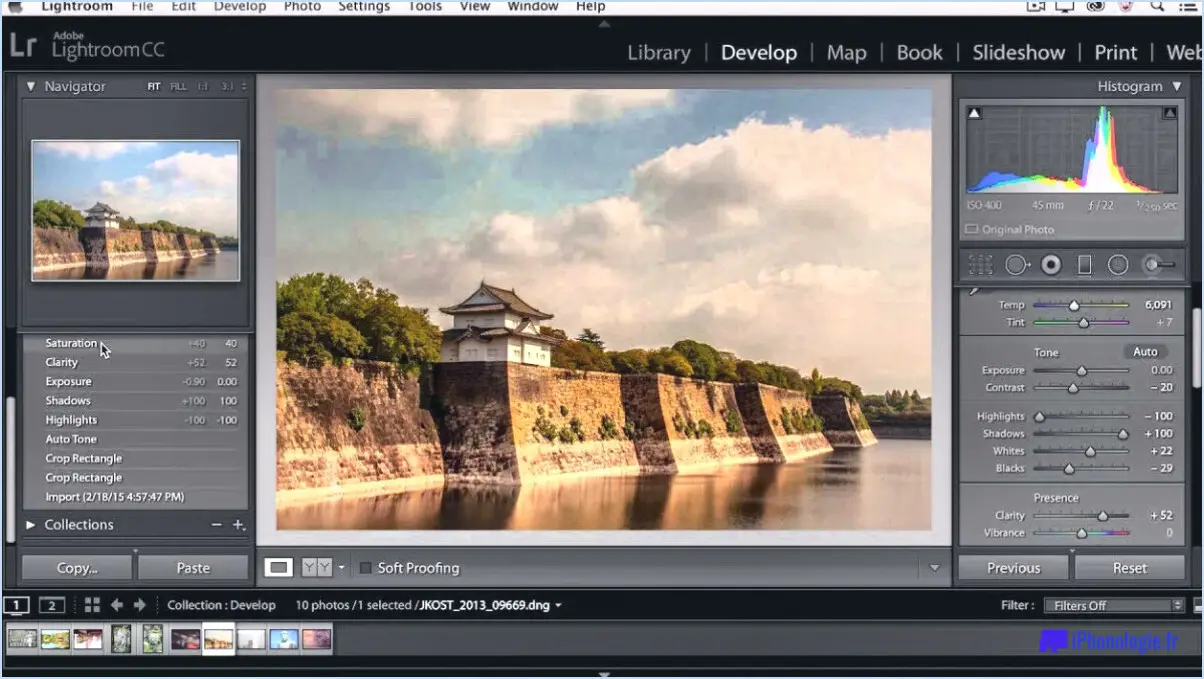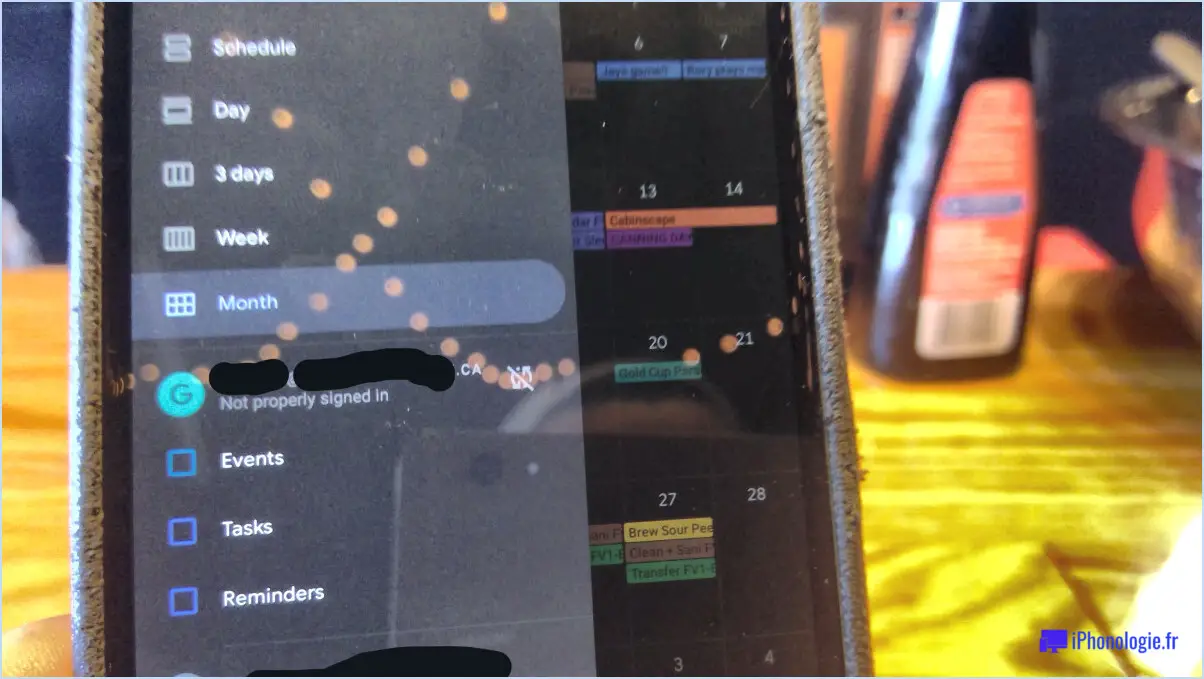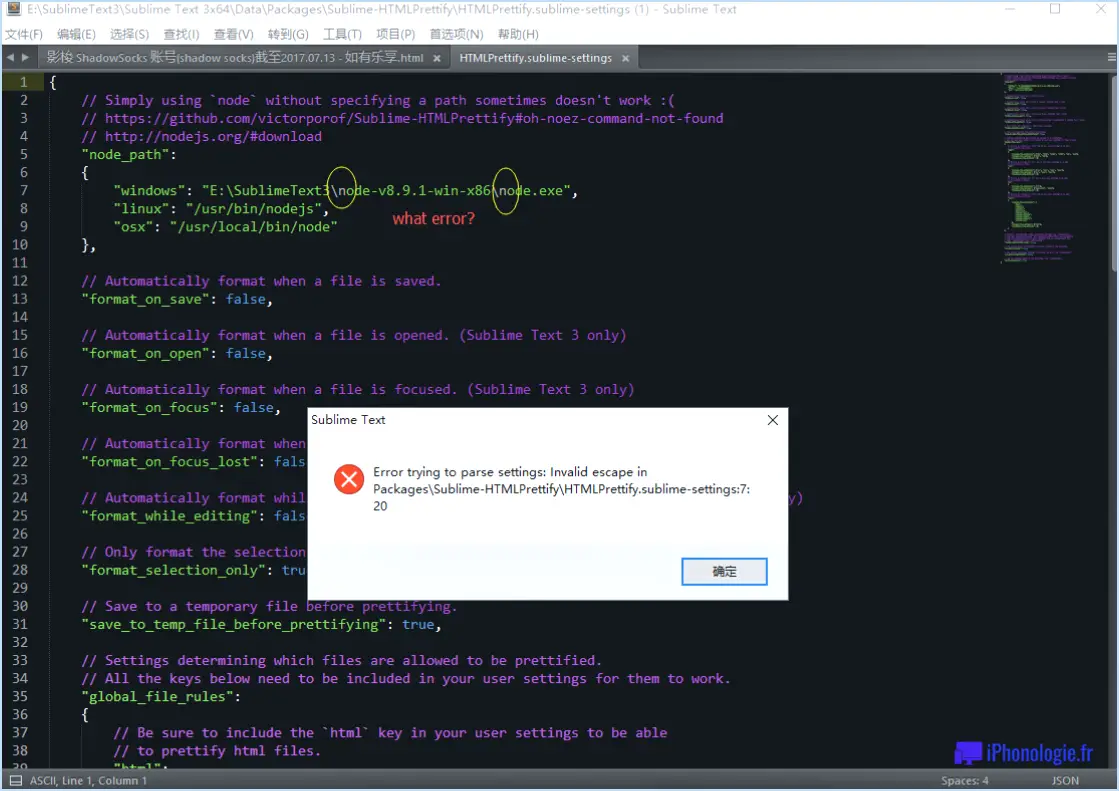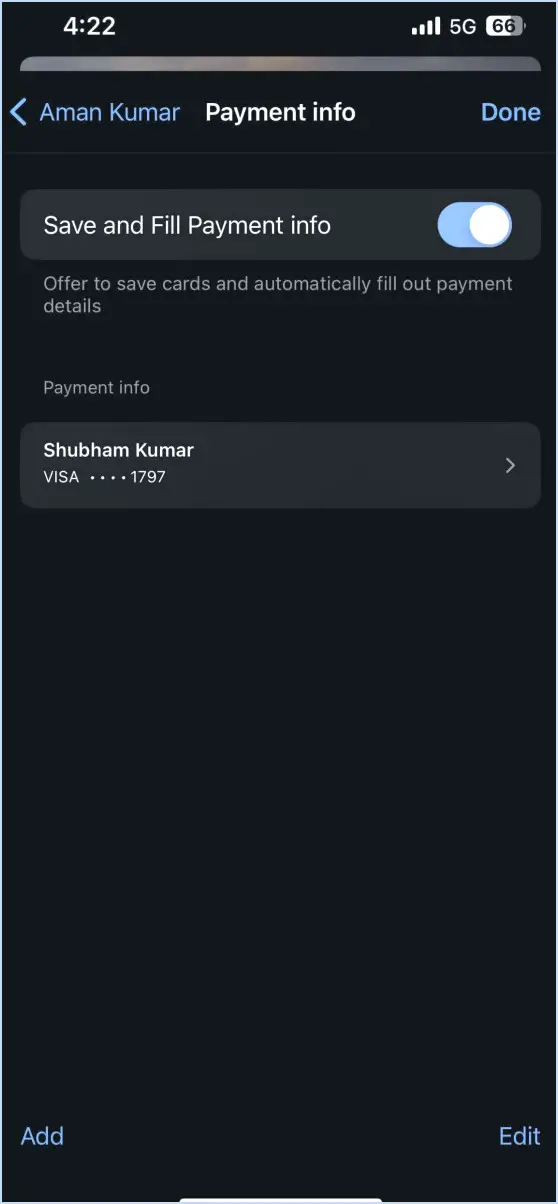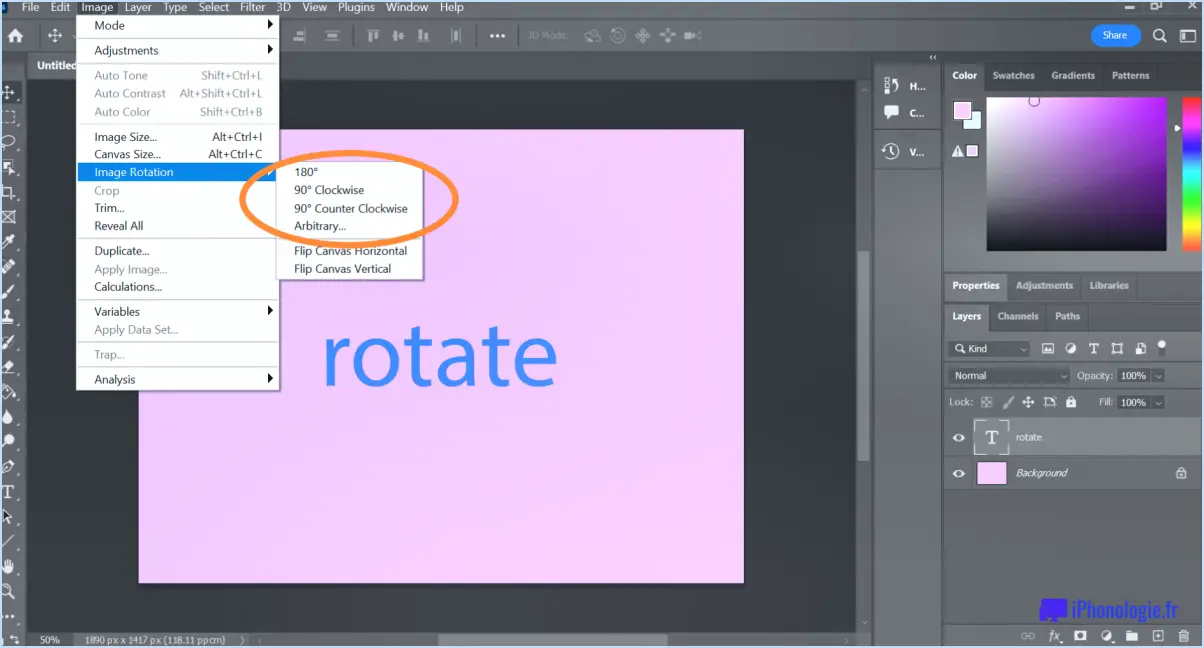Comment afficher l'historique des révisions dans Google Docs?
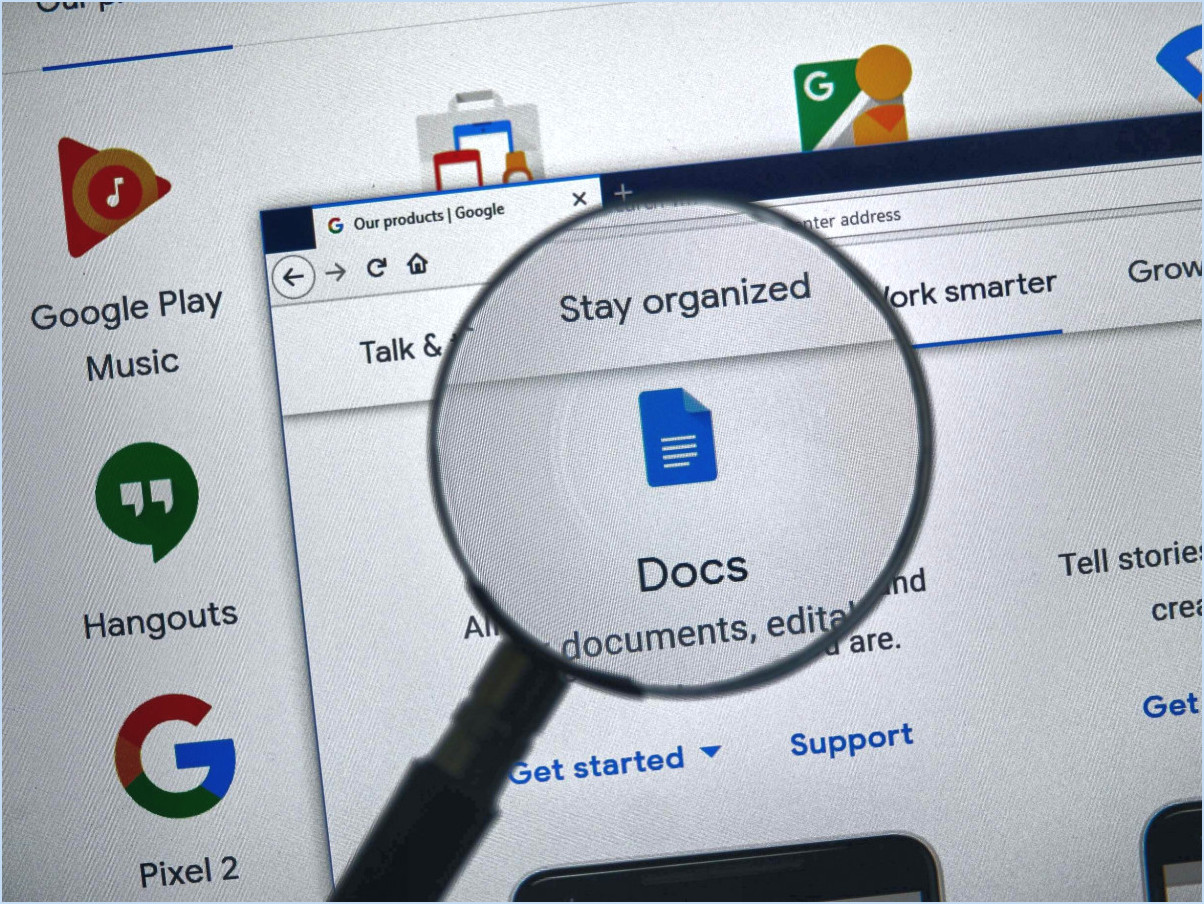
Pour afficher l'historique des révisions dans Google Docs, procédez comme suit :
- Ouvrez le document: Commencez par ouvrir le document Google Docs pour lequel vous souhaitez consulter l'historique des révisions. Assurez-vous que vous êtes connecté à votre compte Google.
- Accéder à l'historique des révisions: Recherchez sur le côté gauche de la fenêtre du document une petite icône ressemblant à trois lignes alignées. Cette icône représente la fonction « Historique des révisions ». Cliquez dessus pour continuer.
- Afficher les révisions: Une fois que vous avez cliqué sur l'icône « Historique des révisions », un panneau apparaît sur le côté droit de la fenêtre du document. Ce panneau affichera une liste chronologique des révisions apportées au document, y compris la date et l'heure de chaque révision.
- Identifier les modifications: Dans le panneau de l'historique des révisions, vous pouvez examiner chaque révision en cliquant dessus. Google Docs met en évidence les modifications spécifiques apportées à cette révision, ce qui vous permet de voir ce qui a été ajouté, supprimé ou modifié dans le document à ce moment précis.
- Comparer les révisions: Si vous souhaitez comparer différentes révisions, vous pouvez en sélectionner deux ou plus. Google Docs affiche alors les révisions sélectionnées côte à côte, ce qui permet de repérer facilement les différences entre elles.
- Restaurer les versions précédentes: Si vous souhaitez revenir à une version antérieure du document, cliquez sur les trois points situés à côté de la révision que vous souhaitez restaurer. Dans le menu déroulant, sélectionnez « Restaurer cette révision ». La version actuelle du document sera alors remplacée par la révision sélectionnée.
- Quitter l'historique des révisions: Lorsque vous avez fini de réviser ou de restaurer des révisions, vous pouvez quitter le panneau de l'historique des révisions en cliquant sur l'icône « X » dans le coin supérieur droit du panneau ou simplement en cliquant n'importe où en dehors du panneau.
Voilà comment vous pouvez facilement afficher et gérer l'historique des révisions de votre document Google Docs. Il s'agit d'un outil précieux pour suivre les modifications, collaborer avec d'autres personnes et garantir l'intégrité de votre document au fil du temps.
Comment afficher les modifications dans l'application Google Documents?
Pour afficher les modifications dans l'application Google Documents, procédez comme suit :
- Ouvrez le document: Lancez l'application Google Documents sur votre appareil et ouvrez le document dont vous souhaitez consulter les modifications.
- Mode édition: Assurez-vous que vous êtes en « mode édition ». C'est à ce moment-là que vous apportez activement des modifications au document. Vous pouvez y accéder en tapant sur l'icône du crayon ou en sélectionnant « Modifier » dans le menu.
- Modifications en temps réel: Lorsque vous êtes en mode édition, toutes les modifications que vous ou vos collaborateurs apportez seront visibles en temps réel. Vos modifications apparaîtront au fur et à mesure que vous tapez ou modifiez le contenu.
- Annuler les modifications: Si vous faites une erreur, vous pouvez annuler vos modifications en appuyant sur l'icône de la flèche d'annulation. Cela vous permet de revenir rapidement sur vos modifications.
- Historique des révisions: Pour voir le document tel qu'il était avant vos modifications, accédez à la fonction « Historique des révisions ». Touchez les trois lignes horizontales dans le coin supérieur gauche, sélectionnez « Historique des versions », puis « Voir l'historique des versions ». Vous pouvez ainsi revenir à des versions antérieures si nécessaire.
- Sauvegarder ou fermer: Une fois l'édition terminée, deux options s'offrent à vous. Vous pouvez enregistrer vos modifications en appuyant sur l'icône de la coche, ou vous pouvez simplement fermer le document sans l'enregistrer si vous souhaitez abandonner les modifications.
Ces étapes facilitent l'affichage et la gestion des modifications dans l'application Google Documents, garantissant ainsi une collaboration et un suivi efficaces des documents.
Comment suivre les modifications apportées à Google Documents sur un ordinateur?
Pour suivre les modifications apportées à Google Documents sur un ordinateur, procédez comme suit :
- Fonctionnalité d'historique de Google Docs:
- Ouvrez votre document Google Docs.
- Cliquez sur « Fichier » dans le coin supérieur gauche.
- Sélectionnez « Historique des versions » dans le menu déroulant.
- Choisissez « Voir l'historique des versions ».
- Un panneau sur la droite affichera une chronologie des modifications. Cliquez sur n'importe quelle entrée pour afficher les modifications.
- Modifications suggérées dans Google Docs:
- Dans le mode « Edition » (en haut à droite), activez « Suggestion ».
- Apportez des modifications au document ; elles apparaîtront sous forme de suggestions.
- Acceptez ou rejetez les suggestions en cliquant sur la coche ou le "X" à côté de chacune d'elles.
- Suivi des modifications dans Microsoft Word:
- Si vous préférez Microsoft Word, modifiez votre document à cet endroit.
- Activez la fonction "Suivi des modifications" sous l'onglet "Révision".
- Word met en évidence les ajouts et les suppressions, et vous pouvez les accepter ou les rejeter.
Ces méthodes vous permettent de suivre et d'examiner facilement les modifications apportées à votre document Google Docs sur votre ordinateur.
Pourquoi ne puis-je pas consulter l'historique des versions dans Google Documents?
Vous vous demandez peut-être pourquoi vous ne pouvez pas voir l'historique des versions dans Google Documents. Il y a quelques facteurs clés à prendre en compte :
- Version obsolète de Google Docs: Si vous utilisez une version plus ancienne de Google Docs, il se peut qu'elle ne prenne pas en charge la fonction d'historique des versions. Pour résoudre ce problème, pensez à mettre à jour votre version de Google Documents. Vous aurez ainsi accès à toutes les dernières fonctionnalités et améliorations.
- Vous n'êtes pas connecté à votre compte Google: Assurez-vous que vous êtes connecté à votre compte Google lorsque vous utilisez Google Documents. La fonction d'historique des versions est liée à votre compte et si vous n'êtes pas connecté, vous ne pourrez pas y accéder.
En tenant compte de ces deux points, vous devriez être en mesure d'afficher et d'utiliser la fonction d'historique des versions dans Google Documents de manière transparente.
Les utilisateurs de Google Drive peuvent-ils consulter l'historique des modifications?
Oui, les utilisateurs de Google Drive peuvent en effet accéder à l'historique des modifications apportées aux documents. Cette fonctionnalité permet aux utilisateurs de suivre les modifications apportées à un fichier au fil du temps, ce qui garantit la transparence et la responsabilité du travail collaboratif. Pour accéder à l'historique des modifications, il suffit d'ouvrir le document, de cliquer sur "Fichier" dans le menu supérieur et de sélectionner "Historique des versions". À partir de là, vous pouvez consulter une liste chronologique des modifications, de leurs auteurs et de la date à laquelle elles ont été effectuées. Cette fonction est très utile pour revoir les modifications, revenir aux versions précédentes et garantir l'intégrité de vos documents.
Comment suivre les modifications dans les documents?
Pour assurer un suivi efficace des modifications apportées aux documents, envisagez les options suivantes :
- GitHub: Utilisez l'historique des livraisons de GitHub, qui fournit un enregistrement détaillé des modifications apportées aux documents. Il est particulièrement utile pour les projets de codage collaboratifs.
- Bitbucket: Similaire à GitHub, Bitbucket offre un suivi de l'historique des livraisons, ce qui en fait un excellent choix pour le contrôle des versions et le suivi des modifications apportées au code et aux documents.
- Slack: Bien qu'il s'agisse principalement d'une plateforme de messagerie, la fonction d'historique des messages de Slack peut être pratique pour suivre les discussions et les décisions liées aux modifications de documents, en particulier dans le cadre de la communication au sein d'une équipe.
- Microsoft Word: Si vous travaillez avec des documents texte, la fonction intégrée de Microsoft Word « Suivi des modifications » vous permet de revoir, d'accepter ou de rejeter les modifications apportées par des collaborateurs.
- Google Docs: Collaborez en temps réel à l'aide de Google Docs et activez le mode « Suggestion » pour suivre les modifications et les suggestions faites par d'autres personnes.
- Adobe Acrobat: Pour les documents PDF, Adobe Acrobat offre une fonction de suivi robuste qui vous permet de voir les modifications et les commentaires apportés par divers utilisateurs.
- Systèmes de contrôle des versions (VCS): Envisagez d'utiliser des outils VCS tels que Git ou SVN pour un contrôle plus granulaire des versions et des modifications des documents, en particulier dans le cadre du développement de logiciels.
Choisissez l'option qui correspond le mieux à votre type de document et à vos besoins de collaboration pour rationaliser efficacement le suivi des modifications.
Comment puis-je consulter l'historique de mes modifications?
Pour consulter l'historique de vos modifications sur Quora, suivez les étapes suivantes :
- Allez dans votre profil: Commencez par accéder à votre profil Quora. Vous pouvez le faire en cliquant sur votre image de profil ou sur votre nom dans le coin supérieur droit du site Quora.
- Cliquez sur « Historique »: Une fois sur votre page de profil, recherchez l'onglet « Historique », généralement situé sur le côté gauche. Cliquez dessus pour accéder à l'historique de vos modifications.
- Autre méthode: Une autre façon de consulter l'historique de vos modifications est de cliquer sur les trois lignes (également connues sous le nom de "menu hamburger") dans le coin supérieur gauche de chaque article. Cliquez ensuite sur "Historique" dans le menu déroulant.
- URL directe: Si vous préférez une approche directe, ouvrez un nouvel onglet de navigateur et tapez "quora.com/history" dans la barre d'adresse. Appuyez sur la touche Entrée et vous accéderez directement à l'historique de vos modifications.
Ces méthodes vous permettent d'accéder facilement à l'historique de vos modifications sur Quora et de le consulter. C'est un moyen utile de garder une trace de vos contributions et des modifications apportées à vos messages.
Comment ajouter des suggestions dans Google Docs?
Pour ajouter des suggestions dans Google Docs, suivez ces étapes simples :
- Ouvrez votre document : Commencez par ouvrir le document Google pour lequel vous souhaitez ajouter des suggestions.
- Accédez à l'onglet Révision : Recherchez l'onglet "Révision" en haut de la fenêtre du document. Cliquez dessus pour faire apparaître les outils d'édition et de suggestion.
- Saisissez votre suggestion : Dans la section "Suggestions", vous pouvez saisir votre mot ou votre phrase. Google Docs suggérera automatiquement des documents connexes en fonction de votre saisie.
- Choisissez une suggestion : Passez en revue les documents suggérés et cliquez sur celui qui correspond le mieux à votre suggestion. La suggestion est alors insérée dans votre document.
- Révisez et acceptez : Une fois la suggestion insérée, vous pouvez l'examiner dans le document. Acceptez-la en cliquant sur l'icône de la coche, ou rejetez-la en utilisant l'icône "X" si elle ne répond pas à vos besoins.
Vous avez réussi à ajouter des suggestions à votre document. Vous avez réussi à ajouter des suggestions à votre document Google, ce qui facilite l'édition collaborative.
Est-il possible de consulter uniquement l'historique des modifications?
Non, vous ne pouvez pas voir uniquement l'historique des modifications d'un message sur Quora. Chaque message sur la plateforme conserve un historique d'édition complet qui documente toutes les modifications apportées par son auteur. Par conséquent, il n'existe aucune option permettant d'isoler et d'accéder uniquement à l'historique des modifications sans afficher l'ensemble de la chronologie des modifications du message.