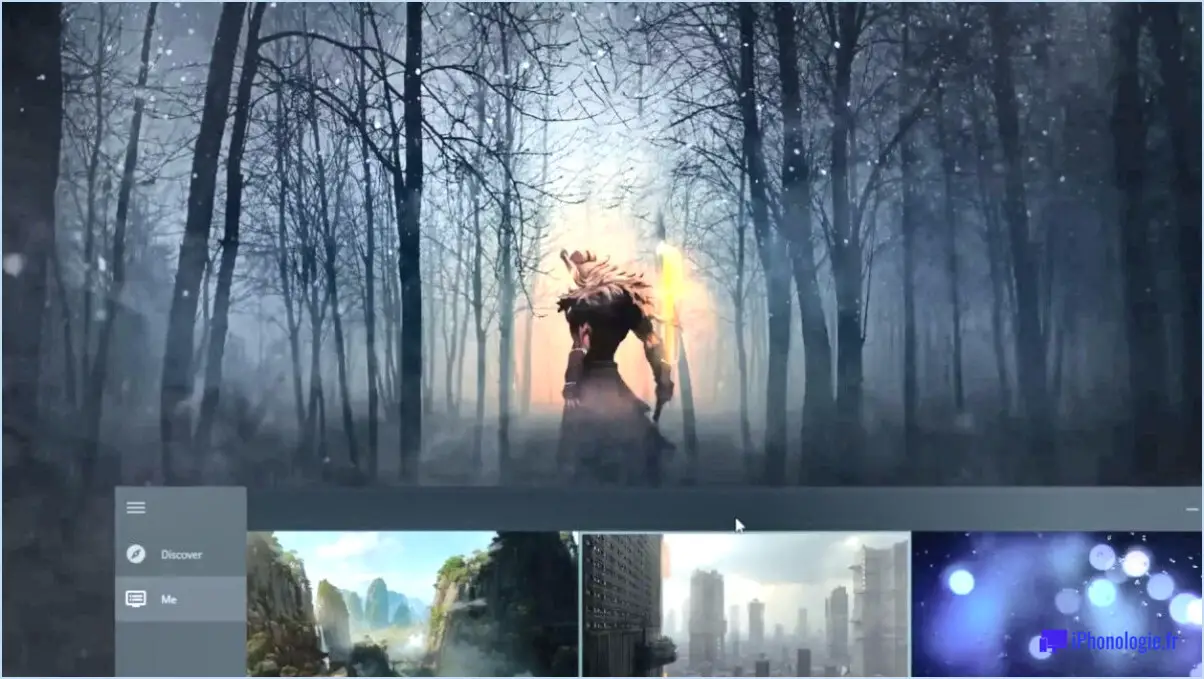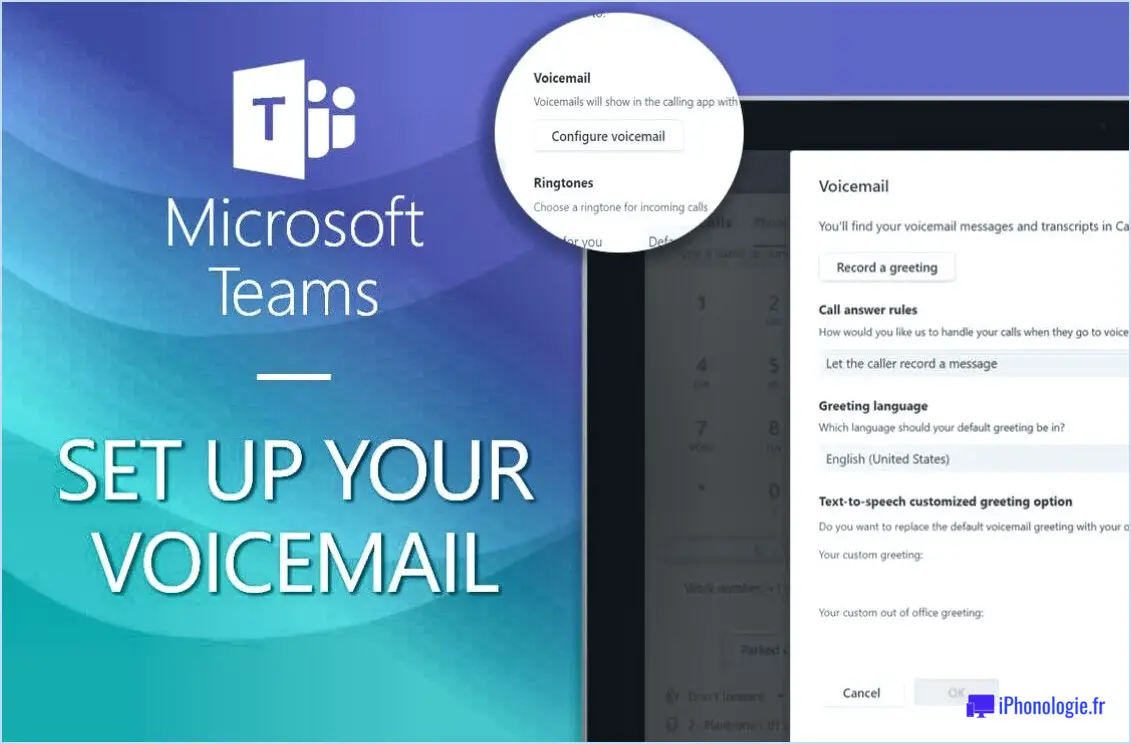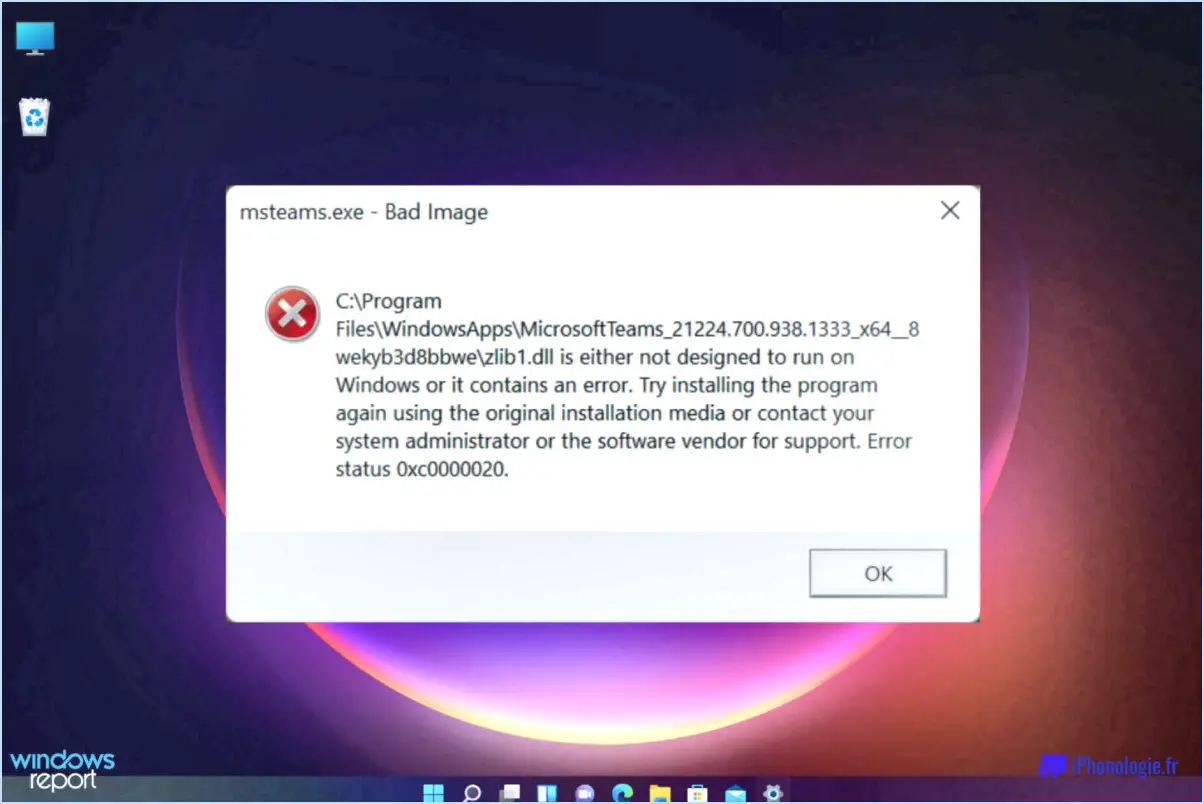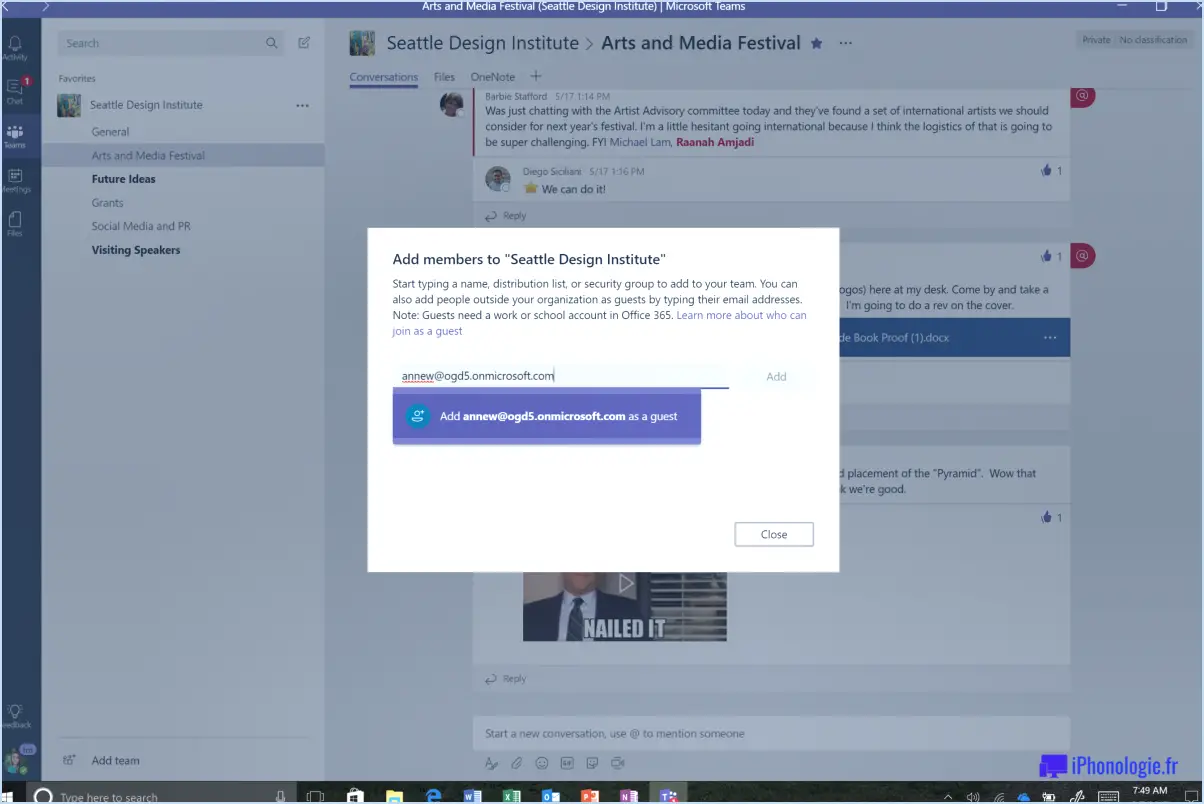Comment afficher ou masquer la liste recommandée dans le menu démarrer sous windows 11?

Pour afficher ou masquer la liste des recommandations dans le menu Démarrer de Windows 11, vous avez plusieurs options à votre disposition. Bien qu'il n'y ait pas de méthode intégrée pour y parvenir, vous pouvez utiliser un logiciel tiers ou apporter des modifications à l'aide de l'éditeur de registre. Voici comment procéder :
- Utiliser une application tierce comme Start10 :
Start10 est une application tierce populaire qui offre des options de personnalisation supplémentaires pour le menu Démarrer de Windows. Elle vous permet de modifier divers aspects du menu Démarrer, y compris la liste recommandée. En installant Start10, vous avez la possibilité d'afficher ou de masquer la liste des recommandations en toute simplicité. Il vous suffit de télécharger et d'installer l'application, puis de suivre les instructions fournies pour personnaliser votre menu Démarrer selon vos préférences.
- Modifier les paramètres de l'éditeur du registre :
Une autre approche consiste à apporter des modifications à l'éditeur du registre de Windows. Veuillez noter que la modification du registre peut avoir des conséquences inattendues si elle n'est pas effectuée avec précaution, il est donc essentiel de procéder avec prudence et de créer une sauvegarde de votre registre avant d'effectuer toute modification. Suivez les étapes suivantes :
a. Appuyez sur la touche Windows + R pour ouvrir la boîte de dialogue Exécuter.
b. Tapez "regedit" et appuyez sur la touche Entrée pour lancer l'éditeur de registre.
c. Dans l'éditeur du registre, naviguez jusqu'à la clé suivante :
HKEY_CURRENT_USERSoftwareMicrosoftWindowsCurrentVersionExplorerAdvancedd. Recherchez une valeur nommée "Start_ShowRecommendedApps" sur le côté droit. Si elle n'existe pas, vous pouvez la créer.
e. Double-cliquez sur "Start_ShowRecommendedApps" et définissez sa valeur à :
- 0: to hide the recommended list - 1: to show the recommended listf. Fermez l'éditeur du registre.
N'oubliez pas que la modification du registre peut avoir des conséquences inattendues. Il est donc essentiel de procéder avec prudence et de n'apporter des modifications que si vous vous sentez à l'aise pour le faire. Sauvegardez toujours votre registre au préalable et assurez-vous de suivre les instructions avec précision.
Comment personnaliser le menu Démarrer dans Windows 11?
Pour personnaliser le menu Démarrer dans Windows 11, suivez ces étapes simples :
- Ouvrez le menu Démarrer en cliquant sur le bouton dans la barre des tâches.
- Cliquez sur l'option "Personnaliser".
- Dans la boîte de dialogue Personnaliser le menu Démarrer, localisez la section "Programmes et fonctionnalités" et cliquez sur la flèche située à côté.
- Choisissez "Ajouter ou supprimer des programmes" parmi les options proposées.
- Dans la boîte de dialogue Ajouter ou supprimer des programmes, vous verrez une liste des programmes installés.
- Cochez la case en regard du programme que vous souhaitez ajouter ou supprimer du menu Démarrer.
- Cliquez sur le bouton "OK" pour appliquer vos modifications.
En suivant ces étapes, vous pouvez facilement personnaliser le menu Démarrer de Windows 11 et l'adapter à vos préférences.
Comment supprimer les applications de l'écran d'accueil dans Windows 11?
Pour supprimer des applications de l'écran d'accueil dans Windows 11, suivez ces étapes simples :
- Ouvrez le menu Démarrer en cliquant sur l'icône Windows dans la barre des tâches.
- Tapez "appwiz.cpl" dans la boîte de recherche et appuyez sur Entrée.
- La fenêtre "Programmes et fonctionnalités" s'ouvre et affiche la liste des applications installées.
- Cliquez sur l'onglet "Apps" en haut de la fenêtre.
- Faites défiler la liste des applications et repérez celle que vous souhaitez supprimer de l'écran d'accueil.
- Sélectionnez l'application en cliquant dessus.
- Enfin, cliquez sur le bouton "Supprimer" en haut de la fenêtre pour désinstaller l'application de votre système.
En suivant ces étapes, vous pouvez facilement supprimer les applications indésirables de l'écran d'accueil dans Windows 11.
Comment afficher toutes les applications dans le menu Démarrer de Windows 11?
Pour afficher toutes les applications dans le menu Démarrer de Windows 11, vous avez plusieurs options.
1) Cliquez avec le bouton droit de la souris sur le bouton Démarrer et choisissez "Personnaliser le menu Démarrer". Cela ouvrira les paramètres de démarrage où vous pourrez personnaliser les applications affichées dans le menu. Vous pouvez ajouter ou supprimer des applications selon vos préférences.
2) Une autre méthode consiste à utiliser la touche Windows + le raccourci clavier I pour ouvrir l'application Paramètres. Cliquez ensuite sur "Démarrer" dans le menu de gauche. Ici, vous pouvez gérer les applications qui apparaissent sur l'écran de démarrage en les ajoutant ou en les supprimant.
En utilisant ces options, vous pouvez facilement personnaliser votre menu Démarrer dans Windows 11 pour y inclure toutes les applications que vous souhaitez.
Comment supprimer Get Start dans Windows 11?
La suppression de Get Start dans Windows 11 peut être effectuée à l'aide de différentes méthodes en fonction de votre configuration spécifique. Voici quelques options que vous pouvez essayer :
- Désactiver via le Panneau de configuration : Ouvrez le Panneau de configuration, naviguez jusqu'à "Programmes" ou "Programmes et fonctionnalités", localisez Get Start et choisissez l'option pour le désactiver ou le désinstaller.
- Supprimer du dossier de démarrage : Appuyez sur Win + R pour ouvrir la boîte de dialogue Exécuter, tapez "shell:startup" (sans les guillemets), localisez le raccourci Get Start et supprimez-le du dossier.
- Désinstallez Get Start : Ouvrez l'application Paramètres, allez dans "Apps". & fonctionnalités", recherchez Get Start, sélectionnez-le et cliquez sur le bouton "Désinstaller".
N'oubliez pas que ces méthodes peuvent varier en fonction des paramètres de votre système et qu'il est toujours préférable de créer une sauvegarde avant d'effectuer des modifications.
Comment supprimer les suggestions de mon menu Démarrer?
Pour supprimer les suggestions de votre menu Démarrer, plusieurs possibilités s'offrent à vous. Tout d'abord, vous pouvez utiliser la fonction "Personnaliser le menu Démarrer" dans l'application Paramètres. Cette fonction vous permet de personnaliser le contenu et la présentation de votre menu Démarrer, y compris de supprimer les suggestions. Une autre solution consiste à utiliser un programme tiers appelé Start10, qui offre des options de personnalisation supplémentaires pour votre menu Démarrer, y compris la possibilité de supprimer les suggestions. Ces solutions offrent souplesse et contrôle sur votre menu Démarrer, garantissant ainsi une expérience personnalisée adaptée à vos préférences.
Où se trouve le lancement rapide dans Windows 11?
Le lancement rapide dans Windows 11 se trouve sur le côté gauche de l'écran, plus précisément dans la barre des tâches. Cette fonction pratique vous permet d'accéder facilement aux programmes et raccourcis fréquemment utilisés. En la plaçant dans la barre des tâches, Microsoft vise à améliorer la productivité des utilisateurs et à fournir un accès rapide aux applications couramment utilisées. Les icônes de lancement rapide restent visibles à tout moment, ce qui vous permet de lancer vos programmes préférés d'un simple clic. Profitez de l'efficacité et de l'accessibilité du lancement rapide dans Windows 11.
Comment supprimer l'accès rapide du volet de navigation?
Pour supprimer l'accès rapide du volet de navigation, vous pouvez utiliser les étapes suivantes sur votre iPhone ou iPad :
- Ouvrez l'application Réglages sur votre appareil.
- Naviguez jusqu'à la section "Général".
- Tapez sur "Accessibilité".
- Faites défiler vers le bas et localisez l'option "Navigation".
- Décochez la case située à côté de "Accès rapide aux applications récemment utilisées".
- Appuyez sur "OK" pour enregistrer les modifications.
En suivant ces étapes, vous parviendrez à supprimer la fonction d'accès rapide du volet de navigation de votre appareil. Cela peut vous aider à rationaliser votre expérience de navigation et à personnaliser votre appareil en fonction de vos préférences.