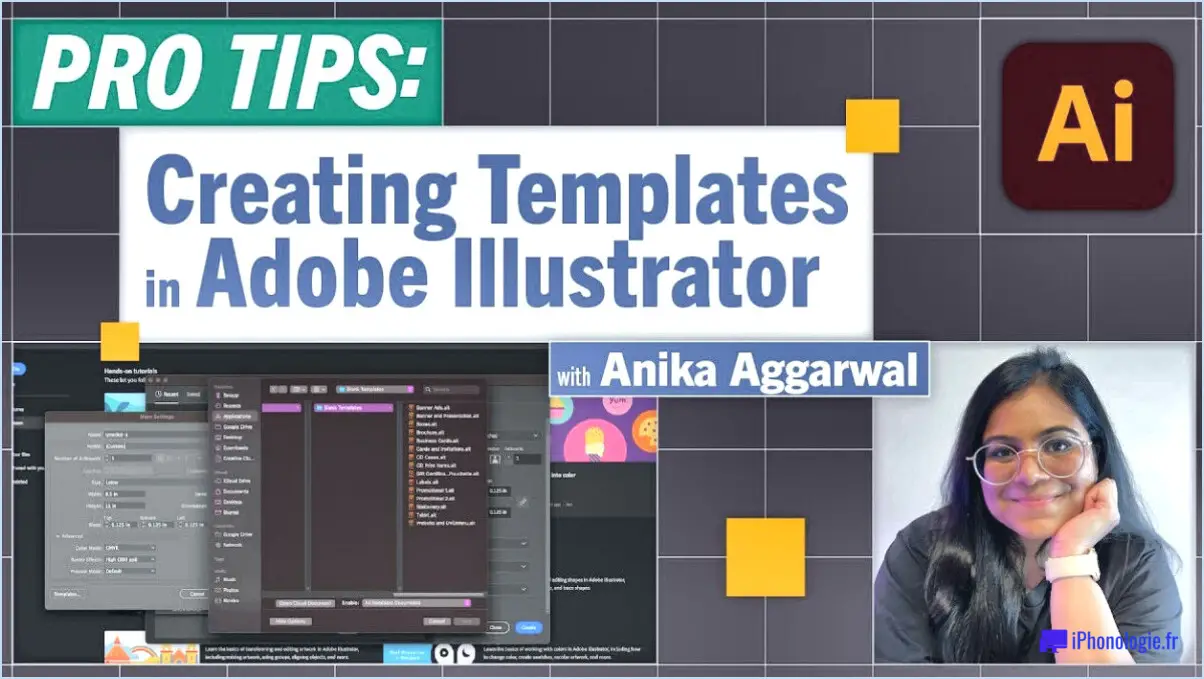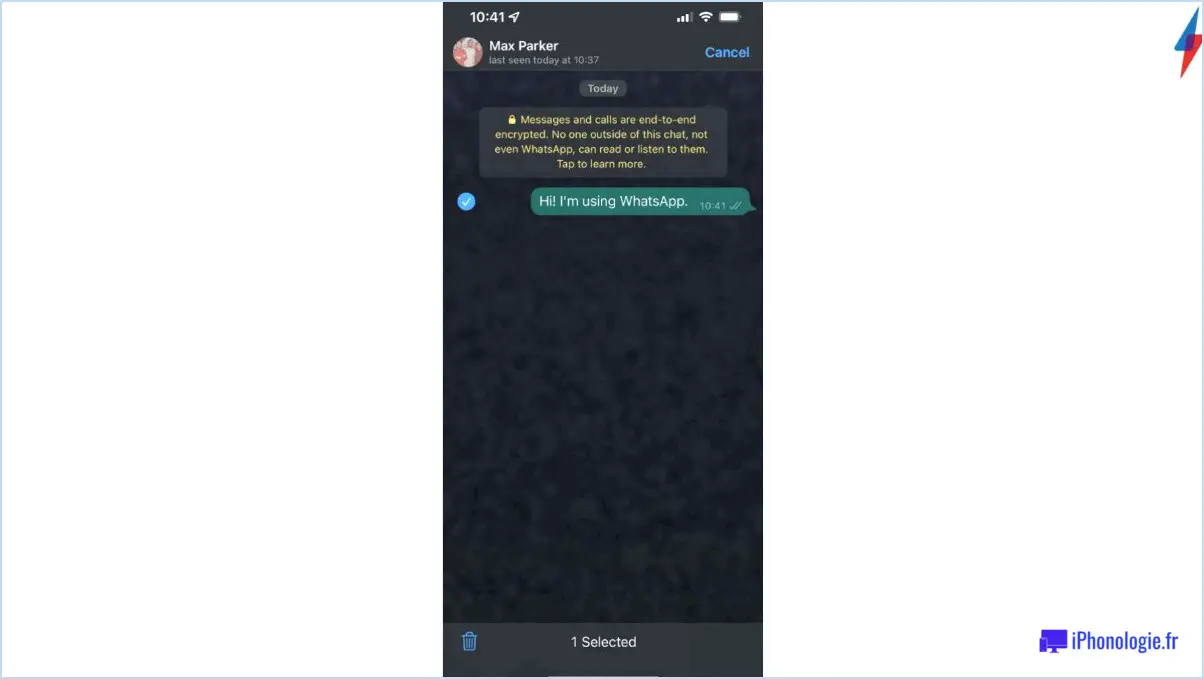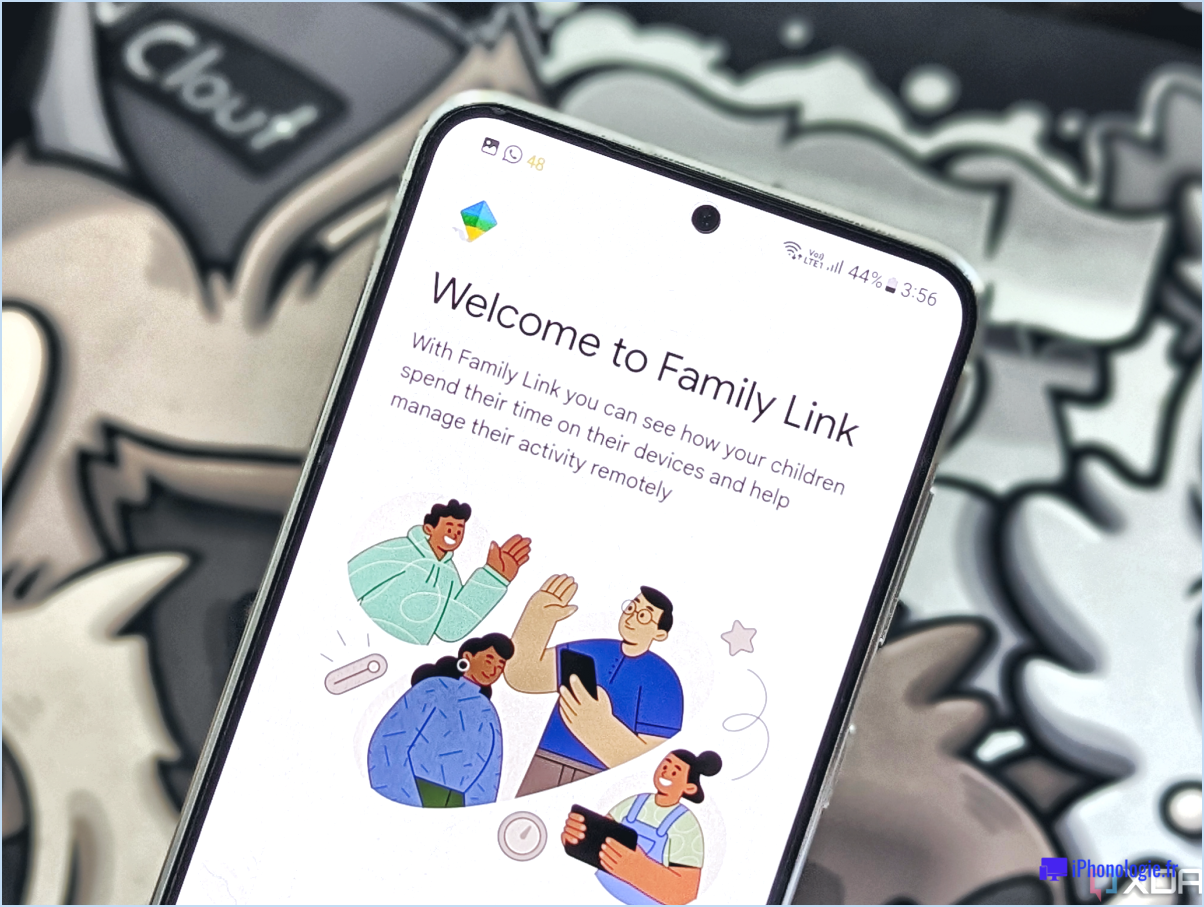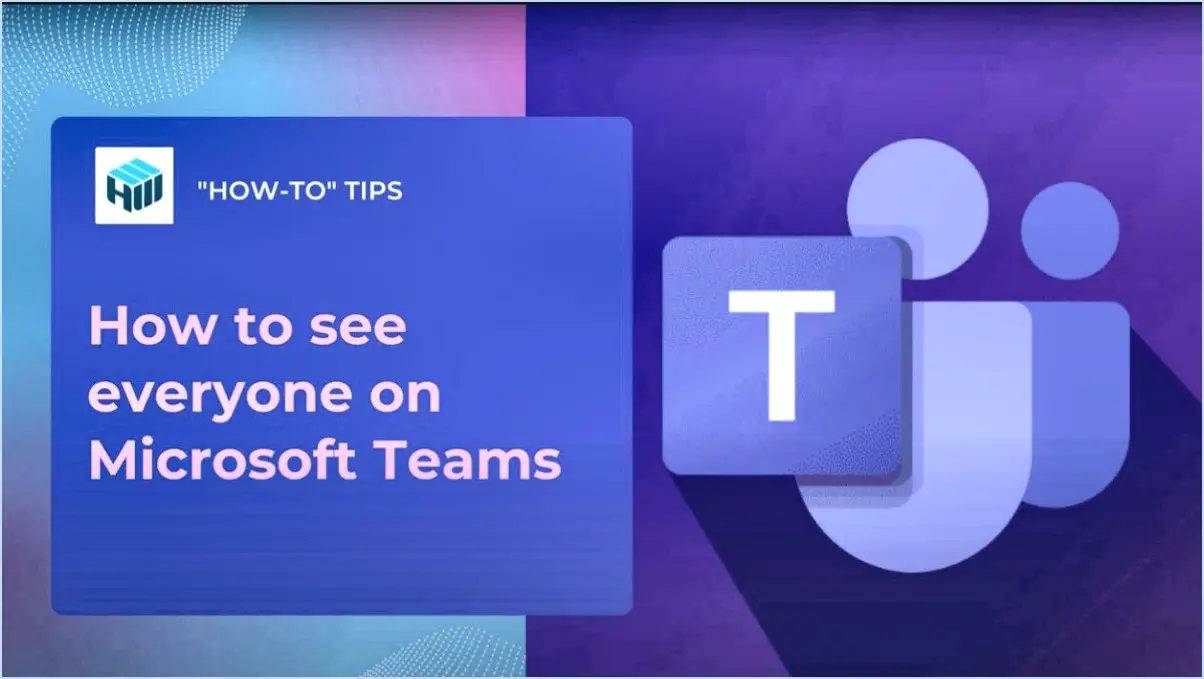Comment afficher ou masquer la musique iCloud dans iTunes?
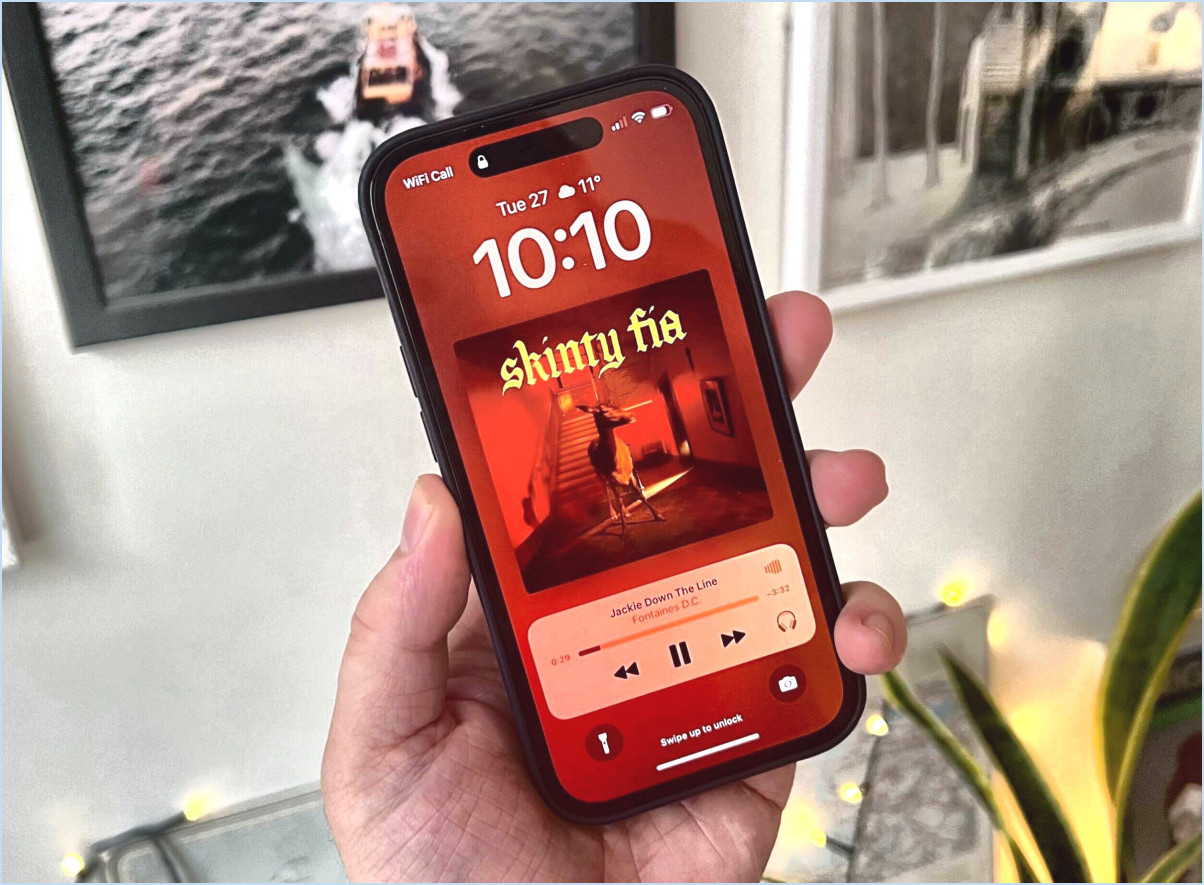
Pour afficher ou masquer la musique iCloud dans iTunes, suivez ces étapes simples :
- Ouvrez iTunes sur votre ordinateur et connectez-vous avec votre identifiant Apple.
- Une fois que vous êtes connecté, regardez la barre de menu située en haut de la fenêtre iTunes. Cliquez dessus pour faire apparaître un menu déroulant.
- Dans le menu déroulant, sélectionnez "iCloud" pour accéder aux réglages iCloud dans iTunes.
- Dans la section "iCloud", vous trouverez diverses options liées aux services iCloud. Recherchez la catégorie intitulée "Musique" et assurez-vous que l'option "Bibliothèque musicale iCloud" est cochée. Cette option vous permet de synchroniser et d'accéder à votre musique sur différents appareils connectés à votre compte iCloud.
- Si vous souhaitez afficher votre bibliothèque musicale iCloud dans iTunes, assurez-vous que l'option "Bibliothèque musicale iCloud" reste cochée.
- À l'inverse, si vous préférez masquer votre musique iCloud dans iTunes, il vous suffit de décocher l'option "Bibliothèque musicale iCloud". Cette action empêchera votre bibliothèque de musique iCloud d'apparaître dans votre interface iTunes.
Il convient de noter que l'activation de la bibliothèque musicale iCloud vous permet d'accéder à l'ensemble de votre bibliothèque musicale depuis n'importe quel appareil équipé d'iTunes à l'aide de votre identifiant Apple. Cette fonctionnalité est particulièrement utile si vous avez une grande collection de musique et que vous souhaitez en profiter de manière transparente sur plusieurs appareils.
N'oubliez pas que ces étapes s'appliquent spécifiquement à iTunes sur un ordinateur. Si vous utilisez un appareil iOS tel qu'un iPhone ou un iPad, la procédure peut varier légèrement.
En suivant ces instructions, vous pouvez facilement afficher ou masquer votre bibliothèque iCloud Music dans iTunes, afin d'adapter votre expérience musicale à vos préférences.
Comment afficher uniquement la musique téléchargée dans iTunes?
Pour n'afficher que la musique téléchargée dans iTunes, procédez comme suit :
- Ouvrez iTunes et naviguez jusqu'à l'onglet Bibliothèque.
- Sous le titre "Musique", vous trouverez une section intitulée "Téléchargée". Cette section contient toute la musique que vous avez téléchargée sur votre ordinateur à partir d'iTunes.
Si vous souhaitez masquer cette section, procédez comme suit :
- Recherchez une petite flèche située à côté de la section "Téléchargés".
- Cliquez sur la flèche pour développer les options.
- Dans le menu déroulant, sélectionnez "Cacher".
En suivant ces étapes, vous pouvez facilement filtrer votre bibliothèque iTunes pour n'afficher que la musique que vous avez téléchargée. Cette fonction permet une expérience plus organisée et rationalisée, vous permettant de vous concentrer sur le contenu que vous avez stocké localement. Bonne navigation musicale !
Qu'advient-il de ma bibliothèque iTunes avec Apple Music?
Lorsque vous passez à Apple Music, votre bibliothèque iTunes est fusionnée. Votre bibliothèque iTunes n'est pas supprimée ; elle est combinée avec votre bibliothèque Apple Music. Cependant, il est important de garder à l'esprit un élément important. Tous les musique qui se trouve uniquement dans votre bibliothèque iTunes et qui n'est pas présente dans la bibliothèque Apple Music sera supprimée de votre ordinateur. Cette fusion garantit que vous disposez d'une collection de musique unifiée au sein de l'écosystème Apple Music. Il est essentiel de vérifier que toutes les pistes souhaitées sont disponibles sur Apple Music afin d'éviter toute perte involontaire de fichiers musicaux.
Comment masquer les achats iTunes sur l'iPhone?
Pour masquer les achats iTunes sur votre iPhone, suivez ces étapes simples :
- Ouvrez l'application Réglages sur votre iPhone.
- Faites défiler vers le bas et appuyez sur "iTunes & App Store".
- Recherchez la section "Afficher toutes les applications" et désactivez l'option "Inclure dans la bibliothèque musicale iCloud".
En suivant ces étapes, vos achats iTunes ne seront plus visibles dans l'application Apple Music ou iTunes sur votre iPhone. Cette méthode vous permet de préserver votre vie privée et de garder votre contenu acheté à l'abri des regards.
Veuillez noter que cette procédure ne masque que vos achats sur votre iPhone et n'affecte pas vos achats sur d'autres appareils ou votre compte iCloud. Si vous souhaitez à nouveau accéder à vos achats masqués, vous pouvez réactiver l'interrupteur à tout moment.
N'oubliez pas que cette méthode est spécifique au masquage des achats iTunes et ne s'applique pas à d'autres types d'applications ou de contenus multimédias sur votre iPhone.
Comment puis-je voir les achats cachés dans iTunes?
Pour afficher les achats cachés dans iTunes, procédez comme suit :
- Ouvrez iTunes et connectez-vous avec votre identifiant Apple.
- Cliquez sur l'onglet "Compte".
- Sélectionnez "Historique" dans le menu déroulant.
- Vous y trouverez une liste de vos achats passés.
- Si vous avez effectué des achats cachés, ils seront affichés ici.
En suivant ces étapes, vous pourrez afficher vos achats cachés dans iTunes et rester informé de vos transactions passées. N'oubliez pas de vous connecter avec l'identifiant Apple correct pour accéder à l'historique de vos achats. Bonne exploration !
Ma bibliothèque iTunes est-elle stockée dans le nuage?
Oui, votre bibliothèque iTunes est stockée dans le nuage. Cela vous permet d'accéder facilement à votre bibliothèque à partir de n'importe quel appareil équipé de l'application iTunes, à condition que vous soyez connecté avec le même numéro d'identification. Apple ID. Le système de stockage dans le nuage utilisé par Apple permet une synchronisation transparente de votre musique, de vos vidéos et d'autres médias sur plusieurs appareils. En stockant votre bibliothèque iTunes dans le nuage, vous pouvez facilement passer d'un appareil à l'autre sans avoir à transférer les fichiers manuellement. Que vous utilisiez votre iPhone, votre iPad, votre Mac ou même un PC Windows, toute votre bibliothèque iTunes reste accessible et à jour. Cette approche basée sur le cloud vous permet de profiter de vos contenus préférés où que vous alliez, dès lors que vous disposez d'une connexion internet.
Que se passe-t-il si je désactive la bibliothèque musicale iCloud sur l'iPhone?
Lorsque vous désactivez la bibliothèque musicale iCloud sur votre iPhone, quelques changements importants se produisent.
- Pas de sauvegarde iCloud: Votre musique ne sera plus sauvegardée sur iCloud, ce qui signifie qu'elle ne sera pas protégée en cas de perte de l'appareil ou de corruption des données.
- Accessibilité limitée: La musique stockée dans iCloud ne sera plus disponible sur vos autres appareils liés au même identifiant Apple. Cela inclut le Mac, l'iPad et les autres iPhones.
- Stockage local uniquement: La musique sur votre iPhone sera limitée à ce qui est physiquement stocké sur l'appareil. Les morceaux non téléchargés ou synchronisés localement ne seront plus accessibles.
N'oubliez pas que la désactivation de la bibliothèque musicale iCloud affecte la synchronisation et la disponibilité de votre musique sur tous les appareils.
Peut-elle contenir uniquement des chansons de votre bibliothèque musicale iCloud?
Oui, uniquement les chansons de votre bibliothèque musicale iCloud peuvent être incluses dans une liste de lecture. Morceaux provenant d'autres sources telles que votre bibliothèque iTunes ou des services de diffusion en continu comme Spotify, ne peuvent pas être ajoutées. La fonction de liste de lecture est spécialement conçue pour classer et organiser les morceaux stockés dans votre bibliothèque musicale iCloud. En limitant la sélection à votre collection personnelle de musique iCloud, vous pouvez créer des listes de lecture qui reflètent vos goûts et préférences. N'oubliez pas que pour ajouter des chansons à votre bibliothèque musicale iCloud, vous devez les télécharger ou les acheter via iTunes.