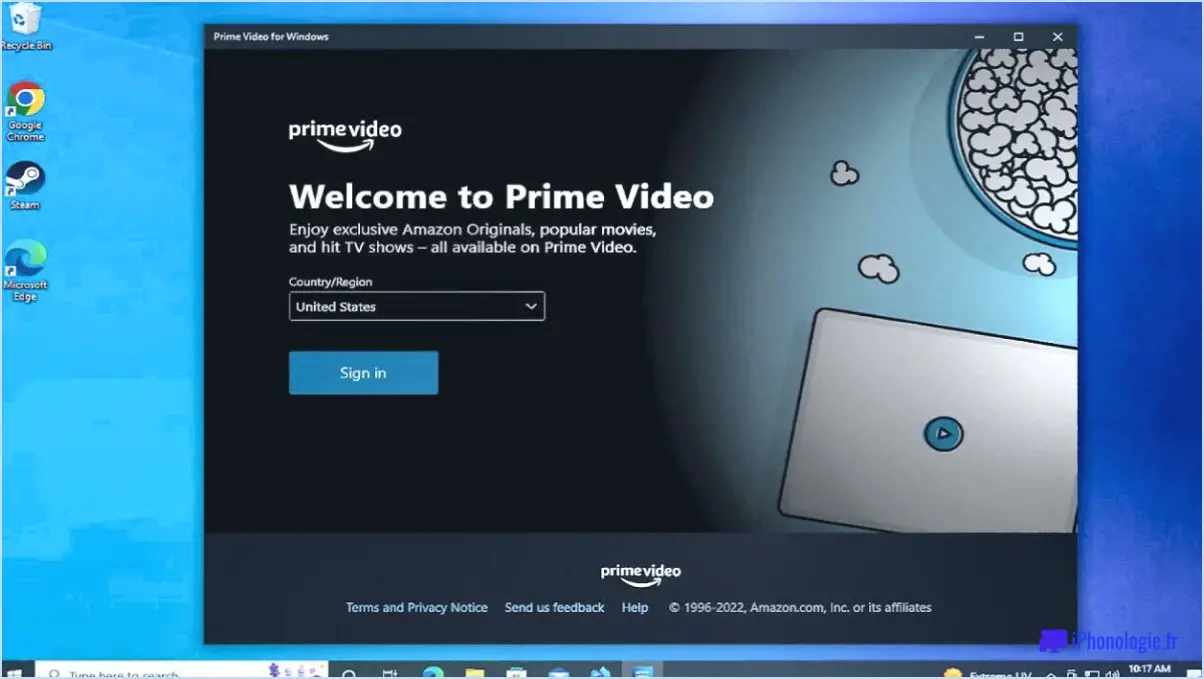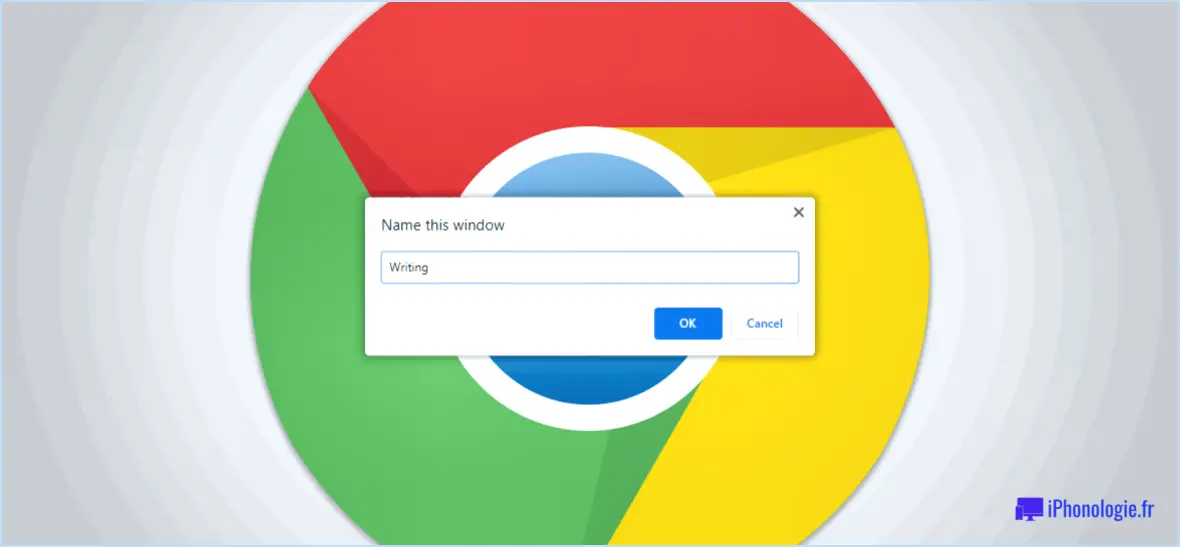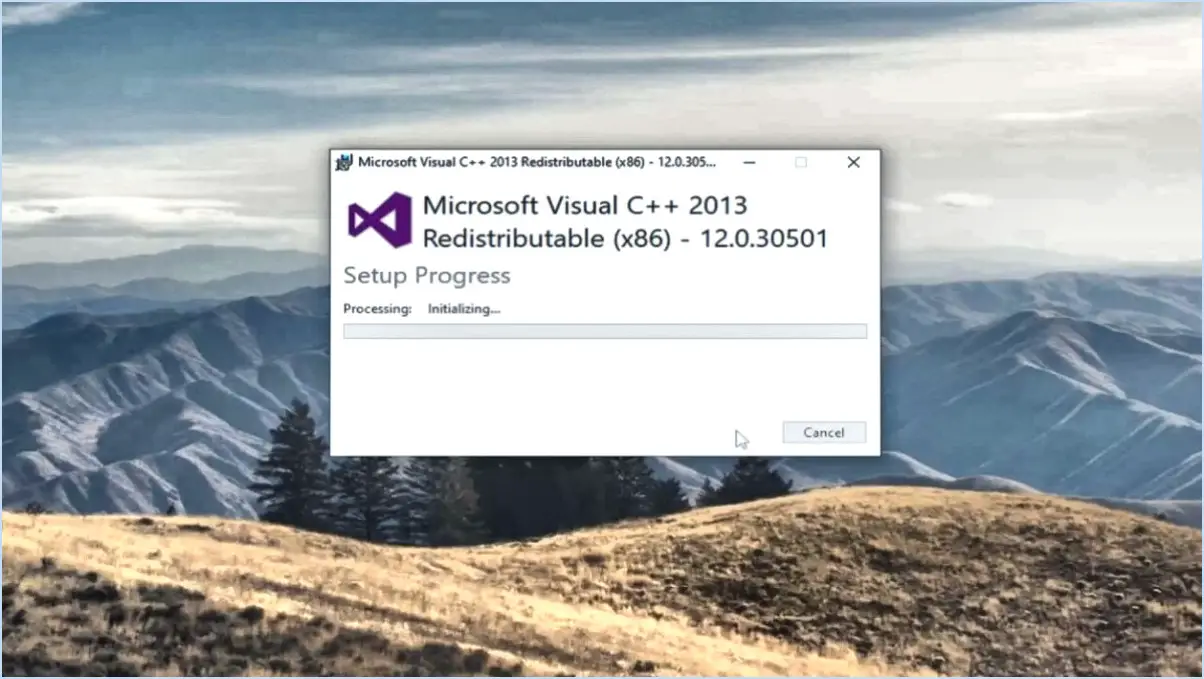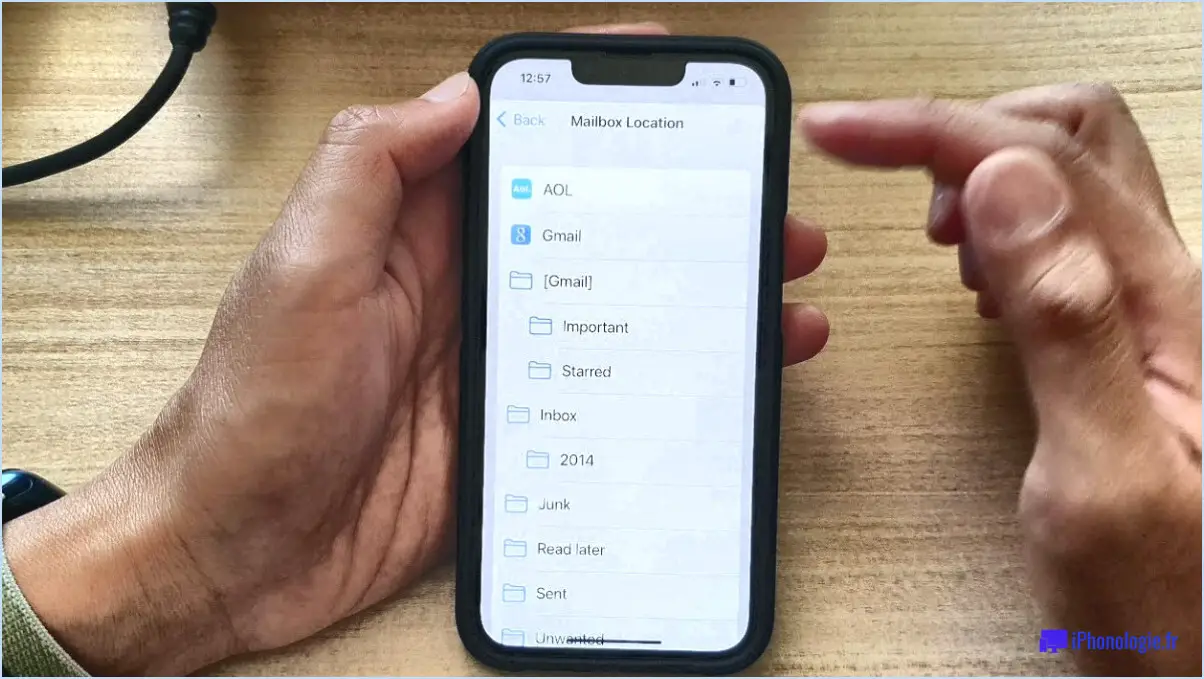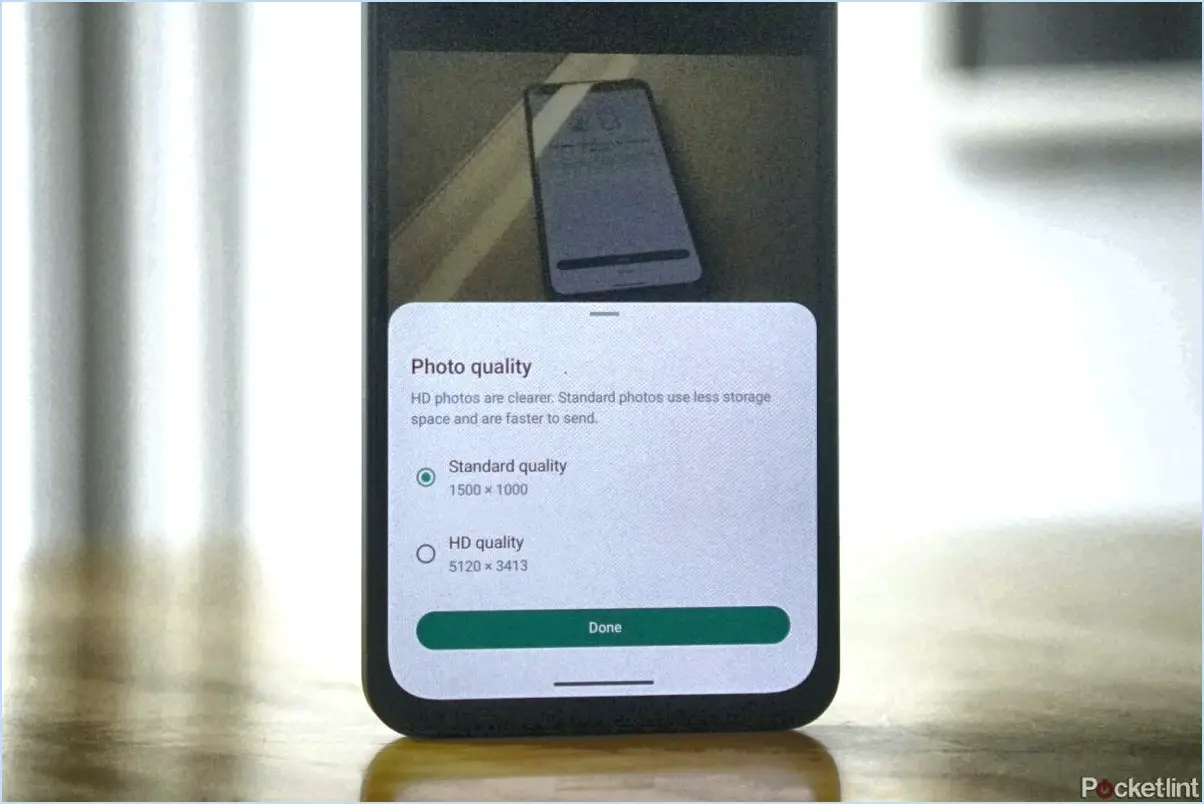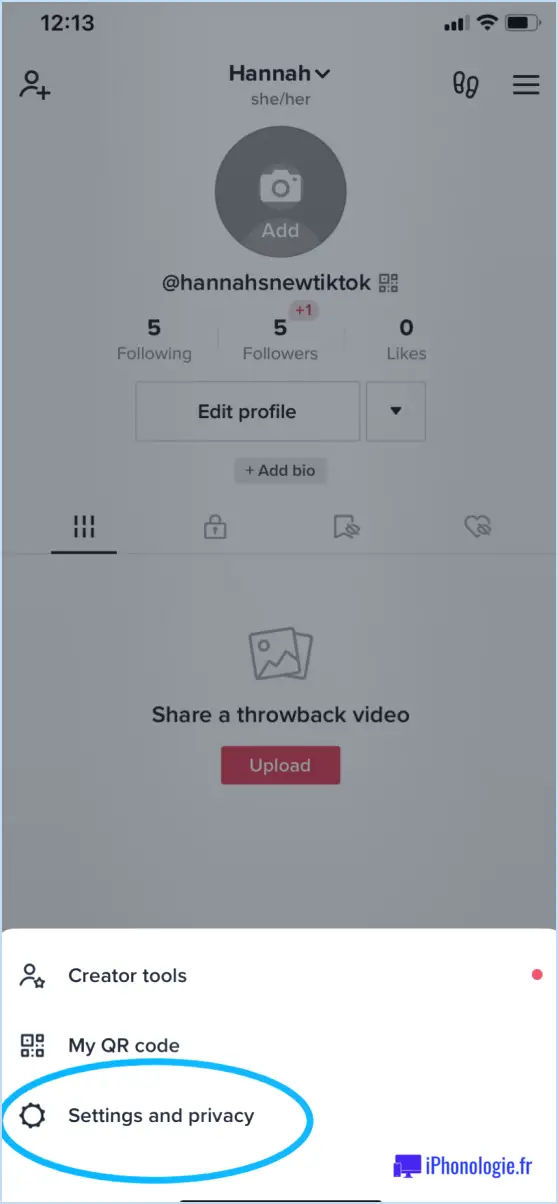Comment afficher ou masquer le champ de recherche dans la barre de titre d'office 365?
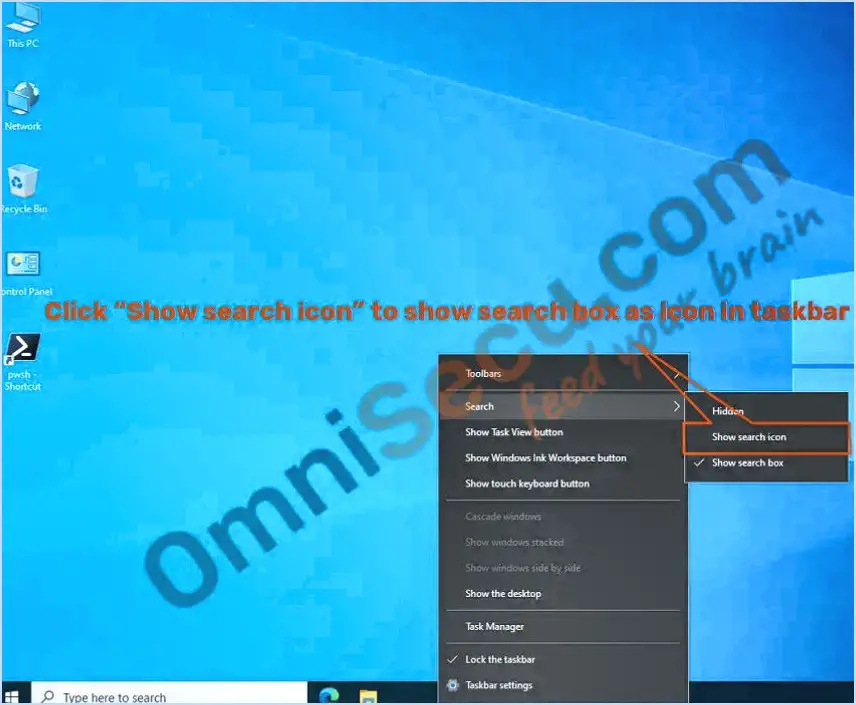
Pour gérer la visibilité de la boîte de recherche dans la barre de titre d'Office 365, procédez comme suit :
- Ouvrez une session: Tout d'abord, assurez-vous que vous êtes connecté à votre compte Office 365 à l'aide de vos identifiants.
- Paramètres d'accès: Une fois connecté, cliquez sur votre image de profil ou vos initiales dans le coin supérieur droit de l'écran. Un menu déroulant apparaît.
- Ouvrir les paramètres: Dans le menu déroulant, sélectionnez « Paramètres » ou « Options », selon la version d'Office 365 que vous utilisez.
- Personnalisez votre expérience: Dans la fenêtre Paramètres/Options, naviguez jusqu'à la section « Personnalisation » ou « Personnaliser ». C'est ici que vous pouvez personnaliser divers aspects de votre expérience Office 365.
- Basculer la boîte de recherche: Recherchez les paramètres « Barre de titre » ou « En-tête ». Vous y trouverez une option permettant de basculer la visibilité de la boîte de recherche. Si vous souhaitez afficher la boîte de recherche, activez l'option. Si vous souhaitez la masquer, désactivez-la.
- Sauvegarder les modifications: Veillez à enregistrer vos modifications avant de quitter les réglages. Le bouton « Enregistrer », « Appliquer » ou « Terminé » se trouve en bas ou en haut de la fenêtre de réglage.
- Rafraîchir si nécessaire: Après l'enregistrement, vous devrez peut-être actualiser votre interface Office 365 pour que les modifications soient prises en compte. Vous pouvez le faire en rechargeant la page ou en redémarrant l'application Office 365.
N'oubliez pas que les étapes fournies peuvent varier légèrement en fonction de la version d'Office 365 que vous utilisez. Ces instructions partent du principe que vous utilisez la version web. Si vous utilisez une application de bureau, les étapes peuvent différer légèrement, mais le processus général devrait rester cohérent.
Peut-on installer Bluetooth sur un PC sans adaptateur?
Absolument, il est possible d'équiper votre PC de la fonctionnalité Bluetooth même sans adaptateur externe. Pour les utilisateurs de Windows 10, le processus est simple :
- Ouvrez le menu Paramètres .
- Naviguez jusqu'à Appareils > Bluetooth & autres appareils.
- Cliquez sur Ajouter un périphérique Bluetooth ou autre.
- Choisissez le périphérique Bluetooth et suivez les instructions fournies.
En suivant ces étapes, vous pouvez intégrer de manière transparente les capacités Bluetooth dans votre PC, en améliorant ses options de connectivité et en permettant la communication sans fil avec une variété de périphériques.
Mon PC prend-il en charge la technologie Bluetooth?
Pour savoir si votre PC prend en charge la technologie Bluetooth, consultez les spécifications de votre ordinateur ou de votre ordinateur portable. La plupart des modèles contemporains comprennent Bluetooth intégré capacités. Même certains modèles plus anciens peuvent posséder un carte Bluetooth supplémentaire à installer. Si votre ordinateur ne dispose pas d'une carte Bluetooth interne, ne vous inquiétez pas : vous pouvez l'augmenter à l'aide d'un adaptateur externe.
Puis-je installer Bluetooth sur Windows 7?
Tout à fait ! Vous pouvez ajouter la fonctionnalité Bluetooth à votre système Windows 7. Commencez par accéder au Panneau de configuration et naviguez jusqu'à « Matériel et son ». Dans la section « Périphériques et imprimantes », cliquez sur « Ajouter un périphérique ». Choisissez votre adaptateur Bluetooth dans la liste des périphériques et procédez à l'installation en suivant les invites à l'écran.
Comment puis-je installer Bluetooth?
Pour installer Bluetooth, suivez les étapes suivantes :
Pour Windows :
- Ouvrez l'application Paramètres.
- Naviguez jusqu'à Appareils > Bluetooth & autres appareils.
- Cliquez sur le bouton « Ajouter un appareil ».
Pour Mac :
- Ouvrez les préférences système.
- Allez dans l'onglet Bluetooth.
- Cliquez sur le bouton « + » dans le coin inférieur gauche.
Ces étapes vous aideront à installer avec succès Bluetooth sur votre système Windows ou Mac.
Que dois-je faire si mon ordinateur n'est pas équipé de la fonction Bluetooth?
Si votre ordinateur ne dispose pas de la fonctionnalité Bluetooth, envisagez l'achat d'une clé USB. adaptateur Bluetooth. Ce petit appareil se branche sur un port USB et permet à votre ordinateur de se connecter à des appareils compatibles Bluetooth tels que des écouteurs, des haut-parleurs et des smartphones. Il s'agit d'une solution économique qui améliore la polyvalence de votre ordinateur. Il suffit d'insérer l'adaptateur, d'installer les pilotes nécessaires et de profiter d'une connectivité sans fil transparente. Découvrez des marques réputées et choisissez un adaptateur qui répond à vos besoins, en garantissant la compatibilité et une expérience utilisateur fluide.
Comment télécharger les pilotes Bluetooth?
Pour télécharger les pilotes Bluetooth, plusieurs options s'offrent à vous :
- Site web du fabricant: Visitez le site web du fabricant de votre appareil. Naviguez jusqu'à la section « Support » ou « Téléchargements ». Localisez le modèle de votre produit et votre système d'exploitation, puis téléchargez les pilotes Bluetooth appropriés.
- Outil de mise à jour des pilotes: Utilisez un outil de mise à jour des pilotes. Ces outils analysent votre système à la recherche de pilotes obsolètes et téléchargent/installent les dernières versions. C'est un moyen pratique de s'assurer que vos pilotes Bluetooth sont à jour.