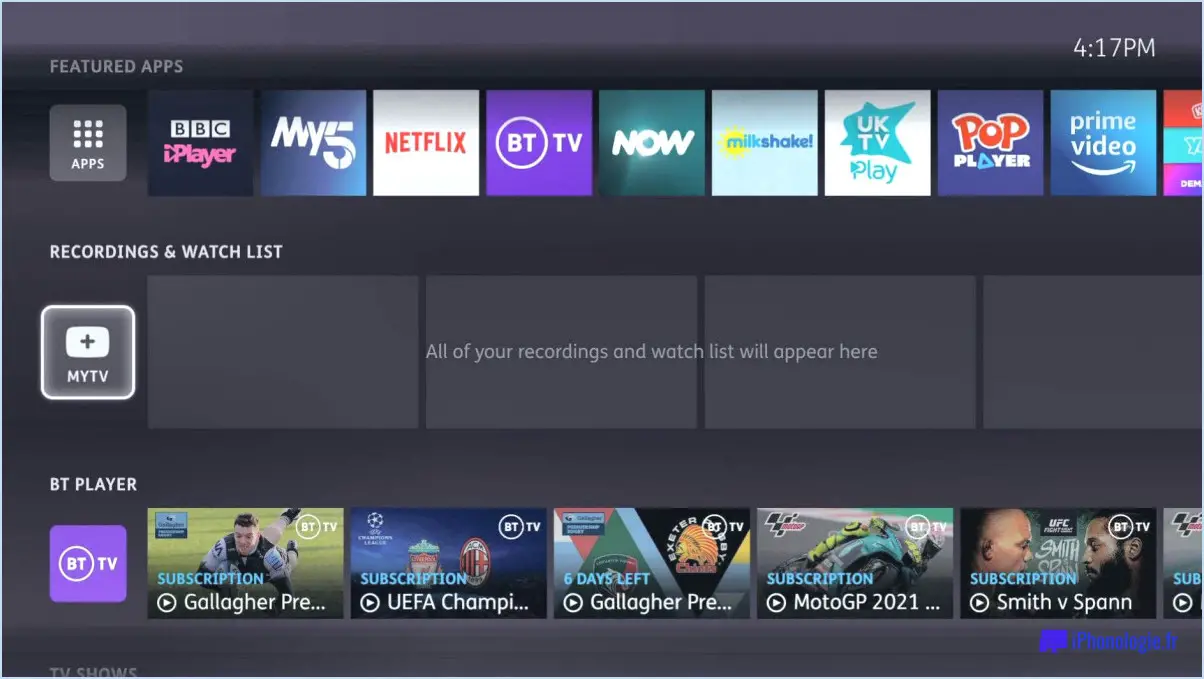Correction : Amazon Prime Video ne fonctionne pas sur Microsoft Edge?
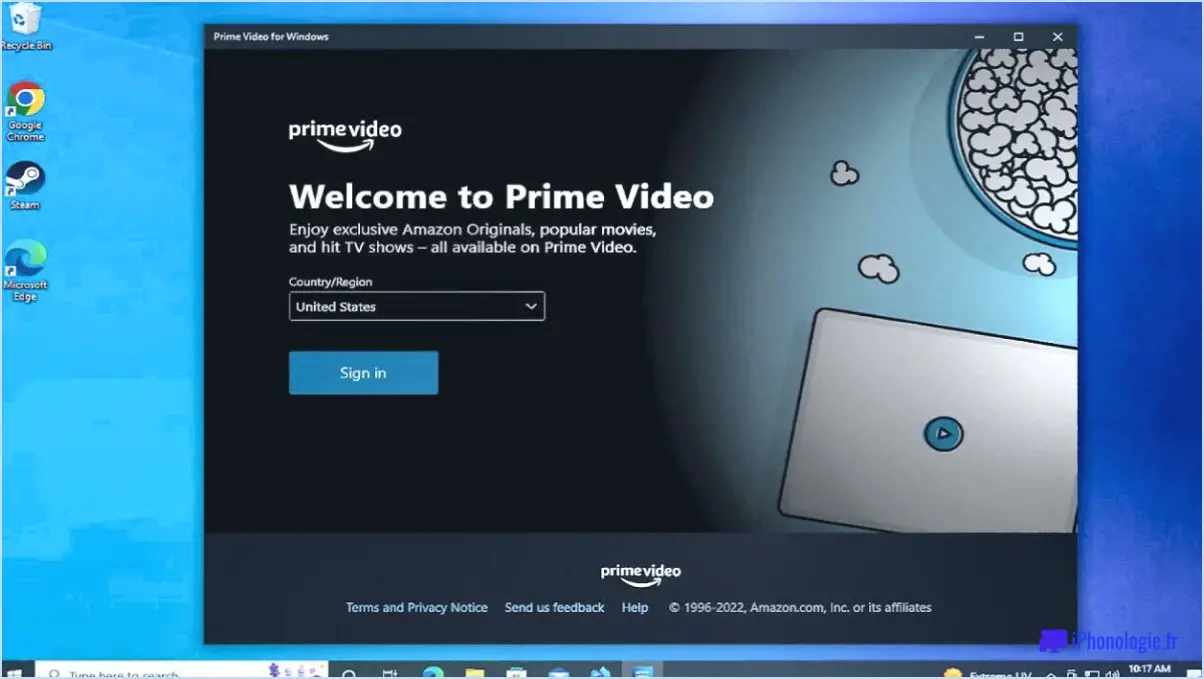
Mise à jour de votre navigateur est la première étape pour résoudre le problème de Amazon Prime Video qui ne fonctionne pas sur Microsoft Edge. Assurez-vous d'utiliser la version la plus récente de Microsoft Edge, qui devrait être livrée avec les dernières mises à jour installées.
Suivant, effacez votre historique de navigation et vos cookies. Cette action peut aider à restaurer les paramètres par défaut de votre navigateur, ce qui pourrait résoudre les problèmes à l'origine du dysfonctionnement d'Amazon Prime Video.
- Cliquez sur les trois points horizontaux dans le coin supérieur droit de votre navigateur.
- Sélectionnez "Paramètres" dans le menu déroulant.
- Naviguez jusqu'à "Confidentialité, recherche et services" sur le côté gauche.
- Sous "Effacer les données de navigation", cliquez sur "Choisir ce qui doit être effacé".
- Sélectionnez "Historique de navigation" et "Cookies et autres données de site", puis cliquez sur "Effacer".
Enfin, assurez-vous que vous utilisez la fonction l'extension Amazon Prime Video correcte pour Microsoft Edge. Cette extension est conçue pour fonctionner de manière transparente avec votre navigateur, et l'utilisation de la bonne peut aider à éviter tout problème de compatibilité.
Pour le vérifier :
- Cliquez sur les trois points horizontaux dans le coin supérieur droit de votre navigateur.
- Sélectionnez "Extensions" dans le menu déroulant.
- Recherchez l'extension Amazon Prime Video et assurez-vous qu'il s'agit de la bonne pour Microsoft Edge.
En suivant ces étapes, vous devriez pouvoir résoudre le problème de Amazon Prime Video qui ne fonctionne pas sur Microsoft Edge.
Pourquoi Amazon Prime Video ne fonctionne-t-il pas sur mon ordinateur portable?
Amazon Prime Video peut ne pas fonctionner sur votre ordinateur portable pour plusieurs raisons.
- Compatibilité: Assurez-vous que la version d'Amazon Prime Video que vous utilisez est compatible avec votre ordinateur portable.
- Adobe Flash Player: Disposer de la dernière version de ce logiciel est crucial pour le streaming.
- Connexion Internet: Une connexion internet forte et stable est nécessaire pour un streaming ininterrompu.
- Configuration matérielle requise: Votre ordinateur portable doit disposer d'un processeur graphique adéquat et d'une mémoire suffisante pour gérer le streaming vidéo.
En tenant compte de ces facteurs, vous pourrez probablement résoudre le problème et profiter de vos émissions et films préférés sur Amazon Prime Video.
Pourquoi Prime Video ne cesse-t-il de se bloquer?
Prime Video service de streaming d'Amazon, occasionnellement crashs en raison de d'un trafic intense. Cet afflux d'utilisateurs peut submerger le système et provoquer des interruptions de service. Amazon se penche activement sur ce problème et s'efforce d'améliorer la capacité et la stabilité de la plateforme.
Comment puis-je regarder des vidéos Amazon Prime sur mon navigateur?
Amazon Prime Video peuvent être appréciés directement sur votre navigateur. La méthode la plus simple consiste à utiliser la balise Amazon Prime Video compatible avec la plupart des navigateurs, qui vous permet de visionner le contenu sans connexion ni téléchargement supplémentaires. Vous pouvez également utiliser l'application site web Amazon Prime Video est accessible dans le monde entier et offre une multitude de fonctionnalités. Celles-ci comprennent le visionnage hors ligne et la possibilité d'ajouter des vidéos à votre liste de surveillance pour un visionnage ultérieur.
- Téléchargez l'application Amazon Prime Video sur votre navigateur.
- Visitez le site web Amazon Prime Video et explorez ses fonctionnalités.
Existe-t-il une application Amazon Prime Video pour Windows 10?
Amazon Prime Video ne propose pas actuellement d'application dédiée pour Windows 10. Cependant, il existe d'excellentes alternatives pour la diffusion en continu de vos émissions de télévision et de vos films préférés. Les principaux concurrents sur le marché sont les suivants :
- Netflix: Connu pour sa vaste bibliothèque et son contenu original.
- Hulu: Offre un mélange d'émissions de télévision actuelles, de films et de séries originales.
- HBO Go: Réputé pour sa programmation originale de haute qualité, acclamée par la critique.
Ces plateformes proposent une gamme variée de contenus, ce qui vous garantit de ne jamais être à court d'options de divertissement.
Comment réinitialiser mon Amazon Prime Video?
Réinitialisation de votre Amazon Prime Video est une procédure simple. Naviguez jusqu'à la section "Mon compte page. De là, choisissez "Votre vidéothèque". Dans cette section, vous trouverez une option intitulée "Réinitialiser ma bibliothèque". En sélectionnant cette option, vous lancerez le processus de réinitialisation de votre contenu Amazon Prime Video.
Pourquoi les vidéos ne sont-elles pas lues dans edge?
Si les vidéos ne sont pas lues dans votre navigateur Edge, il y a plusieurs raisons à prendre en compte. Tout d'abord, assurez-vous d'avoir installé la dernière version de Edge. Si vous êtes déjà à jour et que les vidéos ne s'affichent toujours pas, il est possible que le fichier vidéo lui-même soit à l'origine du problème. Essayez de télécharger à nouveau la vidéo ou de la visionner sur un autre appareil. Par ailleurs, si les vidéos sont lues mais ne se chargent pas correctement, cela peut être dû à un problème de connexion réseau.
Comment mettre à jour les paramètres de mon navigateur pour pouvoir lire le contenu Microsoft Edge?
Pour mettre à jour les paramètres de votre navigateur dans Microsoft Edge afin de pouvoir lire du contenu, procédez comme suit :
- Ouvrez Microsoft Edge et cliquez sur le bouton "Plus" (trois lignes sous la barre d'adresse).
- Choisissez "Paramètres" dans le menu déroulant.
- Dans le menu Paramètres, sélectionnez "Avancé".
- Faites défiler vers le bas et cliquez sur "Navigateur".
- Sous "Options avancées", recherchez et sélectionnez "Lire le contenu à l'aide du lecteur multimédia sélectionné".
En suivant ces étapes, vous pourrez mettre à jour les paramètres de votre navigateur dans Microsoft Edge et profiter de la lecture de contenu en toute transparence. Bonne navigation !