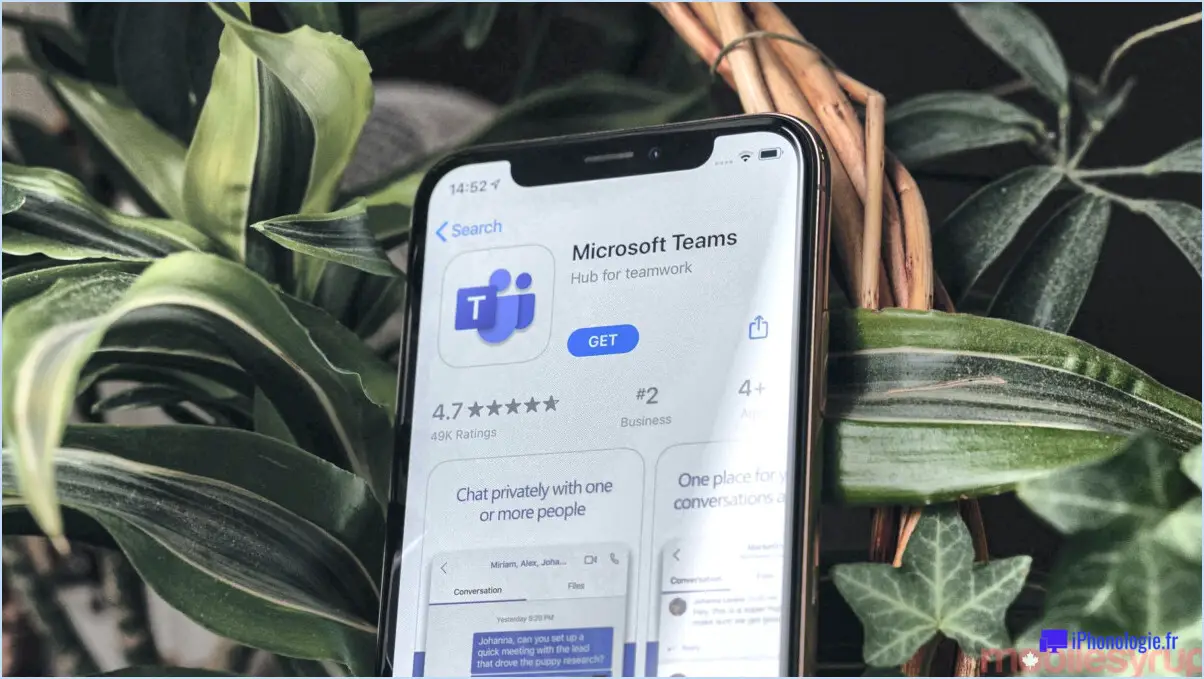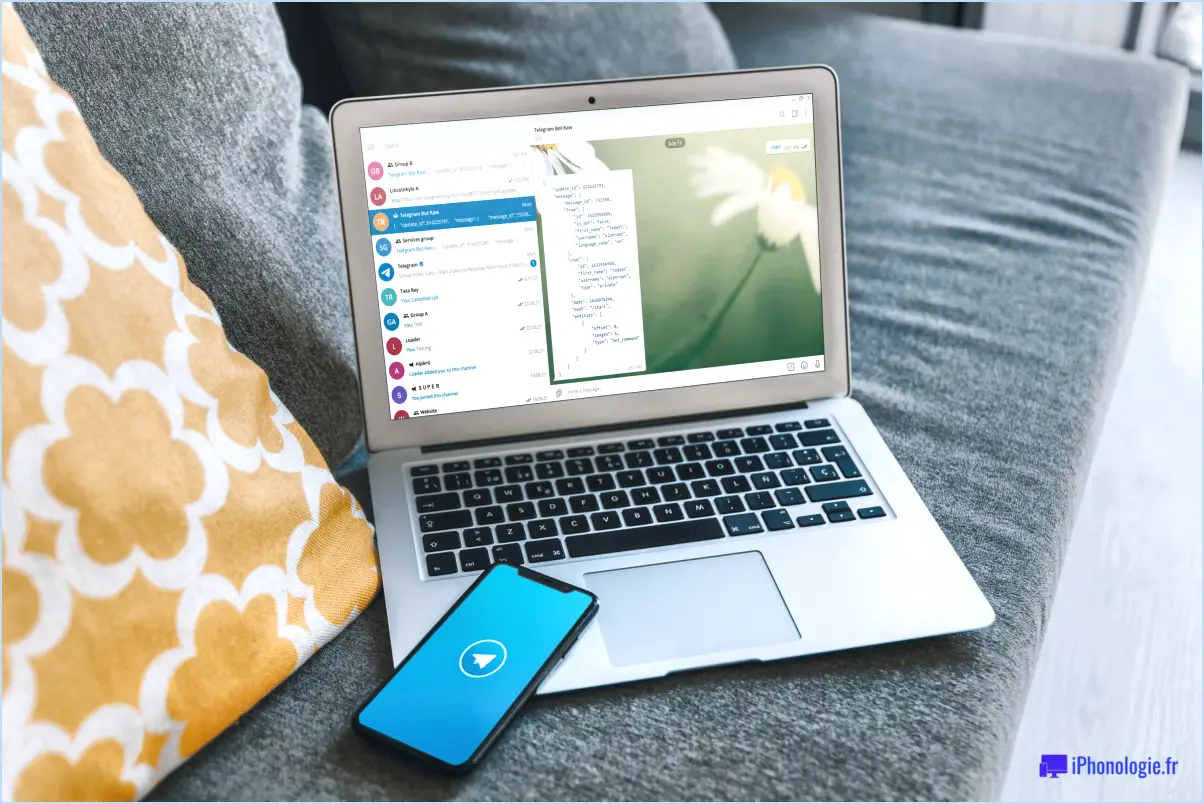Comment afficher ou masquer le widget de recherche de la barre des tâches dans windows 11?
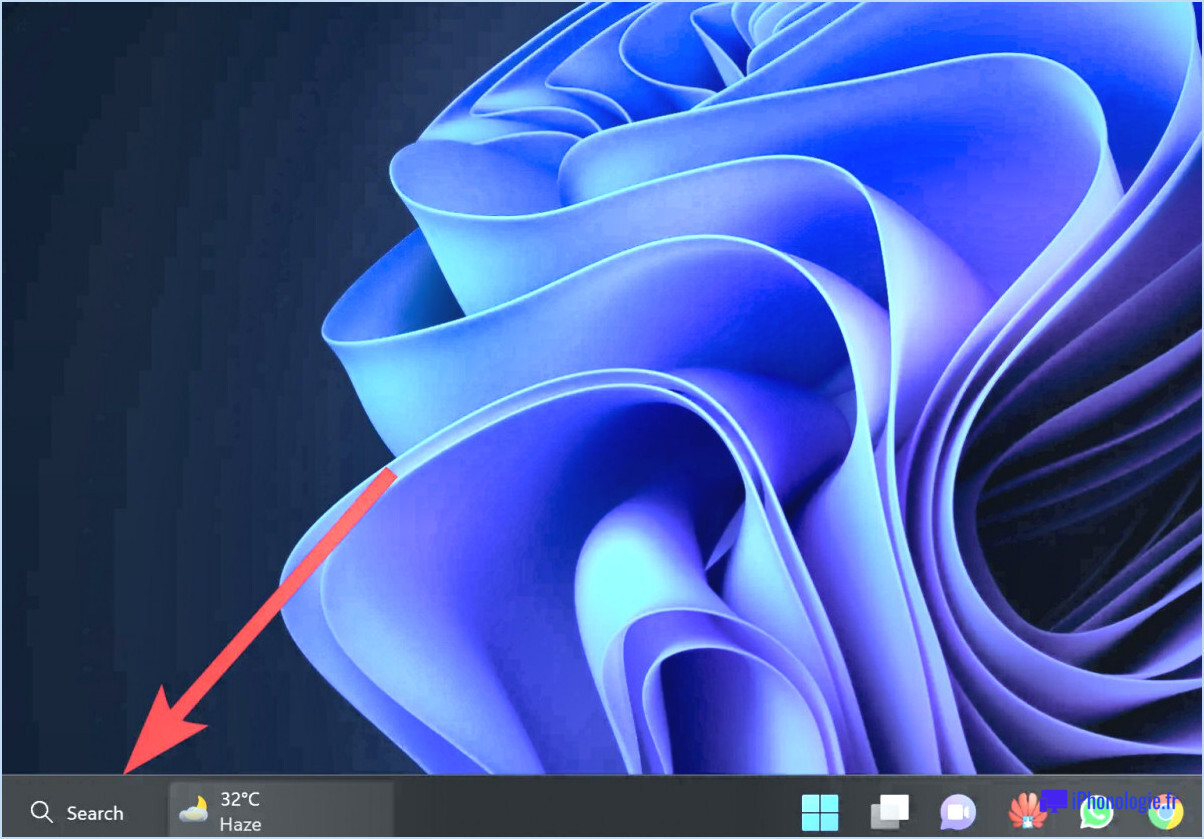
Dans Windows 11, il n'existe pas de méthode native pour masquer le widget de recherche de la barre des tâches, mais vous pouvez utiliser une application tierce appelée Desktop Search pour réaliser cette personnalisation. Desktop Search offre une solution qui vous permet de masquer le widget de recherche de la barre des tâches et de personnaliser l'apparence de votre barre des tâches en fonction de vos préférences. Voici comment utiliser Desktop Search pour masquer le widget de recherche de la barre des tâches dans Windows 11 :
- Visitez le site officiel de Desktop Search ou une plateforme de téléchargement de logiciels de confiance pour acquérir l'application. Veillez à télécharger la version compatible avec Windows 11.
- Une fois que vous avez téléchargé et installé Desktop Search sur votre ordinateur, lancez l'application.
- Recherchez la section des paramètres ou des préférences dans Desktop Search. Cette zone vous permet généralement de modifier divers aspects des fonctionnalités de l'outil.
- Dans les paramètres ou les préférences, recherchez l'option relative au widget de recherche de la barre des tâches. Elle peut être intitulée "Cacher le widget de recherche" ou quelque chose de similaire.
- Activez l'option permettant de masquer le widget de recherche de la barre des tâches. La méthode spécifique pour activer cette option peut varier en fonction de l'interface de l'application, mais il s'agit généralement d'un interrupteur à bascule ou d'une case à cocher que vous pouvez facilement sélectionner.
- Après avoir activé l'option, le widget de recherche de la barre des tâches ne devrait plus être visible dans la barre des tâches de Windows 11. Les changements exacts peuvent prendre effet immédiatement ou après le redémarrage de votre ordinateur, selon l'application.
En utilisant une application tierce telle que Desktop Search, vous pouvez masquer le widget de recherche de la barre des tâches dans Windows 11 et personnaliser votre bureau en fonction de vos préférences.
Comment ajouter l'icône Afficher le bureau à la barre des tâches dans Windows 11?
Pour ajouter l'icône Afficher le bureau à la barre des tâches dans Windows 11, vous pouvez suivre ces étapes simples :
- Ouvrez le Panneau de configuration.
- Recherchez la section "Système et sécurité" et cliquez sur "Personnalisation".
- Dans la fenêtre de personnalisation, repérez l'option "Barre des tâches".
- Cliquez sur "Barre des tâches" et une nouvelle fenêtre s'ouvrira.
- Dans cette fenêtre, vous trouverez l'option permettant d'activer l'option "Afficher l'icône du bureau".
- Si vous préférez conserver l'icône actuelle, sélectionnez-la et cliquez sur "OK".
- Sinon, si vous souhaitez utiliser une icône différente, sélectionnez-en une nouvelle parmi les options disponibles, puis cliquez sur "OK".
En suivant ces étapes, vous réussirez à ajouter l'icône Afficher le bureau à votre barre des tâches de Windows 11. Profitez de la commodité qu'elle apporte !
Comment ajouter des widgets dans Windows 11?
Pour ajouter des widgets dans Windows 11, suivez ces étapes simples :
- Ouvrez le menu Démarrer en cliquant sur l'icône Windows située dans le coin inférieur gauche de votre écran.
- Dans la barre de recherche, tapez "Widgets" et appuyez sur Entrée. Cela lancera l'application Widgets.
- Une fois l'application Widgets ouverte, vous verrez une variété de widgets disponibles pour la sélection.
- Cliquez sur le signe plus (+) pour ajouter un nouveau widget.
- Une liste d'options de widgets s'affiche. Choisissez le type de widget que vous souhaitez ajouter, par exemple une horloge, un calendrier, la météo ou un widget d'actualités.
- Après avoir sélectionné le widget souhaité, cliquez sur l'endroit de votre écran où vous voulez qu'il apparaisse.
- Le widget sera maintenant ajouté à votre bureau Windows 11, vous permettant d'accéder rapidement à des informations ou des fonctionnalités utiles.
N'oubliez pas que vous pouvez personnaliser vos widgets en les redimensionnant ou en les réorganisant selon vos préférences. Profitez de la commodité des widgets dans Windows 11 !
Windows 11 dispose-t-il d'une barre de recherche?
Oui, Windows 11 dispose d'une barre de recherche. Contrairement à son prédécesseur, Windows 10, qui ne dispose pas d'une barre de recherche dédiée, Windows 11 intègre une barre de recherche proéminente dans la barre des tâches. Cette barre de recherche permet aux utilisateurs de rechercher facilement des fichiers, des applications, des paramètres et même d'effectuer des recherches sur le web directement à partir du bureau. L'inclusion d'une barre de recherche dans Windows 11 améliore l'accessibilité et rationalise le processus de recherche et d'accès au contenu ou à l'information souhaités. Elle fournit un moyen centralisé et efficace de recherche dans le système d'exploitation, contribuant à une expérience utilisateur plus transparente.
Comment redémarrer l'indexation dans Windows 11?
Pour redémarrer l'indexation dans Windows 11, suivez les étapes suivantes :
- Cliquez avec le bouton droit de la souris sur l'icône "Poste de travail" située dans le coin inférieur gauche de votre écran.
- Dans le menu contextuel qui apparaît, sélectionnez "Redémarrer".
En effectuant cette action, vous redémarrez effectivement le service d'indexation dans Windows 11. Ce processus permet d'actualiser l'index et de garantir que les fichiers et les dossiers peuvent être recherchés de manière précise et efficace sur votre ordinateur.
Remarque : L'icône "Poste de travail" peut également être appelée "Ce PC" dans certaines versions de Windows 11.
Qu'est-il arrivé à ma barre de recherche Windows?
La disparition de votre barre de recherche Windows peut avoir plusieurs causes. L'une des possibilités est que vous l'ayez supprimée ou désactivée à l'aide du Panneau de configuration. Si c'est le cas, vous devrez la réactiver pour la faire réapparaître. Une autre raison pourrait être une mise à jour de votre système d'exploitation Windows, qui pourrait avoir remplacé la barre de recherche par une nouvelle version. Pour faire réapparaître la barre de recherche dans ce cas, vous devrez la réinstaller à partir de Microsoft. N'oubliez pas de vérifier les paramètres de votre panneau de configuration et d'envisager la possibilité d'une mise à niveau du système d'exploitation lorsque vous dépannez la barre de recherche manquante.
Pourquoi ne puis-je pas effectuer de recherche sous Windows 11?
Dans Windows 11, l'absence d'une fonction de recherche intégrée est un changement notable par rapport à son prédécesseur, Windows 10. Alors que Windows 10 offrait une fonction de recherche pratique qui permettait aux utilisateurs de rechercher à la fois dans leurs fichiers locaux et sur Internet, Windows 11 n'offre pas cette fonctionnalité par défaut. Par conséquent, les utilisateurs doivent s'appuyer sur des moteurs de recherche tiers, tels que Google ou Bing, pour effectuer leurs recherches de manière efficace. Ce changement dans les capacités de recherche de Windows 11 reflète un changement dans l'approche de Microsoft, qui encourage les utilisateurs à utiliser des moteurs de recherche externes pour leurs besoins de navigation. En tirant parti de la puissance et de l'exhaustivité de ces fournisseurs de recherche bien établis, les utilisateurs peuvent toujours profiter d'expériences de recherche efficaces et complètes sur Windows 11.
Où se trouve le menu Outils dans Internet Explorer 11?
Le menu Outils d'Internet Explorer 11 se trouve dans le coin supérieur droit de la fenêtre du navigateur. Pour y accéder, recherchez une petite icône en forme de roue dentée. Cliquez sur cette icône et un menu déroulant apparaîtra. Le menu Outils offre une série d'options et de fonctions permettant de personnaliser votre expérience de navigation. Parmi les principales fonctions disponibles dans le menu Outils figurent la gestion des modules complémentaires, l'effacement de l'historique de navigation, le réglage des options Internet et l'accès aux outils de développement. Ce menu sert de plaque tournante pour divers paramètres et commandes qui peuvent améliorer votre utilisation d'Internet Explorer. N'oubliez pas de rechercher l'icône en forme de roue dentée dans le coin supérieur droit pour localiser le menu Outils.
Dois-je activer l'indexation dans Windows 11?
L'indexation est une fonction de Windows 11 qui peut améliorer la vitesse de recherche des fichiers et des dossiers. En l'activant, vous activez un système qui crée et maintient un index des fichiers et des dossiers de votre ordinateur. Cet index permet d'obtenir des résultats de recherche plus rapides et d'améliorer l'efficacité de l'accès aux données. Toutefois, il est important de noter que l'activation de l'indexation peut avoir un impact sur les performances de votre ordinateur, en particulier si vos ressources système sont limitées. Si vous utilisez fréquemment la fonctionnalité de recherche et que vous souhaitez obtenir des résultats plus rapides, l'activation de l'indexation peut être bénéfique. En revanche, si vous utilisez rarement la fonction de recherche ou si vous accordez la priorité aux performances du système, la désactivation de l'indexation peut être une option viable.
Quel est le raccourci pour ouvrir la barre de recherche?
Pour ouvrir rapidement la barre de recherche sur la plupart des navigateurs, vous pouvez utiliser un simple raccourci. En appuyant sur Ctrl + F sur un ordinateur Windows ou Cmd + F sur un Mac, vous pouvez accéder instantanément à la barre de recherche. Ce raccourci pratique vous permet de rechercher rapidement des termes ou des phrases spécifiques dans une page web, ce qui facilite la recherche des informations dont vous avez besoin. Que vous fassiez des recherches, que vous cherchiez un mot particulier ou que vous naviguiez dans un long document, l'utilisation du raccourci Ctrl + F ou Cmd + F peut considérablement améliorer votre expérience de navigation. Essayez-le et rationalisez votre processus de recherche sans effort.
Comment se débarrasser des actualités dans la barre de recherche?
Pour éliminer les actualités de votre barre de recherche, vous pouvez suivre les étapes suivantes :
- Paramètres Google : Accédez aux paramètres de Google et désactivez l'option "Afficher les résultats des actualités dans la barre de recherche". Pour ce faire, accédez au menu des paramètres et localisez la section des préférences de recherche.
- Moteurs de recherche tiers : Envisagez d'utiliser d'autres moteurs de recherche qui n'affichent pas les résultats des actualités par défaut. Il existe plusieurs options permettant de donner la priorité à différents types de résultats de recherche.
En mettant en œuvre ces approches, vous pouvez personnaliser l'expérience de votre barre de recherche et supprimer le contenu lié aux actualités. N'oubliez pas d'ajuster les paramètres en fonction de vos préférences afin d'affiner les résultats de recherche à votre convenance.