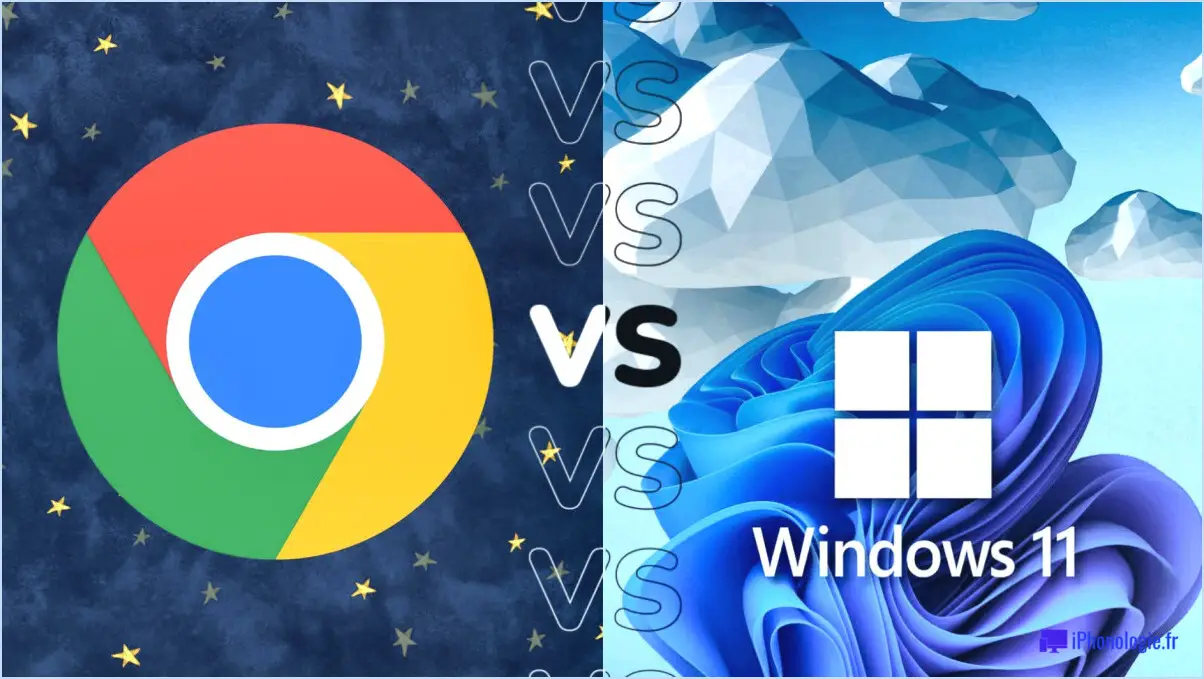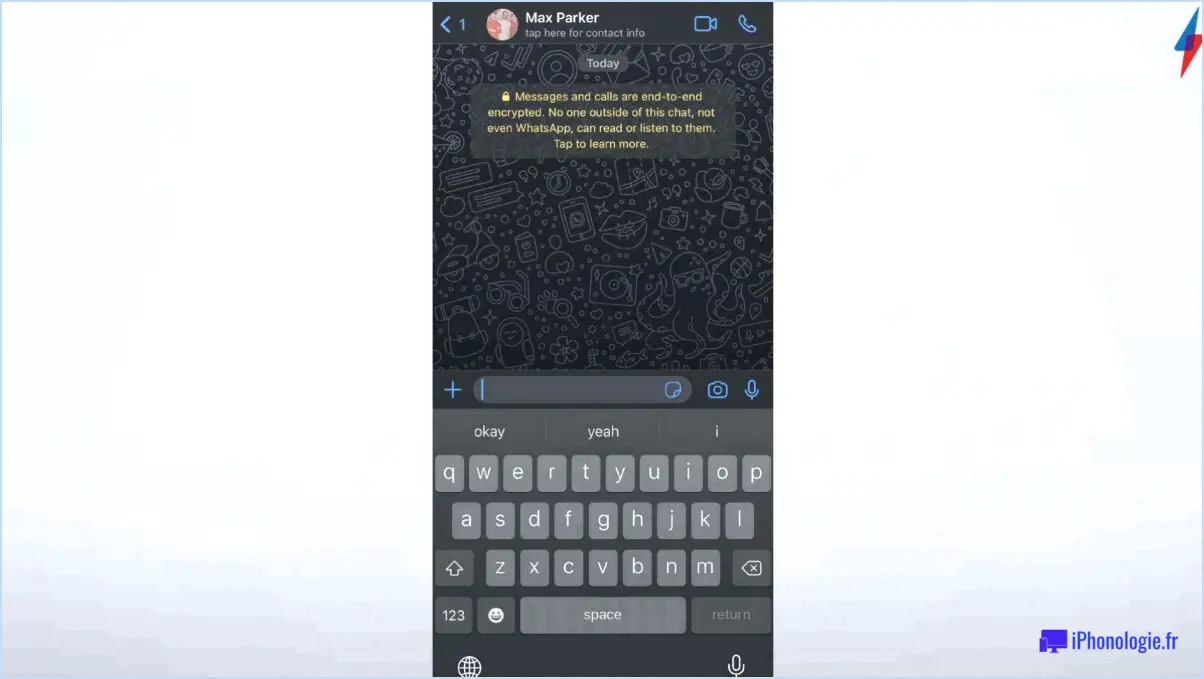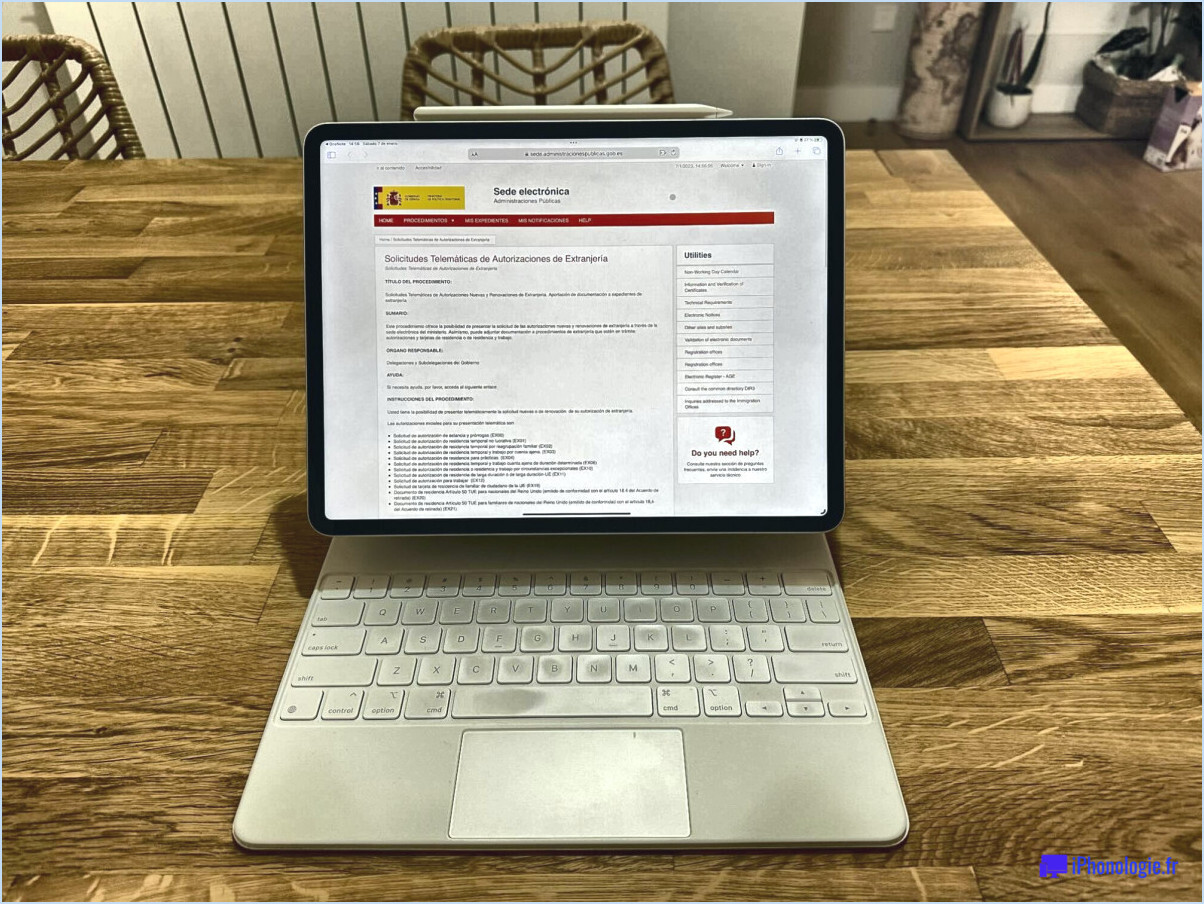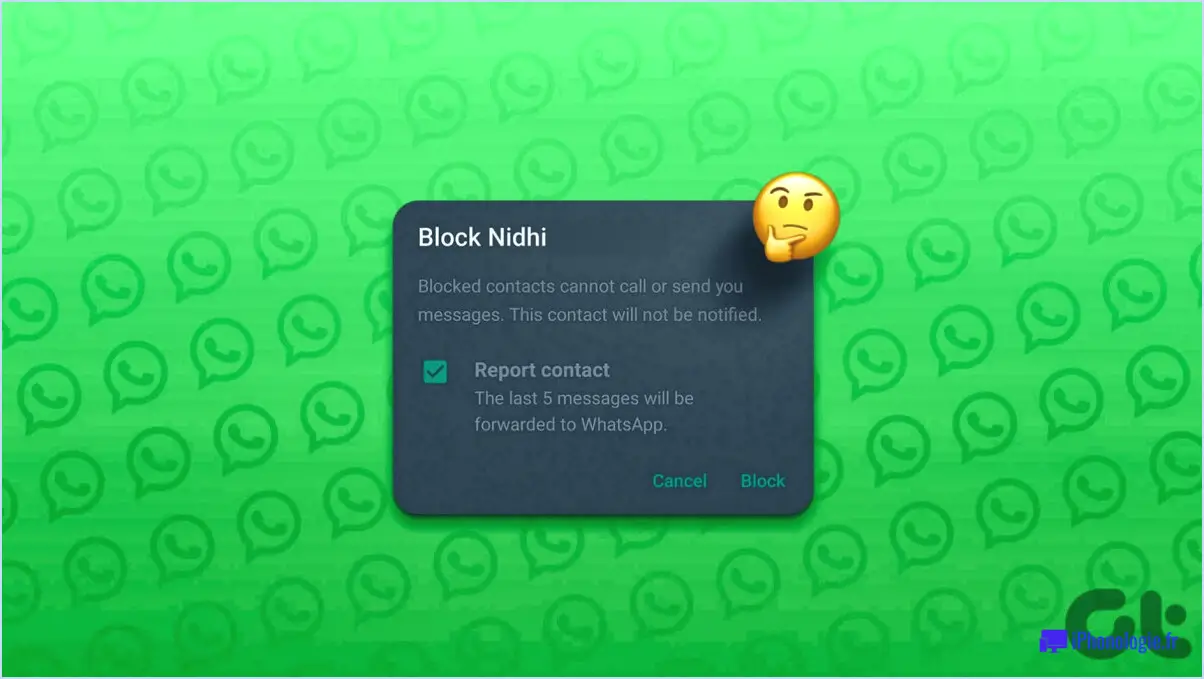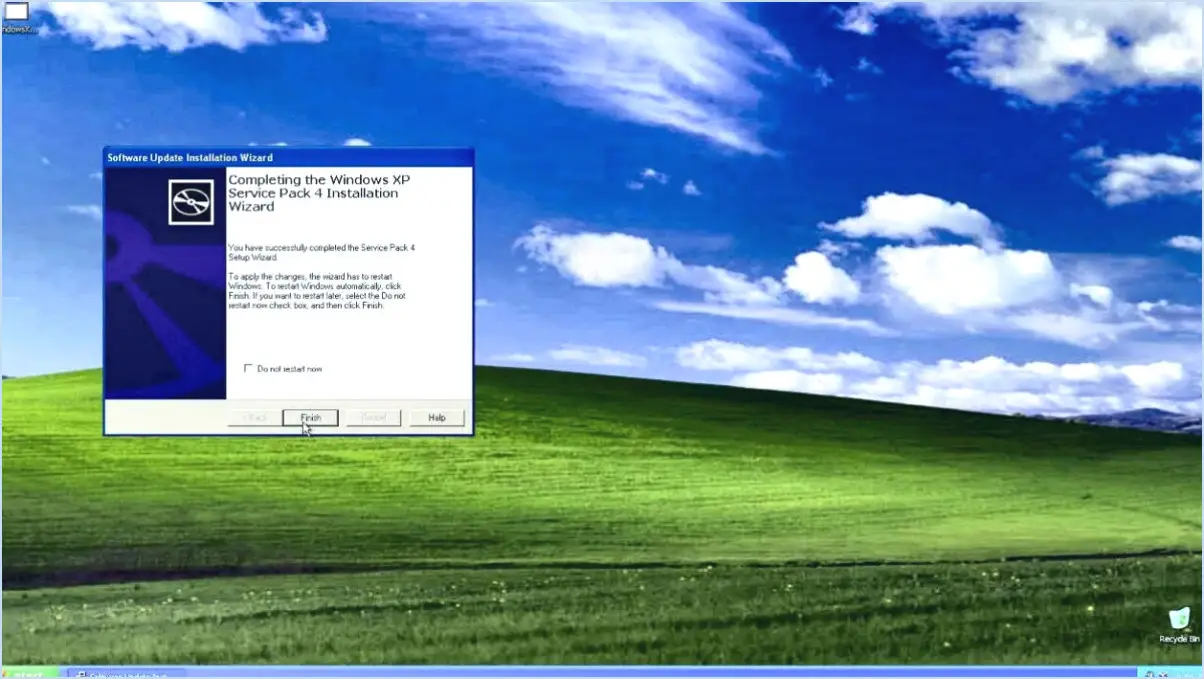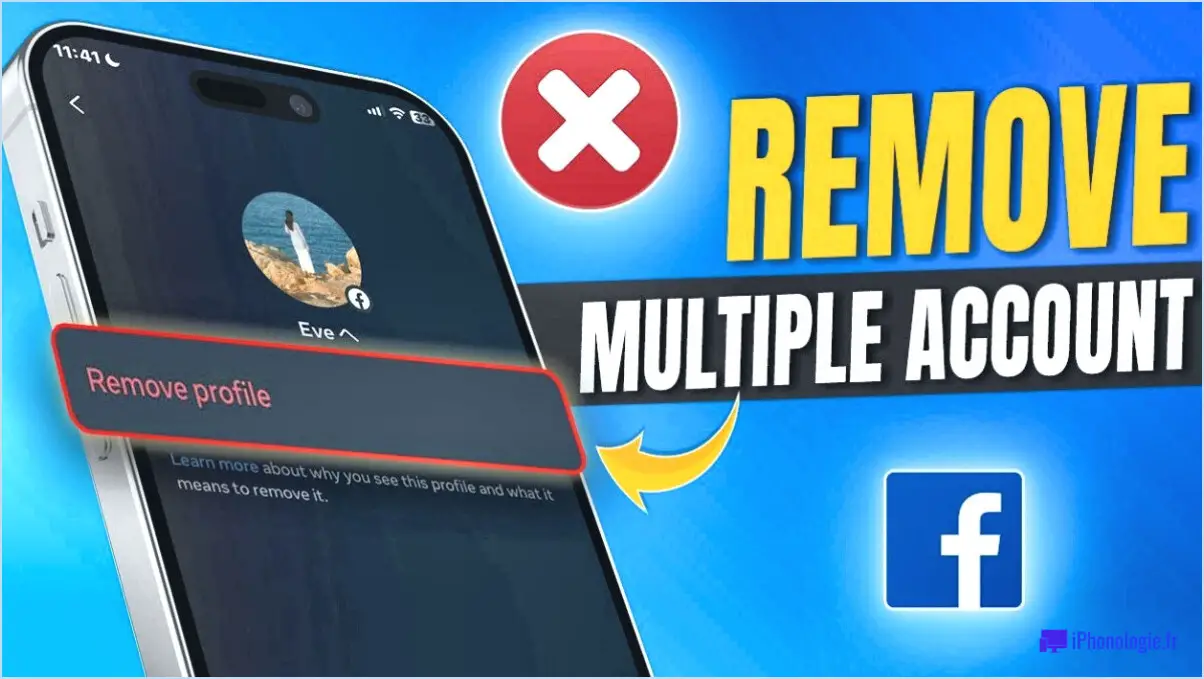Comment afficher ou masquer les badges de notification sur les icônes de la barre des tâches dans windows 11?
![]()
Pour afficher ou masquer les badges de notification sur les icônes de la barre des tâches dans Windows 11, vous pouvez suivre plusieurs méthodes. L'approche la plus simple consiste à cliquer avec le bouton droit de la souris sur l'icône souhaitée dans la barre des tâches, puis à sélectionner "Afficher le badge de notification". Cette action activera le badge de notification pour cette application particulière, ce qui vous permettra de recevoir des alertes et des mises à jour en temps opportun.
Si vous préférez masquer toutes les notifications d'une application spécifique, procédez comme suit :
- Ouvrez Paramètres : Cliquez sur le bouton Démarrer, puis sur l'icône en forme d'engrenage Paramètres sur le côté gauche du menu Démarrer pour accéder aux Paramètres de Windows.
- Allez dans Système : Dans les paramètres de Windows, sélectionnez "Système" dans la liste des options.
- Choisissez Notifications & actions : Dans la partie gauche des paramètres du système, cliquez sur "Notifications". & actions".
- Gérez les notifications : Sous la section Notifications, vous trouverez une liste de toutes les applications installées.
- Désactiver le badge de notification : Localisez l'application pour laquelle vous souhaitez masquer le badge de notification et désactivez simplement l'interrupteur situé à côté.
En désactivant le badge de notification d'une application spécifique, vous ne recevrez plus d'alertes de notification de cette application dans la barre des tâches. Cela peut être utile si vous souhaitez réduire les distractions ou si vous préférez accéder aux notifications de cette application par d'autres moyens.
Veuillez noter que ces méthodes s'appliquent à des applications individuelles. Si vous souhaitez gérer les badges de notification à plus grande échelle, envisagez d'utiliser la fonctionnalité Windows 11 Focus Assist. Cette fonctionnalité vous permet de personnaliser les paramètres de notification en fonction de vos préférences, notamment en désactivant toutes les notifications pendant des heures spécifiques ou lorsque vous jouez à des jeux ou mettez votre écran en miroir.
En conclusion, Windows 11 offre des moyens simples d'afficher ou de masquer les badges de notification sur les icônes de la barre des tâches. L'utilisation du menu contextuel de la barre des tâches avec le bouton droit de la souris vous permet d'activer ou de désactiver les badges de notification pour les applications individuelles. Si vous souhaitez un contrôle plus complet des notifications, la fonctionnalité Focus Assist de Windows 11 est une excellente option à explorer.
Comment afficher toutes les icônes dans la barre des tâches de Windows 11?
Pour afficher toutes les icônes de la barre des tâches de Windows 11, ouvrez simplement la barre des tâches, puis cliquez sur l'icône flèche sur le côté droit de la barre des tâches.
Comment réparer les icônes manquantes dans Windows 11?
Les icônes manquantes dans Windows 11 peuvent être causées par différents facteurs, la raison la plus courante étant un fichier d'icônes supprimé ou endommagé. Pour résoudre ce problème, procédez comme suit :
- Vérifiez la corbeille : Assurez-vous que l'icône n'a pas été supprimée accidentellement et qu'elle se trouve dans la corbeille.
- Restaurer le système : Utilisez la fonction de restauration du système pour revenir à un point où les icônes étaient présentes.
- Rafraîchir le cache des icônes : Effacez et reconstruisez le cache d'icônes pour résoudre une corruption potentielle.
- Mettre à jour les pilotes graphiques : Des pilotes obsolètes peuvent affecter l'affichage des icônes. Mettez-les à jour à partir du site web du fabricant.
- Créer un nouveau raccourci : Recréez l'icône manquante en cliquant avec le bouton droit de la souris sur le programme et en sélectionnant "Créer un raccourci".
N'oubliez pas de sauvegarder vos fichiers avant de procéder à des modifications.
Comment activer les notifications dans la barre des tâches?
Pour activer les notifications sur votre barre des tâches, suivez les étapes suivantes :
- Cliquez avec le bouton droit de la souris sur la barre des tâches et choisissez "Paramètres" dans le menu.
- Dans la fenêtre "Paramètres", cliquez sur "Barre des tâches et menu Démarrer" sous la rubrique "Système" sous l'onglet
- Localisez l'onglet "Zone de notification" dans le coin inférieur droit de la barre des tâches de Windows 10.
- Cliquez dessus pour ouvrir les paramètres de notification.
- Recherchez l'application ou le groupe d'applications spécifique dont vous souhaitez recevoir des notifications.
- Sélectionnez "Afficher les notifications de (nom de l'application ou du groupe d'applications)" pour activer les notifications.
Une fois ces étapes terminées, vous devriez commencer à recevoir des notifications pour l'application ou le groupe d'applications choisi, directement dans votre barre des tâches.
Pourquoi ne puis-je pas afficher les badges sur les boutons de la barre des tâches?
Si vous ne parvenez pas à afficher les badges sur les boutons de la barre des tâches, plusieurs raisons peuvent être à l'origine de ce problème.
- Fichier de configuration des badges manquant ou corrompu : Le problème peut être dû à un fichier de configuration des badges manquant ou corrompu. Pour résoudre ce problème, vous pouvez essayer de réinstaller Windows ou d'importer le fichier de configuration du badge à partir d'un autre ordinateur.
- Manque de permissions : Il est possible que vous ne disposiez pas des autorisations nécessaires pour afficher les badges sur les boutons de la barre des tâches. Dans ce cas, vous devrez peut-être demander l'autorisation à votre administrateur.
Gardez à l'esprit ces causes et solutions potentielles lors de la résolution du problème d'affichage des badges sur votre barre des tâches.
Comment afficher les icônes de notification?
Pour afficher les icônes de notification sur votre appareil Android, vous avez deux options :
- Icônes de notification intégrées : Paramètres d'accès -> Système -> > Notifications ->.>Onglet "Icônes". Sélectionnez des applications pour les icônes de notification et personnalisez leur taille.
- Applications tierces : Installez des applications tierces qui offrent davantage de personnalisation et d'options pour les icônes de notification.
Comment voir les notifications de la barre d'état?
Pour voir les notifications de la barre d'état sur votre appareil, vous avez deux options :
- Ouvrez l'application Paramètres et faites défiler vers le bas jusqu'à "Notifications". Ici, vous pouvez afficher toutes les notifications actives et gérer leurs préférences d'affichage.
- Appuyez et maintenez n'importe quelle icône d'application sur votre écran d'accueil pour afficher rapidement les notifications associées.
Restez informé et maîtrisez vos notifications grâce à ces méthodes.
Que signifie la combinaison des boutons de la barre des tâches?
Combiner les boutons de la barre des tâches fait référence au paramètre qui permet de disposer les boutons de la barre des tâches sur la même ligne. Lorsque cette option est activée, les icônes d'applications similaires ou les fenêtres ouvertes sont regroupées, ce qui permet d'optimiser l'espace et d'améliorer l'organisation de la barre des tâches.
Avantages de la combinaison des boutons de la barre des tâches :
- Efficacité de l'espace: Réduit l'encombrement, car les boutons similaires sont regroupés.
- Organisation de la barre des tâches: Navigation plus facile avec moins de boutons dispersés.
- Clarté visuelle: Simplifie la barre des tâches, ce qui permet de localiser plus facilement des applications ou des fenêtres spécifiques.
Pour activer cette fonction sous Windows, cliquez avec le bouton droit de la souris sur la barre des tâches, choisissez "Paramètres de la barre des tâches" et, sous "Combiner les boutons de la barre des tâches", sélectionnez l'option préférée.