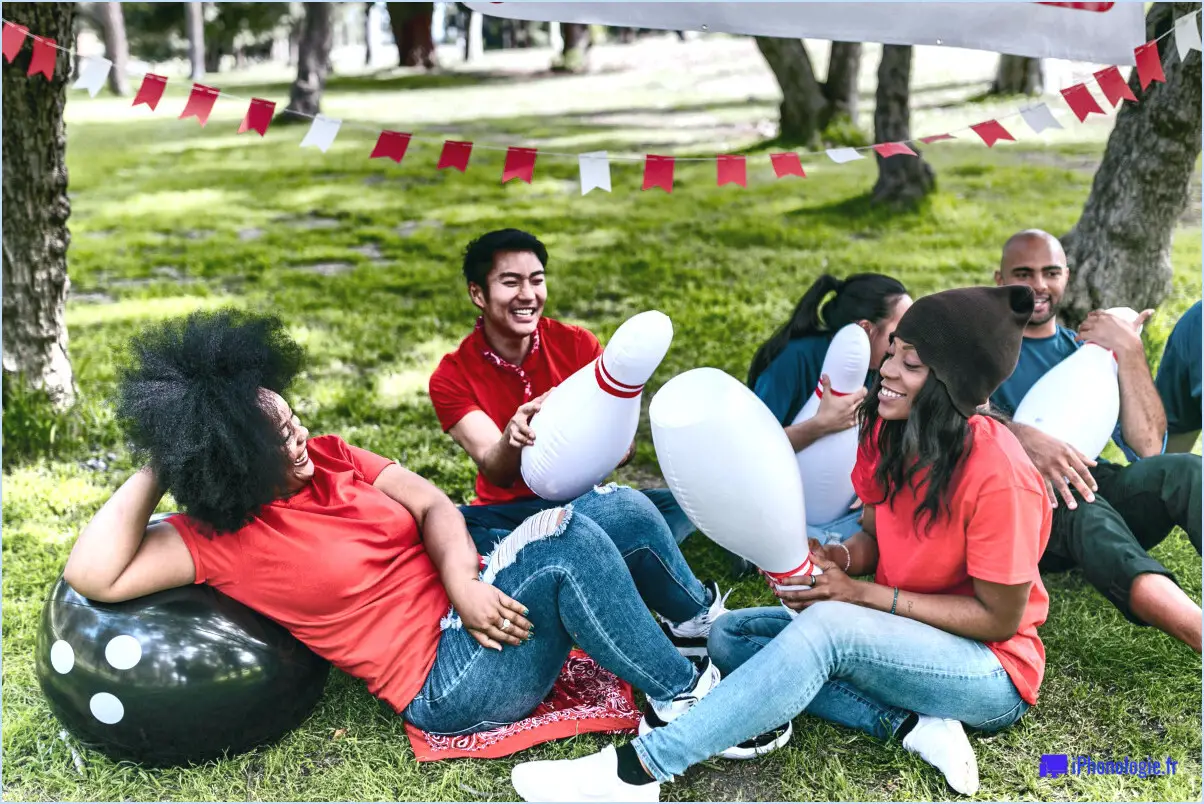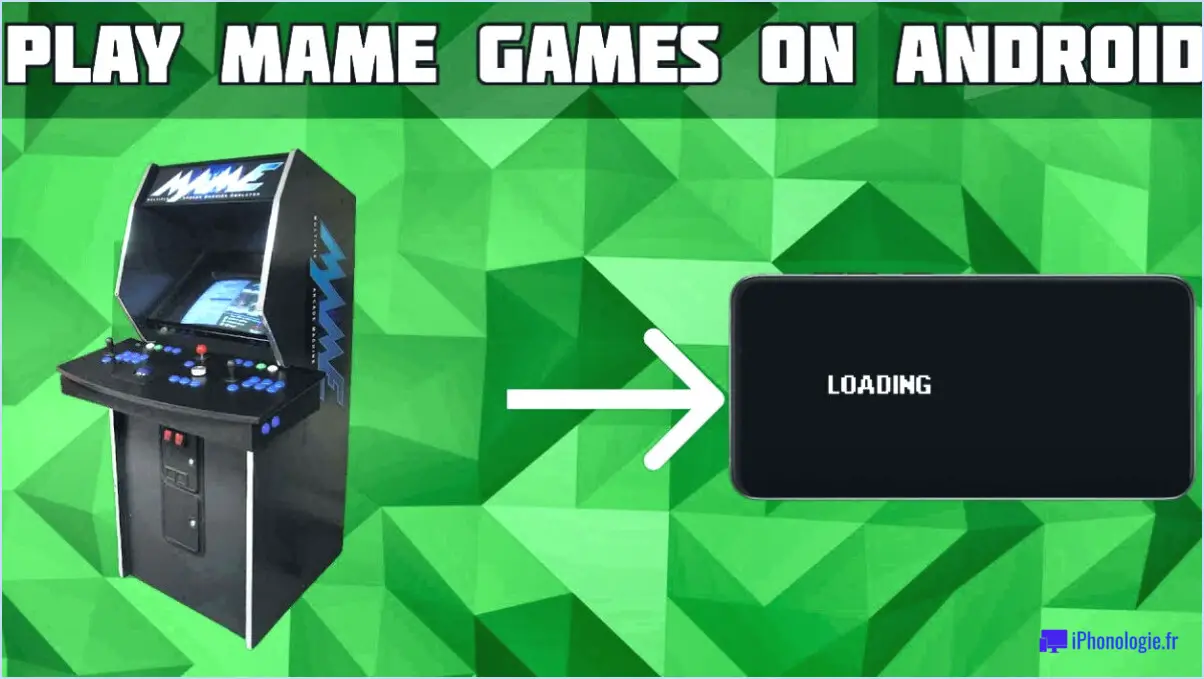Comment utiliser le service medic de mise a jour de windows?
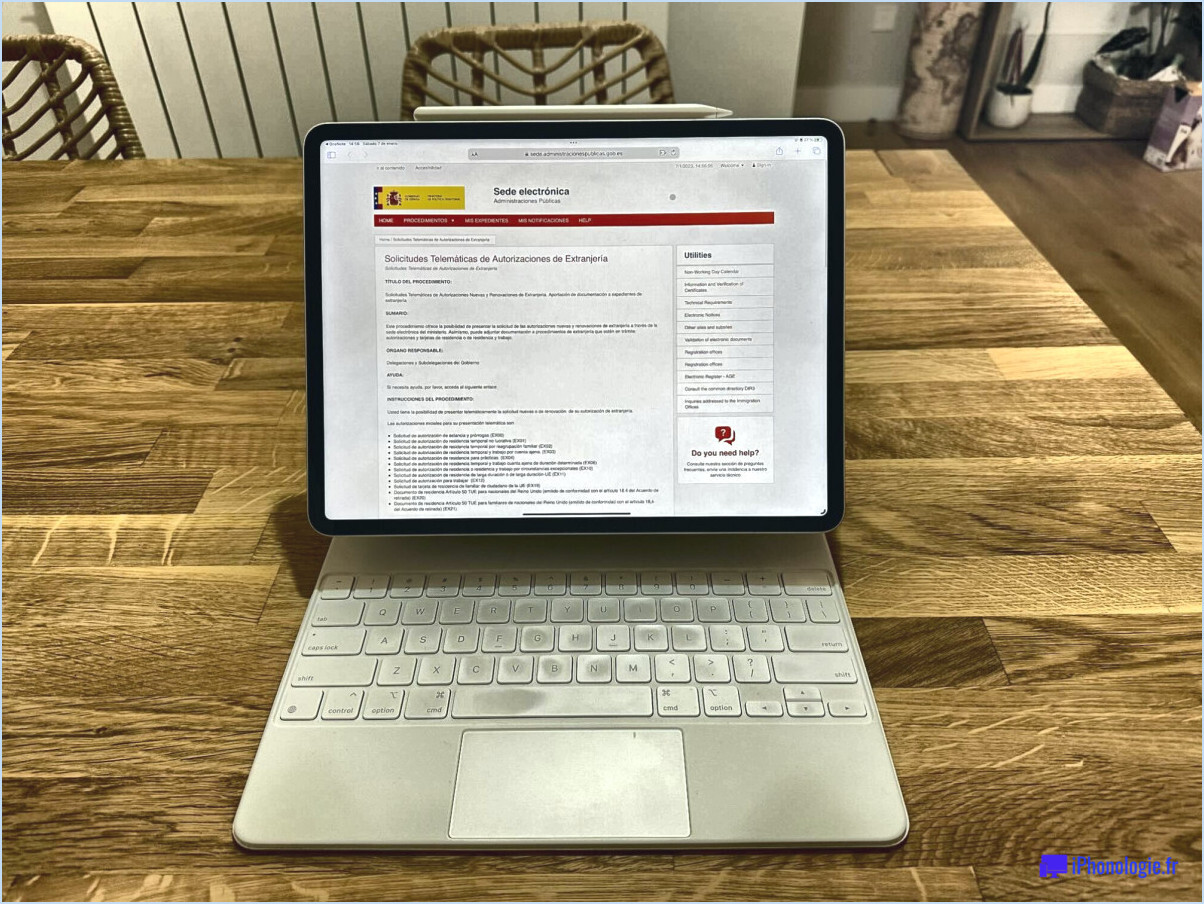
Windows UpdateMedic est un outil puissant pour maintenir la sécurité et les performances de votre ordinateur. Pour utiliser ce service, suivez les étapes suivantes :
- Ouvrez le menu Démarrer en cliquant sur l'icône Windows située dans le coin inférieur gauche de votre écran.
- Dans la barre de recherche, tapez "update". Cette action fera apparaître une liste d'options connexes.
- A partir de la liste, cliquez sur "Mettre à jour l'assurance-maladie". Cette opération permet de lancer le programme.
- Au lancement, le programme vous invitera à d'entrer le mot de passe de l'administrateur de votre ordinateur. Cette étape est cruciale pour autoriser le processus de mise à jour.
- Après avoir saisi le mot de passe correct, Windows UpdateMedic lancera les mises à jour pour votre ordinateur.
Ce processus garantit que votre ordinateur reste à jour avec les derniers correctifs de sécurité et les améliorations de performance. Il est important de noter que les mises à jour s'exécutent en arrière-plan, ce qui vous permet de poursuivre vos tâches sans interruption.
N'oubliez pas que des mises à jour régulières sont essentielles au bon fonctionnement de votre ordinateur et à la sécurité de vos données. Par conséquent, prenez l'habitude de vérifier périodiquement la présence de mises à jour à l'aide de Windows UpdateMedic.
Comment utiliser la nouvelle mise à jour de Windows?
Windows Update (wup) a été mis à jour pour devenir 6.3.7601.17514 qui offre de nouvelles fonctionnalités et des améliorations. Pour les utilisateurs des versions récentes de Windows 8 ou 10, il est essentiel de mettre à jour rapidement votre wup vers cette version. Voici comment procéder :
- Ouvrez le panneau de configuration et localisez l'onglet Windows Update dans le panneau de gauche.
- Sélectionnez les éditions de Windows que vous souhaitez mettre à jour.
- Procédez en cliquant sur Mises à jour.
- Vérifier les mises à jour et lancez l'installation.
- Une fois l'installation terminée, fermez les applications Windows Update.
Cela permet à vos systèmes de rester à jour et de bénéficier des dernières améliorations.
Comment exécuter manuellement les mises à jour de Windows?
Exécution manuelle des mises à jour de Windows est un processus simple. Tout d'abord, naviguez jusqu'à l'écran Assistant de mise à jour de Windows sur le site web de Windows Update Assistant. Téléchargez et installez l'application. Une fois installée, ouvrez le programme et cliquez sur l'icône "Mettre à jour maintenant et cliquez sur le bouton "Mettre à jour maintenant". L'assistant vérifie alors la compatibilité de votre système. Si votre système est compatible, le bouton 'Suivant' devient cliquable. Cliquez dessus pour lancer la procédure de mise à jour. N'oubliez pas que pendant la mise à jour, votre système peut redémarrer plusieurs fois. Assurez-vous d'avoir sauvegardé tout votre travail avant de lancer la mise à jour afin d'éviter toute perte de données.
L'outil Microsoft Update Health est-il nécessaire?
Outil de santé de Microsoft Update est en effet nécessaire pour de nombreux utilisateurs. Il garantit le fonctionnement des systèmes sans heurts en fournissant des informations cruciales sécurité et des corrections de bogues. Ces corrections permettent de se prémunir contre les problèmes potentiels et d'améliorer la stabilité du système. Cependant, Microsoft Update ne fonctionne pas toujours comme prévu, ce qui entraîne parfois une instabilité du système. Pour ceux qui rencontrent de tels problèmes, l'outil de santé de Microsoft Update devient essentiel pour maintenir une stabilité du système. un système qui fonctionne sans problème.
Que se passe-t-il si vous désactivez le service Windows Update medic?
Désactivation du service Medic de Windows Update peut entraîner des risques potentiels. Vos appareils pourraient ne pas bénéficier de des correctifs de sécurité critiques et des mises à jour, ce qui les rend vulnérables aux menaces. Ce service garantit que votre système reste à jour et constitue un bouclier contre les logiciels malveillants et autres cybermenaces.
- Risque de vulnérabilité: Sans mises à jour, votre système est exposé.
- Logiciels obsolètes: Votre système peut être à la traîne en termes de fonctionnalités et d'améliorations.
Comment effectuer un bilan de santé du système dans Windows 10?
Windows 10 offre un bilan de santé intégré Contrôle de l'état de santé du système pour identifier les problèmes potentiels. Pour ce faire, accédez à la page Panneau de contrôle et sélectionnez l'option Santé du système. Cette action ouvre la boîte de dialogue Santé du système, qui présente une série de tâches. Chaque tâche représente un aspect différent de la santé de votre système. Simplement de choisir une tâche à exécuter, et Windows 10 effectuera la vérification, vous fournissant un rapport détaillé de l'état de votre système. Cet outil est une ressource précieuse pour maintenir les performances optimales de l'ordinateur et résoudre les problèmes.
Que faire si Windows Update ne se charge pas?
Si vous rencontrez des problèmes liés au fait que Windows Update ne se charge pas, voici quelques mesures que vous pouvez prendre pour résoudre le problème :
- Vérifier le matériel: Assurez-vous qu'il n'y a pas de problème matériel en vérifiant que vous disposez des derniers pilotes pour votre matériel spécifique.
- Recherche de solutions: Recherchez des solutions sur l'internet ou dans les documents d'assistance relatifs à votre problème spécifique.
- Affiner le problème: Identifiez le facteur spécifique à l'origine du problème. Cela vous aidera à trouver des solutions ciblées.
- Corriger la mise à jour de Windows: Consultez notre article sur la résolution des problèmes de Windows Update pour obtenir des instructions détaillées sur la résolution des problèmes courants.
N'oubliez pas de suivre attentivement les étapes et de demander de l'aide supplémentaire si nécessaire.
Comment réparer une mise à jour Windows corrompue?
Pour réparer une mise à jour Windows corrompue, vous avez plusieurs options à votre disposition. Voici deux méthodes efficaces :
- Désinstallation et réinstallation des mises à jour: Commencez par désinstaller les mises à jour qui posent problème. Allez dans le "Panneau de configuration" et sélectionnez "Programmes et fonctionnalités". De là, cliquez sur "Voir les mises à jour installées" et localisez celles qui posent problème. Cliquez avec le bouton droit de la souris et choisissez "Désinstaller". Ensuite, visitez le site Web Microsoft Update Catalog pour télécharger à nouveau les mises à jour et les installer à partir de zéro.
- Réparer ou remplacer le service Windows Update: Parfois, le problème provient du service Windows Update lui-même. Pour y remédier, vous pouvez essayer de le réparer ou de le remplacer. Ouvrez l'Invite de commande en tant qu'administrateur et exécutez les commandes suivantes dans l'ordre : "net stop wuauserv", "net stop cryptSvc", "net stop bits" et "net stop msiserver". Ensuite, renommez les dossiers SoftwareDistribution et Catroot2 en exécutant les commandes "ren C:WindowsSoftwareDistribution SoftwareDistribution.old" et "ren C:WindowsSystem32catroot2 Catroot2.old". Enfin, redémarrez les services en exécutant "net start wuauserv", "net start cryptSvc", "net start bits" et "net start msiserver".
En suivant ces étapes, vous devriez être en mesure de résoudre le problème de votre Windows Update corrompu.
Comment réinitialiser les composants de Windows Update?
Pour réinitialiser les composants de Windows Update et résoudre les problèmes liés au service Windows Update, procédez comme suit :
- Arrêtez le service Windows Update: Ouvrez l'Invite de commande en tant qu'administrateur et tapez "net stop wuauserv" pour arrêter le service.
- Renommez les dossiers SoftwareDistribution et Catroot2.: Naviguez jusqu'au dossier C:NWindows et localisez les dossiers SoftwareDistribution et Catroot2. Renommez-les en SoftwareDistribution.old et Catroot2.old, respectivement.
- Redémarrez le service Windows Update: Dans l'Invite de commandes, tapez "net start wuauserv" pour redémarrer le service.
- Réinitialiser les composants de Windows Update: Ouvrez l'Invite de commandes et exécutez les commandes suivantes une par une, en appuyant sur Entrée après chacune d'elles :
- net stop bits
- net stop cryptsvc
- net stop msiserver
- ren C:NWindowsNDistribution de logiciels Distribution de logiciels.old
- ren C:NWindowsNSystem32Ncatroot2 Catroot2.old
- net start bits
- net start cryptsvc
- net start msiserver
- Redémarrez votre ordinateur: Après avoir effectué les étapes, redémarrez votre ordinateur pour appliquer les modifications.
En suivant ces étapes, vous pouvez réinitialiser les composants de Windows Update et éventuellement résoudre les problèmes que vous rencontrez.