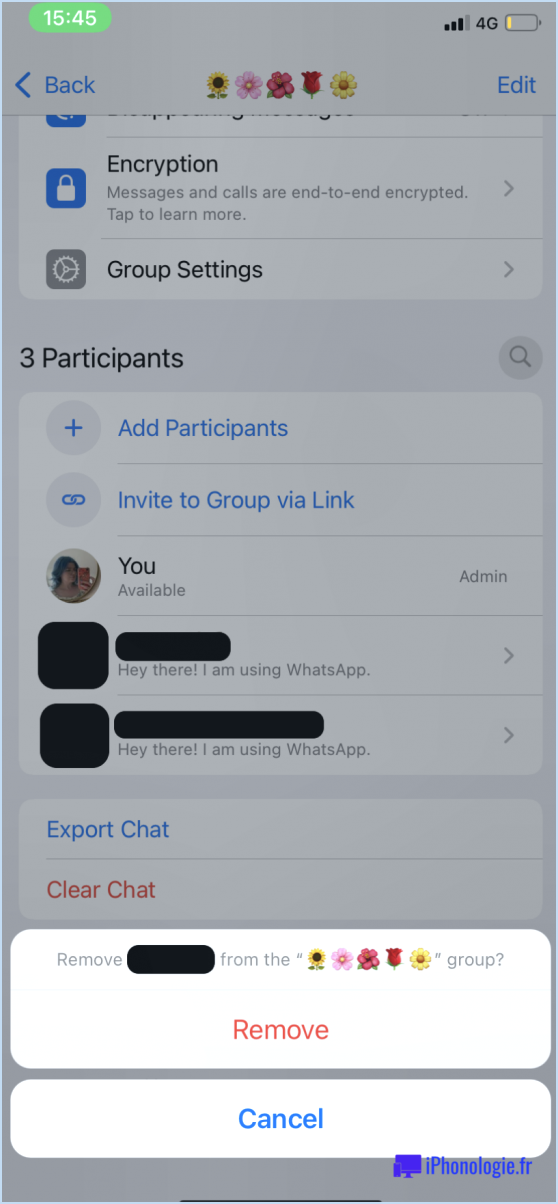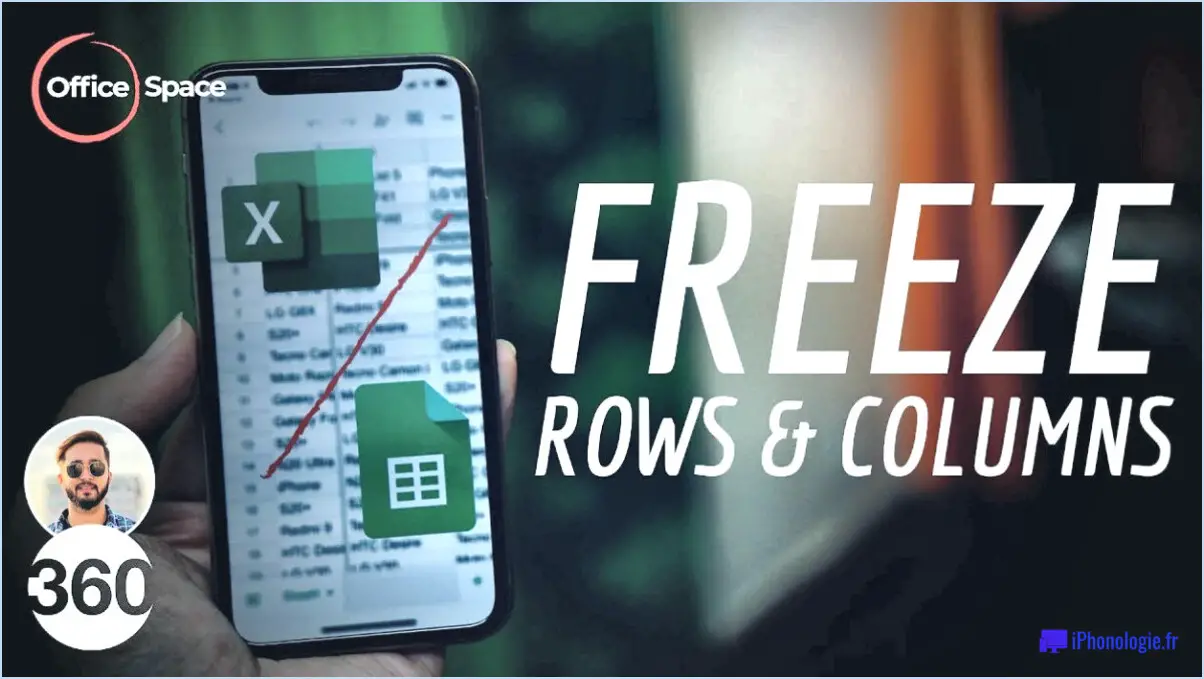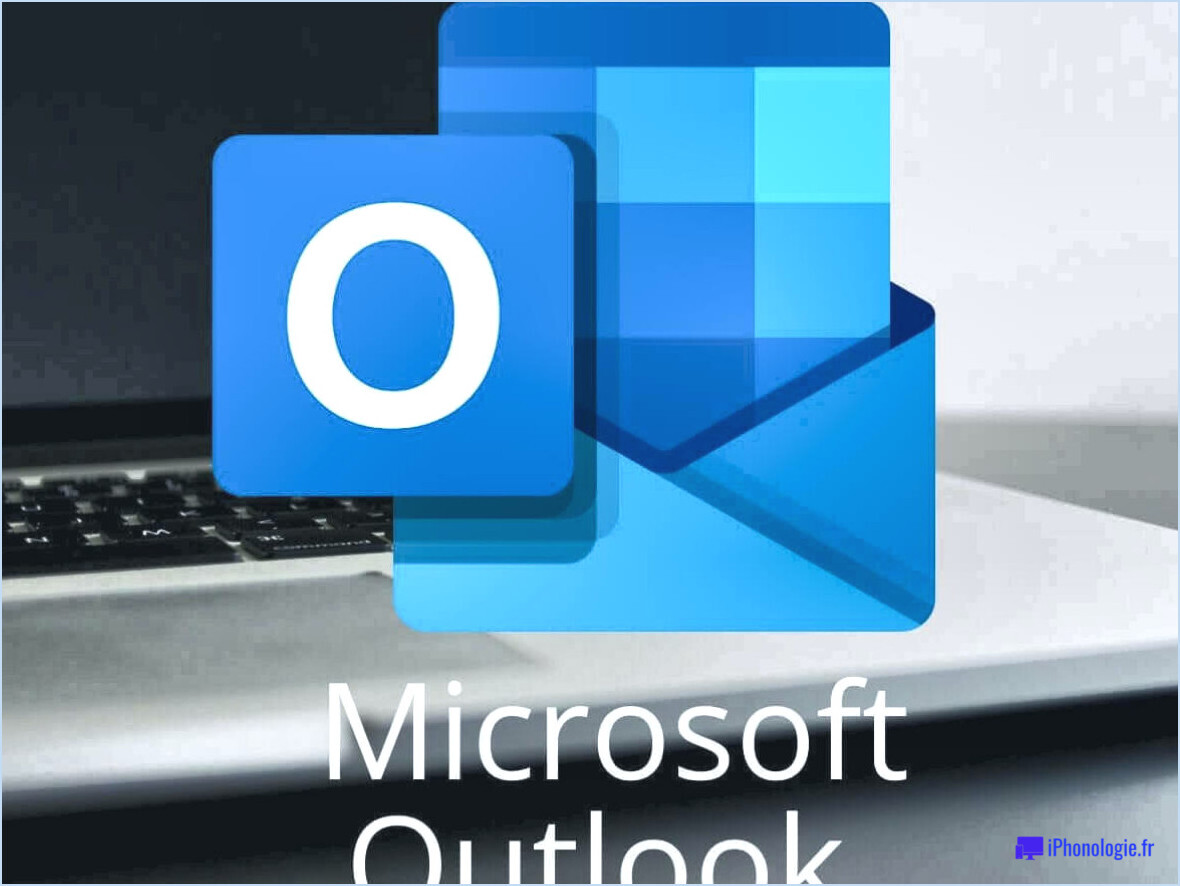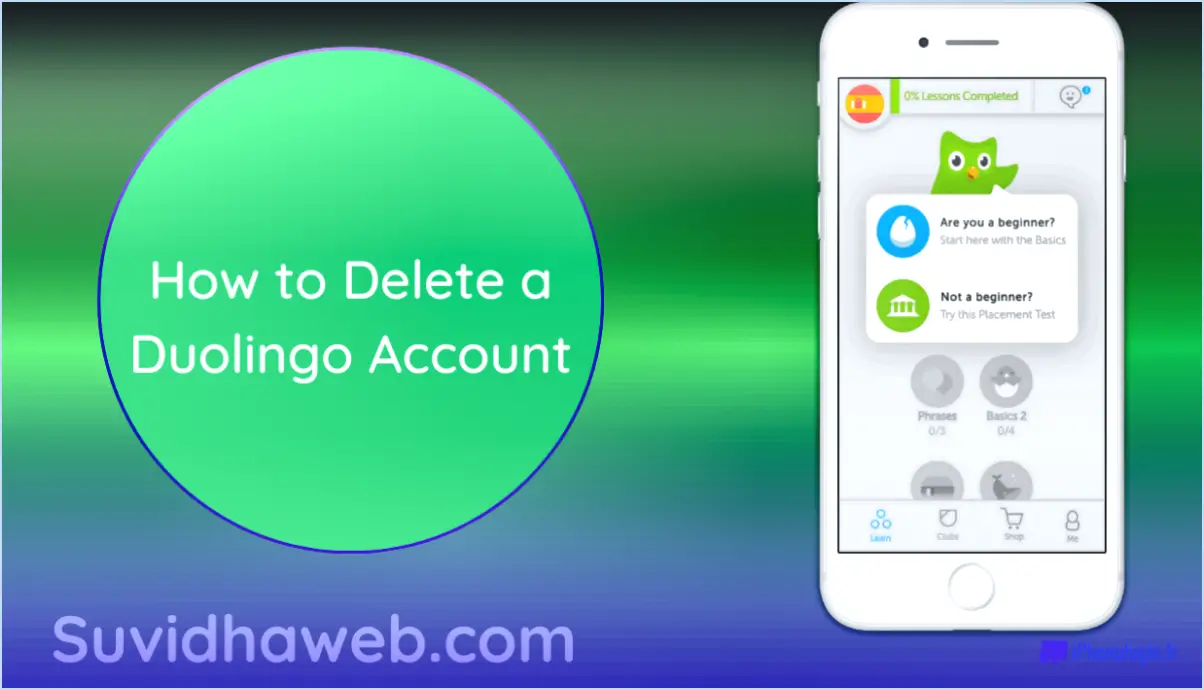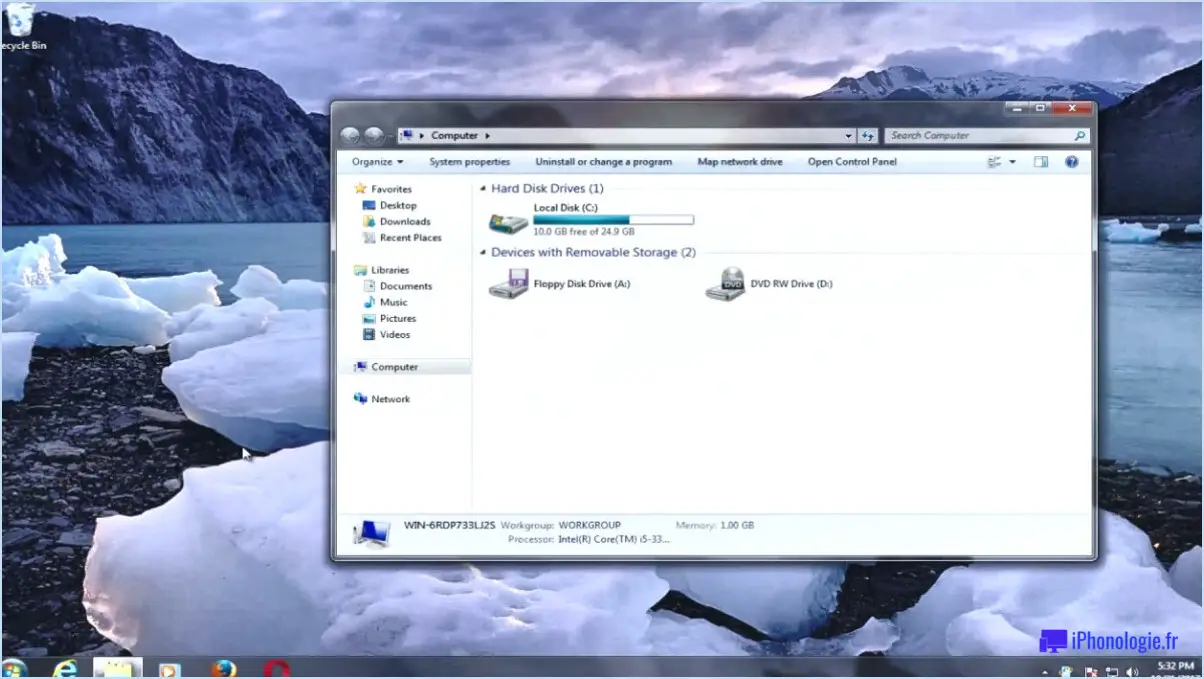Comment afficher ou masquer les recherches récentes sous windows 11 au survol de l'icône de recherche?
![]()
Pour afficher ou masquer les recherches récentes sous Windows 11 lorsque vous survolez l'icône de recherche, vous pouvez utiliser des outils tiers car il n'y a pas de moyen intégré de le faire. L'une de ces options consiste à exploiter la fonction "Historique de recherche" dans l'application "Recherche Windows". L'accès à cette fonction est simple et peut se faire de deux manières.
Tout d'abord, vous pouvez cliquer sur le bouton "Historique de la recherche" situé dans la barre d'outils "Recherche Windows". Ce bouton est généralement représenté par une icône d'horloge et vous permet d'afficher l'historique de vos recherches récentes. En cliquant dessus, un menu déroulant apparaîtra, affichant vos recherches les plus récentes.
Vous pouvez également cliquer avec le bouton droit de la souris sur le champ de recherche lui-même et sélectionner "Historique de recherche" dans le menu contextuel. Cela ouvrira également le menu déroulant "Historique de recherche", qui vous donnera un aperçu rapide de vos recherches récentes.
Bien que Windows 11 n'offre pas d'option native pour masquer les recherches récentes, ces méthodes vous permettent d'accéder à votre historique de recherche sans effort. En ayant ces informations à portée de main, vous pouvez facilement revenir sur des recherches antérieures et trouver le contenu dont vous avez besoin sans avoir à retaper vos requêtes.
Il convient de noter que ces méthodes reposent sur l'application "Windows Search", qui est une fonctionnalité intégrée de Windows 11. Cependant, si vous préférez une expérience plus personnalisable ou des fonctionnalités supplémentaires, vous pouvez envisager d'explorer des outils tiers spécialement conçus pour gérer l'historique de recherche sous Windows 11.
N'oubliez pas que ces outils tiers ne sont pas officiellement pris en charge par Microsoft, il est donc important de faire preuve de prudence lorsque vous les téléchargez et les installez. Veillez à choisir des sources fiables et à lire les commentaires des utilisateurs pour prendre une décision éclairée.
Comment activer la recherche Windows dans Windows 11?
Pour activer la recherche Windows dans Windows 11, suivez les étapes suivantes :
- Ouvrez l'application Paramètres en cliquant sur le bouton Démarrer et en sélectionnant l'icône en forme d'engrenage.
- Dans la fenêtre Paramètres, cliquez sur "Système", puis choisissez "Système et sécurité".
- Faites défiler vers le bas et localisez l'option "Recherche & Services de fichiers".
- Dans cette section, vous trouverez une option intitulée "Activer la recherche Windows". Cliquez dessus.
- Suivez les instructions qui s'affichent à l'écran pour terminer la procédure.
L'activation de la recherche Windows vous permettra de rechercher rapidement des fichiers, des applications et des paramètres sur votre appareil Windows 11. Elle améliore la productivité en fournissant un moyen pratique de trouver ce dont vous avez besoin sans avoir à parcourir manuellement les dossiers.
Comment désactiver les mises en évidence de la recherche?
Pour désactiver la mise en évidence des recherches sur un Mac, procédez comme suit :
- Ouvrez l'application "Spotlight".
- Cliquez sur les trois lignes dans le coin supérieur gauche de la fenêtre.
- Décochez l'option "Mettre en évidence les résultats de la recherche".
- Cliquez sur "Fermer Spotlight".
En suivant ces étapes, vous pouvez désactiver la fonction de mise en évidence des résultats de recherche sur votre Mac. Les résultats de recherche ne seront plus mis en surbrillance, ce qui vous permettra de bénéficier d'une expérience de recherche plus propre et moins distrayante. Profitez d'un processus de recherche plus ciblé sans la mise en évidence visuelle des résultats de recherche.
Comment supprimer les recherches récentes dans Internet Explorer?
Pour supprimer les recherches récentes dans Internet Explorer, il suffit de suivre les étapes suivantes :
- Ouvrez Internet Explorer et cliquez sur l'icône de l'engrenage dans le coin supérieur droit de la fenêtre du navigateur.
- Cliquez sur "Options Internet".
- Dans l'onglet "Général", localisez la section "Historique".
- Cliquez sur "Effacer l'historique récent".
- Une nouvelle fenêtre s'affiche, vous permettant de personnaliser les options de suppression. Sélectionnez la période souhaitée et assurez-vous que l'option "Historique de navigation" est cochée.
- Cliquez sur "OK" pour fermer la fenêtre et supprimer vos recherches récentes.
En suivant ces étapes, vous pouvez facilement supprimer l'historique de vos recherches récentes dans Internet Explorer.
Quels sont les points forts de la recherche dans Windows?
Les options de recherche de Windows constituent une méthode pratique pour localiser rapidement un contenu spécifique sur votre ordinateur. Pour y accéder, vous pouvez soit appuyer sur la touche Windows + S, soit cliquer sur l'icône de la loupe dans la barre de recherche située en haut de votre écran. Grâce à cette fonction, vous pouvez rechercher efficacement des fichiers, des applications, des paramètres et même des résultats Web directement depuis votre bureau. Les points forts de la recherche Windows offrent une interface conviviale qui vous permet de saisir des mots-clés ou des phrases et d'obtenir des résultats instantanés. Cette fonctionnalité permet d'économiser du temps et des efforts en éliminant la nécessité de naviguer manuellement dans les dossiers ou les menus. Que vous recherchiez un document, une application ou un paramètre spécifique, les points forts de la recherche Windows simplifient le processus et vous permettent de trouver plus facilement ce dont vous avez besoin.
Qu'est-ce que l'indexation dans Windows 11?
L'indexation sous Windows 11 est un processus qui automatiquement localise et récupère des informations spécifiques à partir de de grands fichiers numériques. Il accélère le processus de recherche de documents textuels et images en créant une image index du contenu du fichier. Cet index contient des mots-clés et métadonnées qui permettent de une recherche rapide et efficace. Lorsque vous recherchez un fichier sous Windows 11, le système d'exploitation se réfère à cet index pour vous fournir les informations suivantes des résultats pertinents dans un délai plus court. L'indexation améliore l'efficacité globale du système d'exploitation. expérience de recherche sous Windows 11 en la rendant plus rapide et plus précise.
Comment supprimer les applications récemment recherchées?
Pour supprimer les applications récemment recherchées sur Android, vous pouvez utiliser des outils tiers car il n'existe pas de méthode officielle. L'un de ces outils est le AppCache Cleaner qui peut être facilement obtenue à partir de la page Google Play Store. Cette application vous permet d'effacer les données obsolètes et les fichiers de cache de vos applications installées, éliminant ainsi potentiellement les traces des applications récemment recherchées.
Vous pouvez également opter pour l'application Effacer tout l'historique qui peut être téléchargée à partir de la page App Store. Cette application offre une fonctionnalité similaire, vous permettant de supprimer l'historique de vos recherches récentes dans les applications.
Bien que ces outils tiers puissent vous aider à supprimer les applications récemment recherchées, il est important de noter qu'ils peuvent avoir des caractéristiques et des interfaces utilisateur différentes. Il est donc conseillé de consulter leurs descriptions respectives et les commentaires des utilisateurs pour déterminer celui qui répond le mieux à vos besoins.
Comment désactiver l'historique récent?
Pour désactiver l'historique récent sur votre ordinateur, procédez comme suit :
- Cliquez sur le bouton Windows et sélectionnez Panneau de configuration.
- Double-cliquez sur Système et sécurité.
- Sous Système et sécurité, cliquez sur Historique.
- Dans l'onglet Historique, sous Historique récent, décochez la case en regard de l'élément d'historique que vous souhaitez désactiver.
- Cliquez sur OK pour fermer la fenêtre Historique.
En suivant ces étapes, vous pouvez désactiver efficacement la fonction d'historique récent sur votre ordinateur. Cela empêchera votre système de conserver l'historique de votre navigation ou de vos accès aux fichiers. C'est une option utile si vous tenez à votre vie privée ou si vous souhaitez préserver la confidentialité de vos activités. N'oubliez pas de décocher la case située à côté de l'élément d'historique spécifique que vous souhaitez désactiver. Une fois que vous aurez cliqué sur OK, les modifications prendront effet immédiatement.
Comment puis-je me débarrasser des points forts sur mon ordinateur?
Pour supprimer les surbrillances sur votre ordinateur, vous avez plusieurs options. Tout d'abord, vous pouvez utiliser un logiciel tel que BleachBit, qui supprime efficacement les surbrillances indésirables. D'autre part, vous pouvez utiliser un raccourci clavier pour accomplir cette tâche rapidement. En appuyant sur la combinaison de touches appropriée, vous pouvez supprimer les reflets de votre écran sans effort. N'oubliez pas de consulter la documentation de votre système d'exploitation ou de rechercher en ligne le raccourci spécifique à votre ordinateur. Ces méthodes constituent des solutions pratiques pour éliminer les surbrillances et améliorer votre expérience de l'ordinateur.