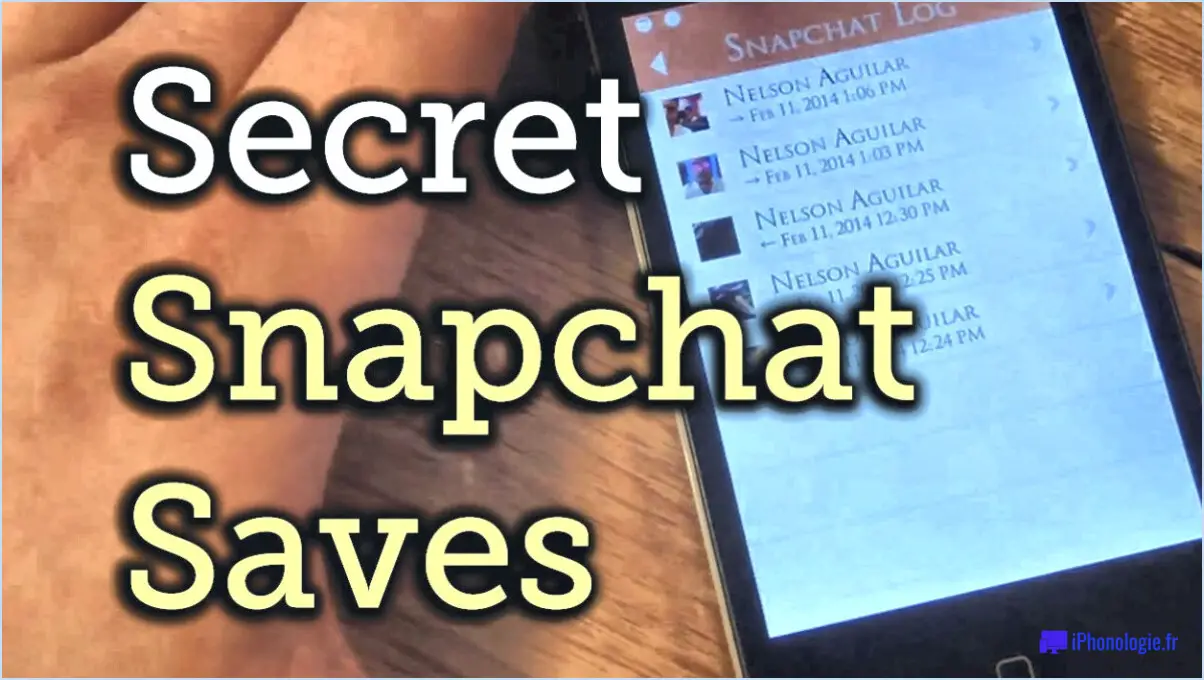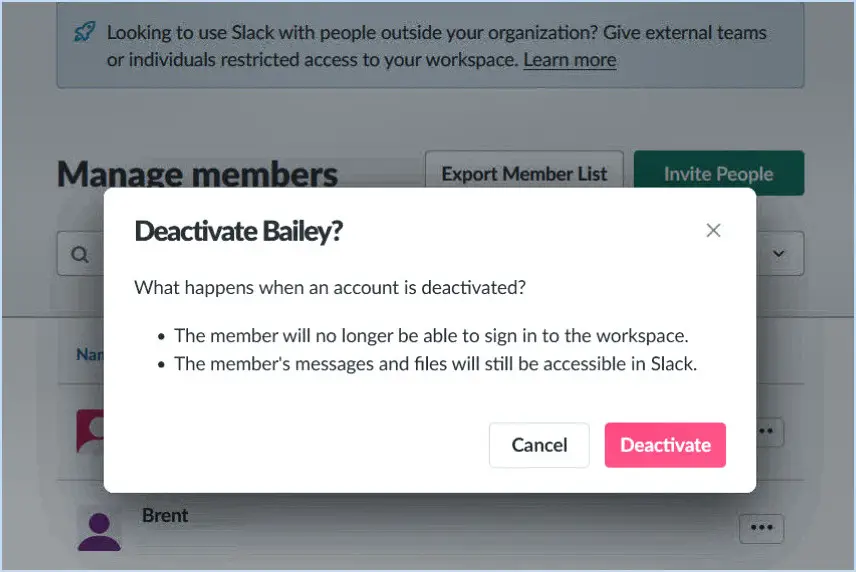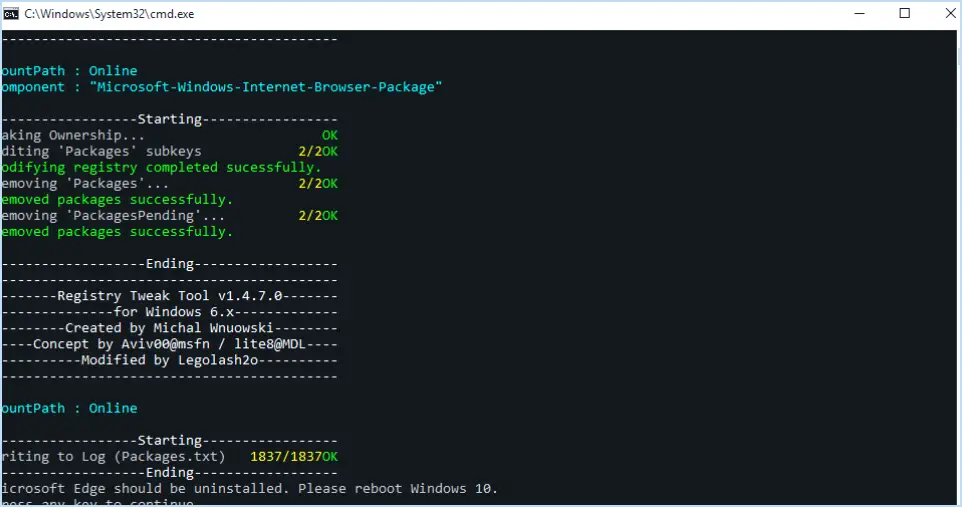Comment geler les lignes et les colonnes dans Excel?
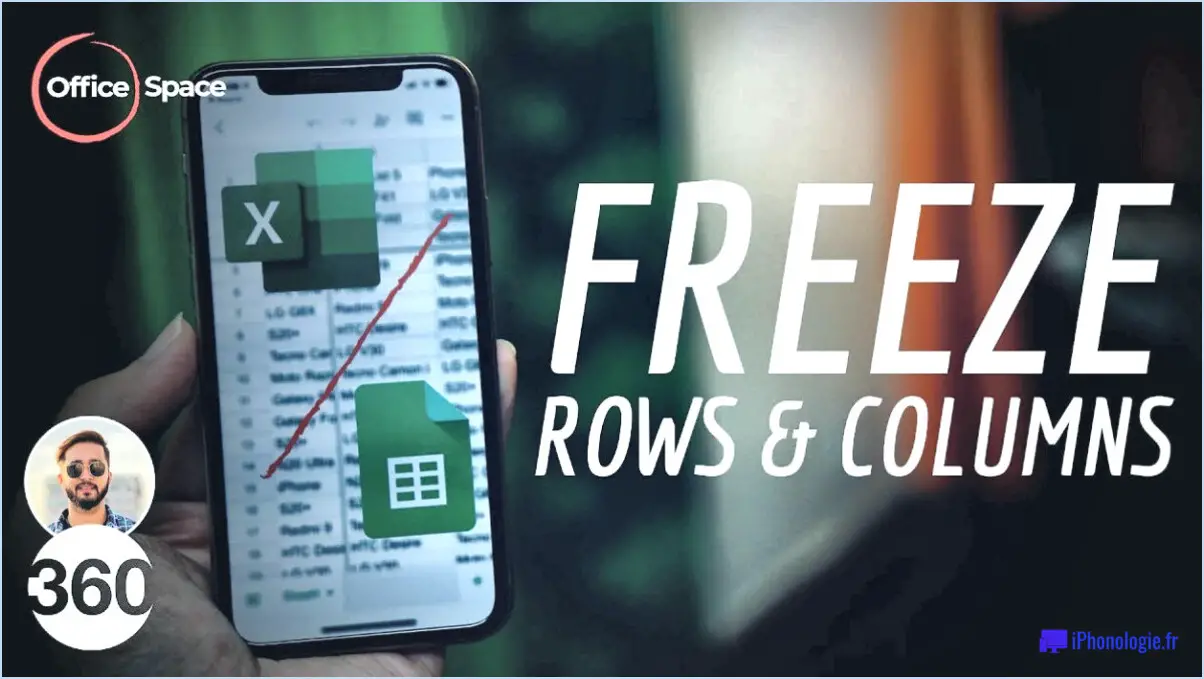
Pour figer les lignes et les colonnes dans Excel, vous disposez de plusieurs options. En suivant ces étapes, vous garderez sans effort les informations importantes visibles lorsque vous faites défiler votre feuille de calcul.
- Bouton Colonnes et lignes gelées (onglet Accueil) :
- Naviguez jusqu'à la feuille de calcul Excel contenant vos données.
- Mettez en évidence la colonne ou la ligne que vous souhaitez geler. Vous pouvez le faire en cliquant sur le numéro de la ligne ou la lettre de la colonne correspondante.
- Passez à l'onglet "Accueil" du ruban Excel.
- Recherchez le bouton "Colonnes gelées" ou "Lignes gelées", selon votre choix.
- Cliquez sur le bouton pour geler la (les) colonne(s) ou la (les) ligne(s) sélectionnée(s). La partie gelée restera visible lorsque vous ferez défiler l'écran horizontalement ou verticalement.
- Bouton de gel des cellules (onglet Données) :
- Ouvrez votre feuille de calcul Excel.
- Choisissez les cellules que vous souhaitez geler. Pour ce faire, cliquez et faites glisser pour sélectionner les cellules ou maintenez la touche "Ctrl" enfoncée tout en sélectionnant individuellement les cellules.
- Accédez à l'onglet "Données" du ruban Excel.
- Repérez le bouton "Geler les cellules".
- Cliquez sur le bouton pour bloquer les cellules sélectionnées. Désormais, lorsque vous faites défiler la page, les cellules gelées restent visibles, ce qui garantit que les données essentielles sont toujours accessibles.
N'oubliez pas que le gel des lignes et des colonnes peut grandement améliorer votre flux de travail, en vous permettant de naviguer sans effort dans des feuilles de calcul volumineuses tout en gardant les informations cruciales à portée de vue. Que vous traitiez des données financières, des calendriers de projets ou toute autre tâche liée aux feuilles de calcul, ces techniques garantissent que vos données restent organisées et facilement accessibles.
Puis-je geler à la fois la première ligne et la première colonne dans Excel?
Oui, vous pouvez le faire. geler à la fois la première ligne et la première colonne dans Excel. Pour ce faire, suivez les étapes suivantes :
- Sélectionnez la colonne que vous souhaitez figer.
- Cliquez sur l'icône de gel, ressemblant à un petit cornet de glace.
- Choisissez "Geler les cellules" dans le menu déroulant.
En effectuant ces actions, vous pouvez vous assurer que la ligne supérieure et la première colonne restent visibles lorsque vous faites défiler votre feuille de calcul, ce qui facilite la navigation et l'analyse des données.
Pouvez-vous geler la colonne et la ligne en même temps?
Oui, c'est possible. geler la colonne et la ligne en même temps dans les tableurs tels que Microsoft Excel ou Google Sheets. Cette fonction est communément appelée "Freeze Panes". En gelant simultanément une colonne et une ligne, vous pouvez garder certains en-têtes ou étiquettes visibles lorsque vous faites défiler un grand ensemble de données. Pour ce faire, vous devez sélectionner la cellule qui se trouve à l'intersection de la ligne et de la colonne que vous souhaitez geler. Ensuite, allez dans le menu "View" ou "View" (selon le logiciel) et choisissez l'option "Freeze Panes". La colonne et la ligne sélectionnées sont alors figées, ce qui rend l'analyse des données et la navigation plus aisées.
Comment geler simultanément la première ligne et la première colonne?
Pour figer simultanément la première ligne et la première colonne dans Excel, procédez comme suit :
- Ouvrez votre feuille de calcul Excel.
- Cliquez sur la cellule située sous la ligne que vous souhaitez geler et à droite de la colonne que vous souhaitez geler.
- Allez dans l'onglet "Affichage" de la barre d'outils Excel.
- Cliquez sur le menu déroulant "Geler les panneaux".
- Sélectionnez "Freeze Panes" dans les options.
Désormais, la première ligne et la première colonne resteront visibles lorsque vous ferez défiler vos données. Cela vous permet de garder une trace des informations importantes lorsque vous naviguez dans de grandes feuilles de calcul.
Est-il possible de créer plusieurs panneaux d'arrêt sur image dans Excel?
Oui, c'est possible. geler plusieurs volets dans Excel. Voici comment procéder :
- Sélectionnez les cellules que vous souhaitez geler.
- Passez à la cellule Accueil dans l'onglet Congélation cliquez sur Gel des panneaux.
- Dans le groupe Options du panneau d'arrêt sur image de la boîte de dialogue, sélectionner le nombre de volets que vous souhaitez geler et cliquez sur OK.
Comment geler des volets verticalement et horizontalement en même temps?
Pour geler les volets verticalement et horizontalement simultanément dans Microsoft Excel, procédez comme suit :
- Ouvrez votre feuille de calcul Excel et sélectionnez la cellule située sous la ligne et à droite de la colonne où vous souhaitez que les volets soient figés.
- Cliquez sur l'onglet "Affichage" dans le ruban Excel.
- Repérez l'option "Geler les volets" et cliquez sur le menu déroulant.
- Choisissez "Geler les panneaux" pour geler les lignes au-dessus et les colonnes à gauche de la cellule sélectionnée.
- Désormais, les volets verticaux et horizontaux seront gelés, ce qui vous permettra de faire défiler vos données tout en gardant les en-têtes ou les étiquettes visibles.
N'oubliez pas qu'Excel propose différentes options de gel, il est donc essentiel de choisir la bonne en fonction de vos besoins spécifiques.
Pourquoi Excel ne gèle-t-il pas les volets que je sélectionne?
Si Excel ne gèle pas les volets que vous avez sélectionnés, cela peut être dû à un paramètre de configuration. Naviguez vers Fichier > Options et accédez à l'écran Général et accédez à l'onglet Général. Dans l'onglet Protection s'assurer que les éléments suivants sont présents Gel des panneaux est sélectionné. En outre, assurez-vous que vous suivez ces étapes correctement :
- Sélectionnez la cellule située sous la ligne et à droite de la colonne que vous souhaitez geler.
- Passez à l'affichage > Geler les panneaux > Arrêt sur image.
Se souvenir, sélection de cellules mal alignées peut entraîner des problèmes de gel. De même, une sélection excessive de cellules niveaux de zoom peuvent avoir un impact sur la fonctionnalité. Assurez-vous que vous utilisez une version compatible d'Excel et que votre classeur n'est pas en format Mode de compatibilité. Si le problème persiste, essayez de redémarrer Excel ou votre système. Ces étapes devraient vous aider à résoudre le problème d'Excel qui ne gèle pas les volets sélectionnés.
Quelle est la différence entre une cellule verrouillée et une cellule déverrouillée dans Excel?
Dans Excel, une cellule cellule verrouillée est protégée par un mot de passe, tandis qu'une cellule non verrouillée ne l'est pas. Les cellules verrouillées empêchent toute modification accidentelle de données importantes, tandis que les cellules déverrouillées permettent de les éditer. Cette fonction de sécurité garantit l'intégrité des données et empêche les modifications non autorisées. Pour verrouiller une cellule, allez à "Format des cellules" > "Protection" et définissez un mot de passe. Pour déverrouiller une cellule, supprimez le mot de passe ou laissez la cellule non protégée. N'oubliez pas de protéger l'ensemble de la feuille pour appliquer le verrouillage des cellules.