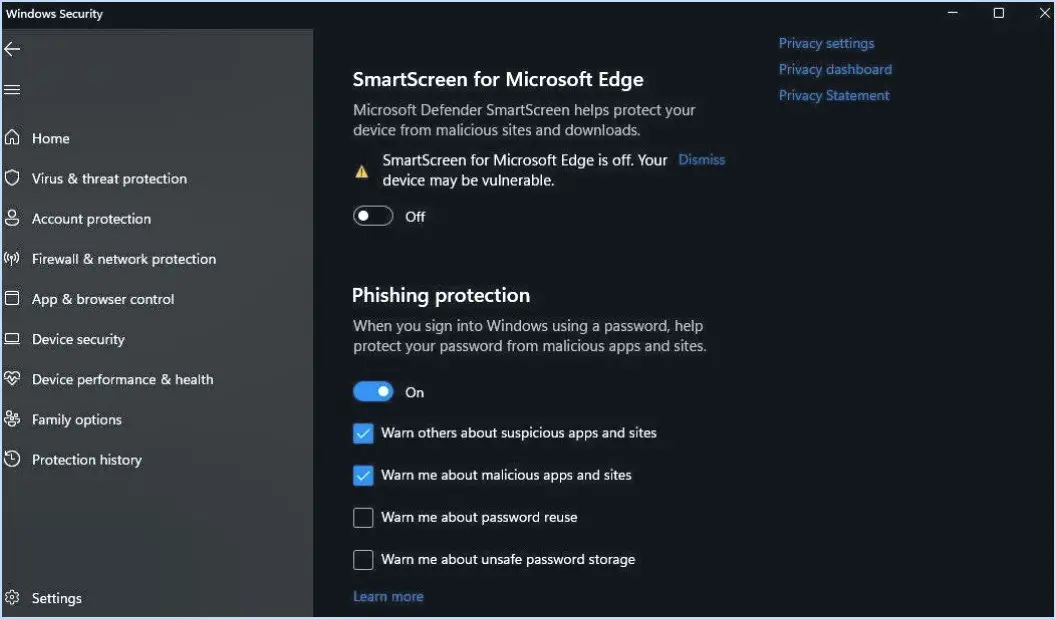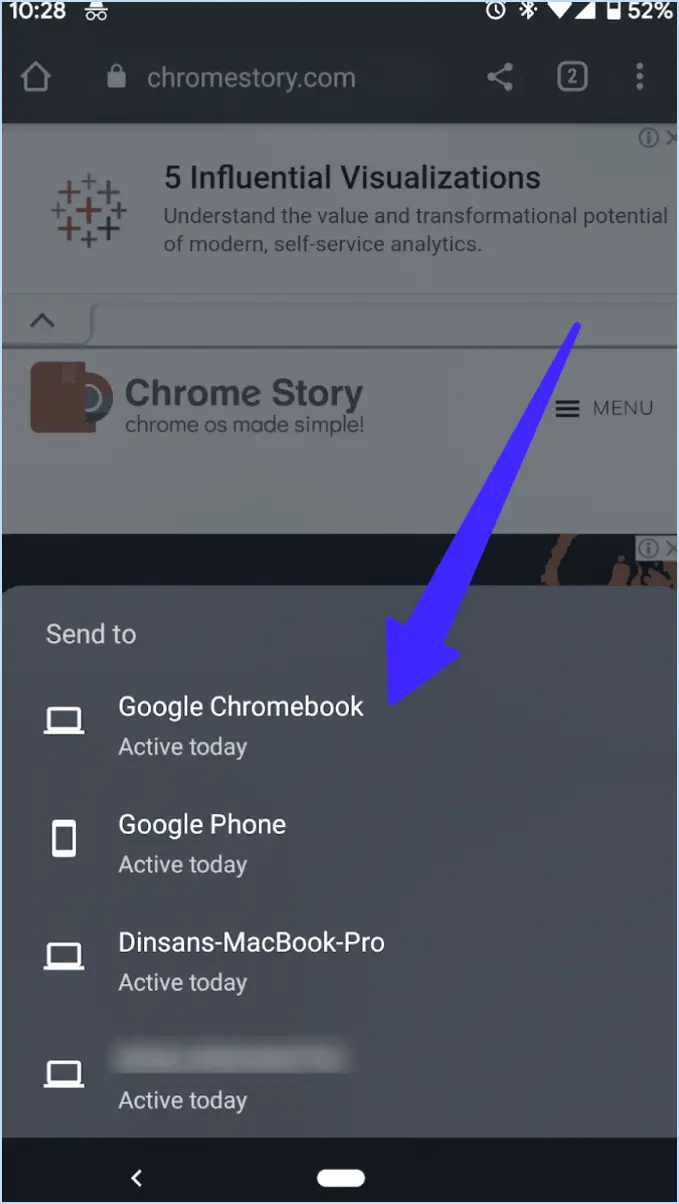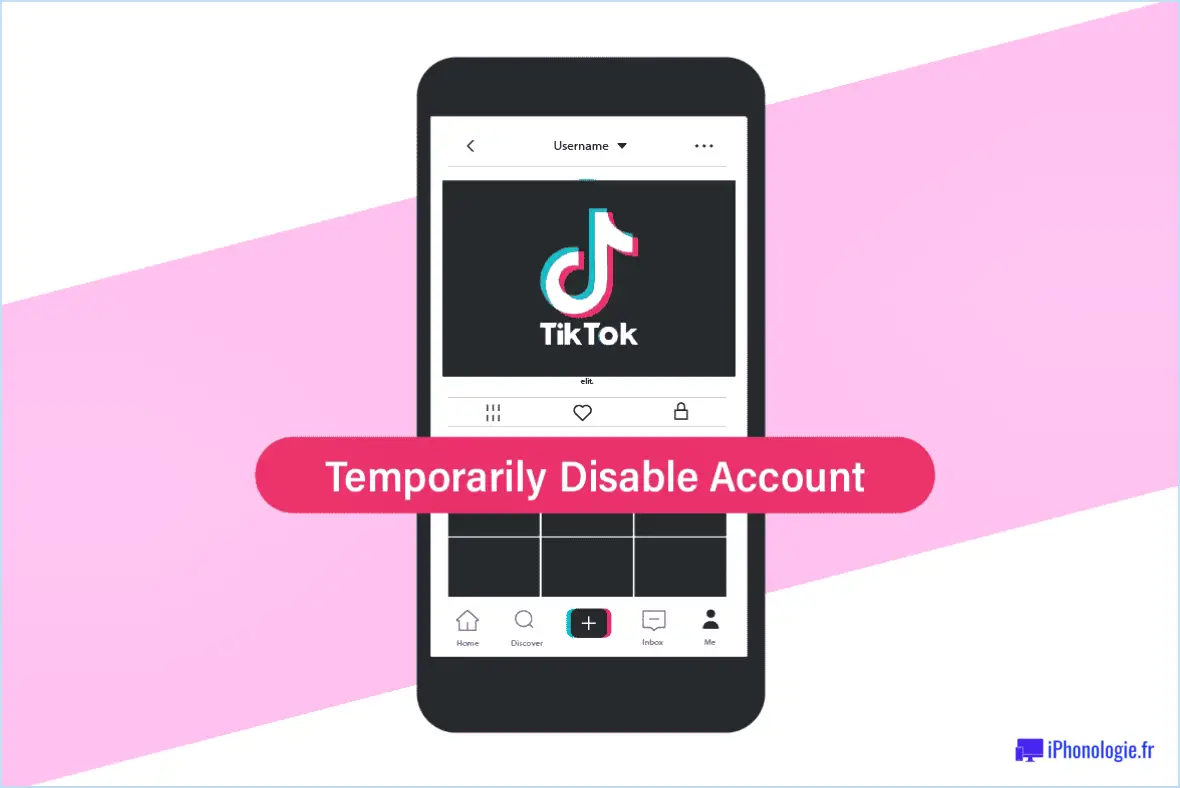Comment agrandir ou réduire le texte des apps et autres éléments sous windows 10?
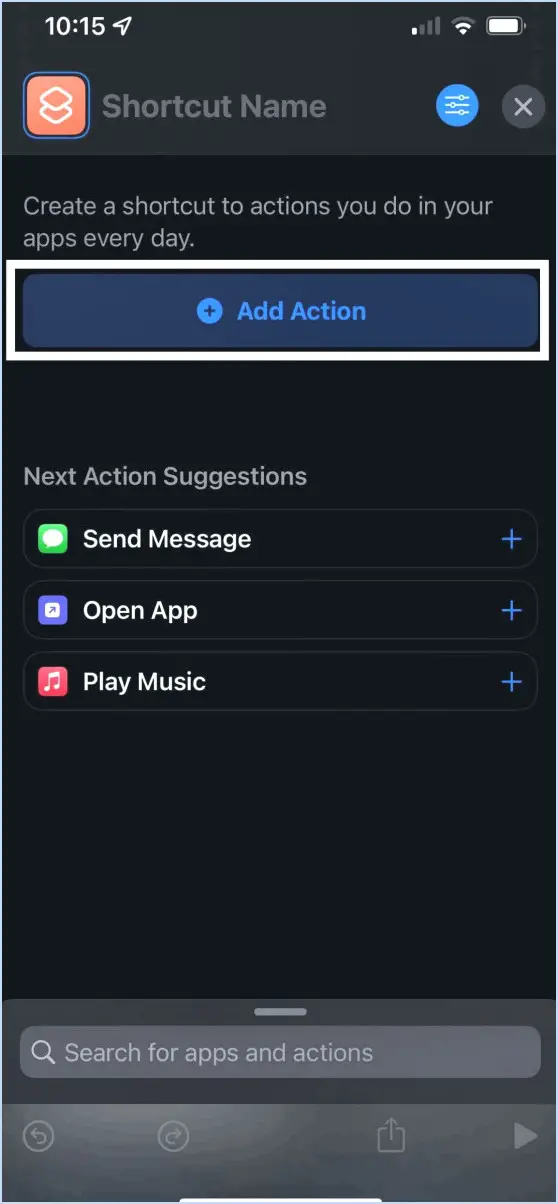
Loupe Windows 10 et Paramètres de taille du texte de Windows 10 sont deux méthodes efficaces pour ajuster la taille du texte et d'autres éléments sur votre ordinateur.
Pour utiliser le Loupe Windows 10, suivez les étapes suivantes :
- Naviguez jusqu'à l'écran Menu Démarrage et sélectionnez Paramètres.
- Choisissez Facilité d'accès.
- Cliquez sur La loupe dans le menu de gauche.
- Basculez le commutateur sur On sous l'interrupteur Activer la loupe sous la rubrique
L'outil Loupe vous permet de zoomer sur des zones spécifiques de votre écran, en faisant apparaître le texte et d'autres éléments en plus grand.
Pour ajuster la taille du texte à l'aide de l'outil Paramètres de taille du texte de Windows 10, procédez comme suit :
- Allez à la page Menu Démarrage et sélectionnez Paramètres.
- Choisissez Facilité d'accès.
- Cliquez sur Affichage dans le menu de gauche.
- Sous le menu Agrandir le texte réglez le curseur pour augmenter ou réduire la taille du texte.
- Cliquez sur Appliquer pour enregistrer les modifications.
Ce paramètre modifie la taille du texte sur l'ensemble du système, ce qui facilite la lecture sans modifier la taille des autres éléments à l'écran.
N'oubliez pas que les deux méthodes peuvent être utilisées en tandem pour une expérience de visualisation plus personnalisée.
Comment redimensionner l'espacement et les icônes dans Windows 10?
Redimensionnement de l'espacement et des icônes dans Windows 10 peut être réalisé par différentes méthodes. L'approche la plus simple consiste à utiliser la fonction Paramètres. Cependant, pour des ajustements plus spécifiques tels que la taille de la police ou la taille des icônes, l'application Panneau de configuration peut s'avérer nécessaire.
- Paramètres de l'application: Naviguez vers les paramètres d'affichage pour ajuster la taille du texte, des applis et d'autres éléments.
- Panneau de contrôle: Ici, vous pouvez modifier la taille et l'espacement des icônes.
Pour une approche plus avancée, le panneau de configuration Registre peut être utilisé. Pour y accéder, appuyez sur Windows+R et tapez regedit et appuyez sur Entrer. Cela ouvre l'éditeur du registre où vous pouvez faire des ajustements précis à l'apparence de votre système.
Comment modifier la taille des apps de texte et d'autres éléments dans Windows 10 en dessous de 100 % ?
Modifier la taille des applications de texte et d'autres éléments dans Windows 10 en dessous de 100 %. est un processus simple. Premièrement , ouvrez l'application Paramètres sur votre appareil. Naviguez jusqu'à l'onglet "Système" et cliquez sur "Affichage". Vous trouverez ici une option intitulée "Taille du texte". Dans la liste déroulante, sélectionnez la taille qui vous convient. De même, pour ajuster la taille d'autres éléments, recherchez le symbole « Autres éléments » et sélectionnez un article dans la liste. Une fois que vous avez fait vos choix, n'oubliez pas de cliquer sur « Appliquer » pour enregistrer vos modifications.
Comment changer la police de caractères sur les icônes de mon bureau Windows 10?
Étape 1 : Ouvrez Paramètres sur votre système Windows 10.
Étape 2 : Naviguez vers Personnalisation. C'est ici que vous pouvez personnaliser l'apparence de votre bureau.
Étape 3 : Recherchez la section intitulée « Polices ». C'est ici que vous trouverez une liste de toutes les polices disponibles sur votre système.
Étape 4 : Sélectionnez la police que vous souhaitez utiliser pour les icônes de votre bureau. Le changement prendra effet immédiatement, donnant à votre bureau un aspect frais et personnalisé.
Comment résoudre les problèmes de mise à l'échelle dans Windows 10?
Problèmes de mise à l'échelle dans Windows 10 peuvent être résolus par différentes méthodes.
- Désactiver certaines fonctionnalités: Certaines fonctionnalités peuvent interférer avec la mise à l'échelle. Leur désactivation pourrait éventuellement résoudre le problème.
- Modification des paramètres d'affichage: Naviguez jusqu'aux paramètres d'affichage et ajustez l'échelle et la disposition. Cela peut aider à résoudre tout problème de mise à l'échelle.
- Mise à jour vers une version plus récente de Windows: Si le problème persiste, envisagez de passer à une version plus récente de Windows. Cela pourrait éventuellement résoudre les problèmes sous-jacents à l'origine des problèmes de mise à l'échelle.
N'oubliez pas que chaque solution peut ne pas fonctionner pour tout le monde, il est donc important d'essayer différentes méthodes jusqu'à ce que vous trouviez celle qui fonctionne le mieux pour votre système.
Comment puis-je modifier l'espacement entre les icônes sur mon bureau?
Ajuster l'espacement des icônes sur votre bureau peut être réalisé en quelques étapes :
- Appuyez sur la touche Windows + la touche flèche gauche pour rapprocher ou éloigner les icônes.
- Cliquez avec le bouton droit de la souris sur une icône et sélectionnez "Propriétés".
- Sous "Taille", réglez la largeur et la hauteur de l'icône selon vos préférences.
N'oubliez pas que l'espacement dépend de la disposition de votre bureau et de vos préférences personnelles.
Comment obtenir la mise à l'échelle de l'affichage?
A obtenir la mise à l'échelle de l'affichage, il faut d'abord naviguer vers Paramètres. Ici, choisissez l'option Affichage . Vous trouverez une fonction intitulée Affichage de l'échelle. Cet outil vous permet d'ajuster la taille du texte et des icônes. Simplement de faire glisser le curseur vers la droite pour agrandir, ou vers la gauche pour réduire. Ce processus permet de personnaliser l'expérience visuelle, d'améliorer la lisibilité et la visibilité des icônes.
Comment corriger l'échelle des fenêtres?
Pour réparer les bascules de fenêtre, commencez par vérifier les vis qui les maintiennent en place. Si les vis sont desserrées, serrez-les à l'aide d'un tournevis. S'il manque des vis, remplacez-les par des vis de taille similaire. Veillez à ce que les nouvelles vis soient bien ajustées pour maintenir la stabilité. En ajustant et en fixant les vis, vous pouvez rétablir le bon fonctionnement des bascules de fenêtre. N'oubliez pas de manipuler les vis avec précaution pour éviter d'endommager le cadre de la fenêtre ou les bascules. L'inspection et l'entretien réguliers des vis permettront d'éviter tout problème ultérieur.