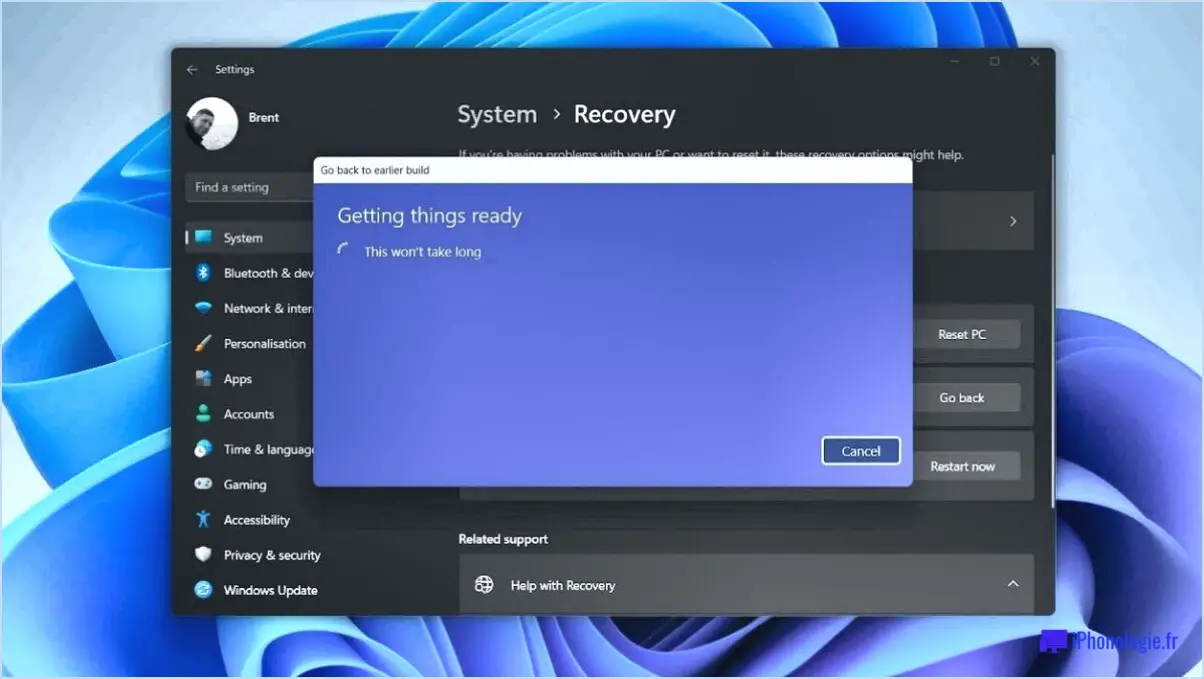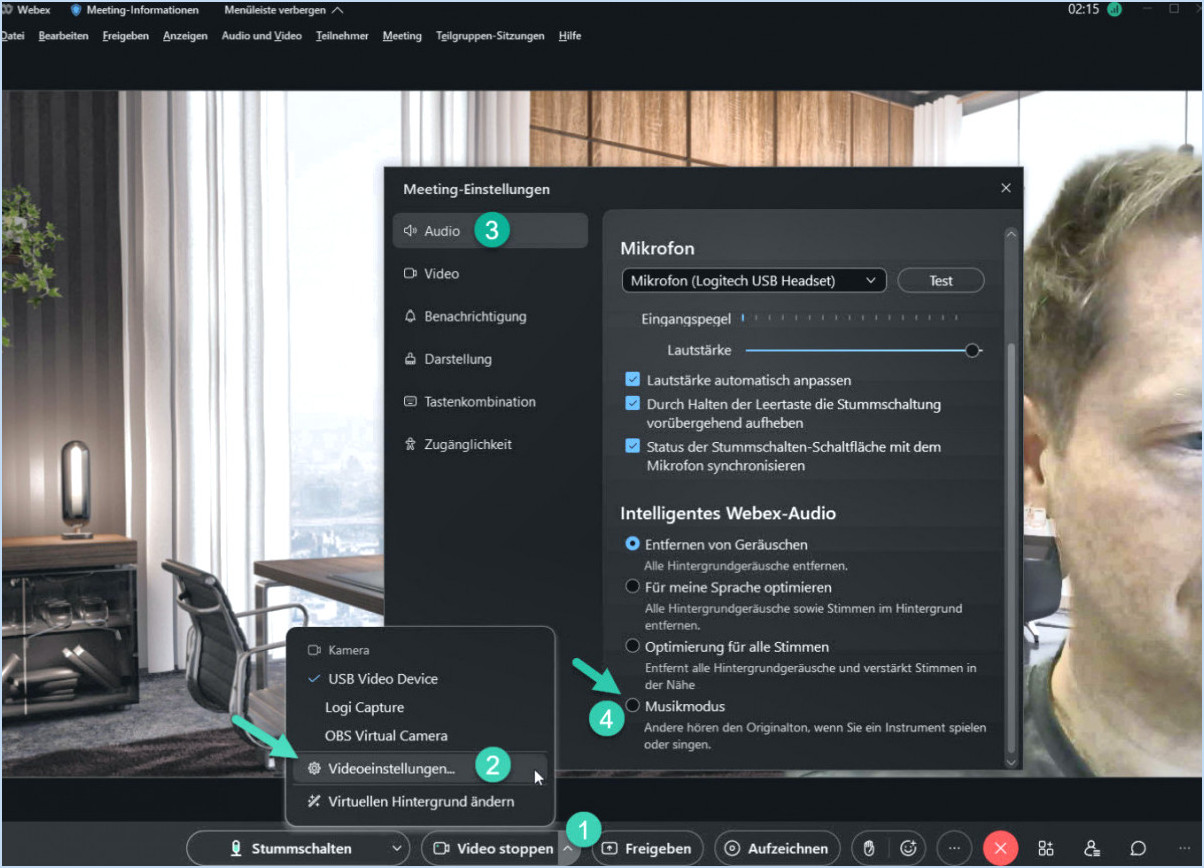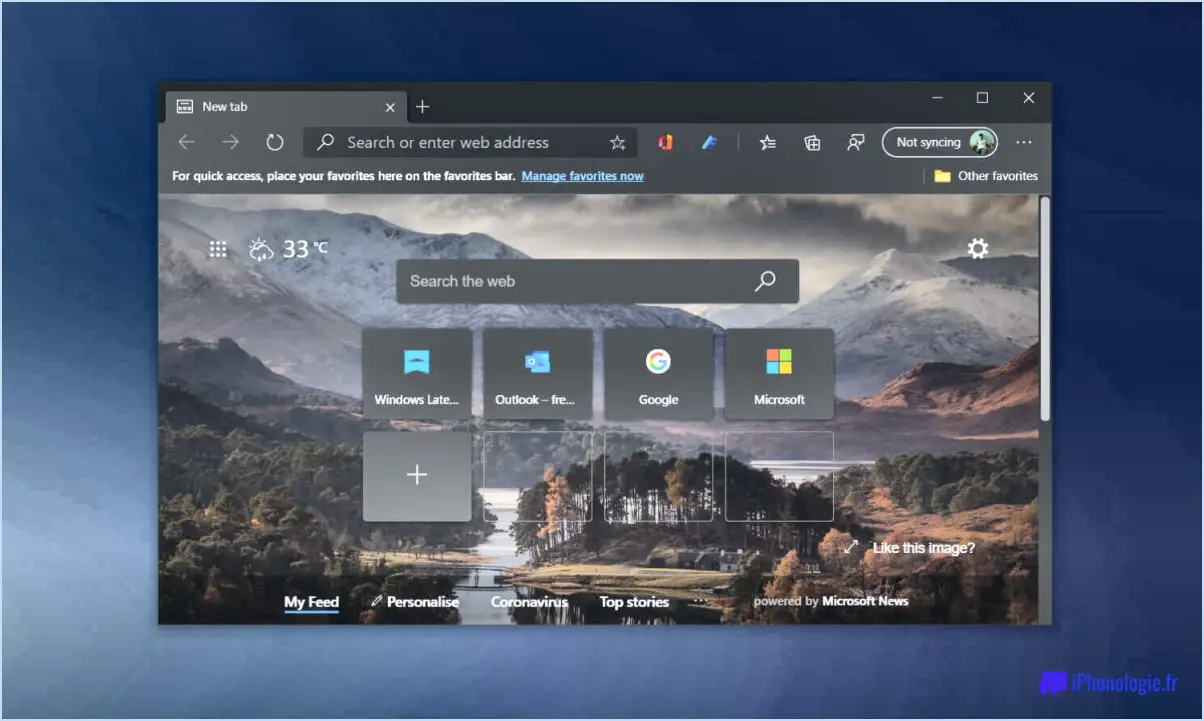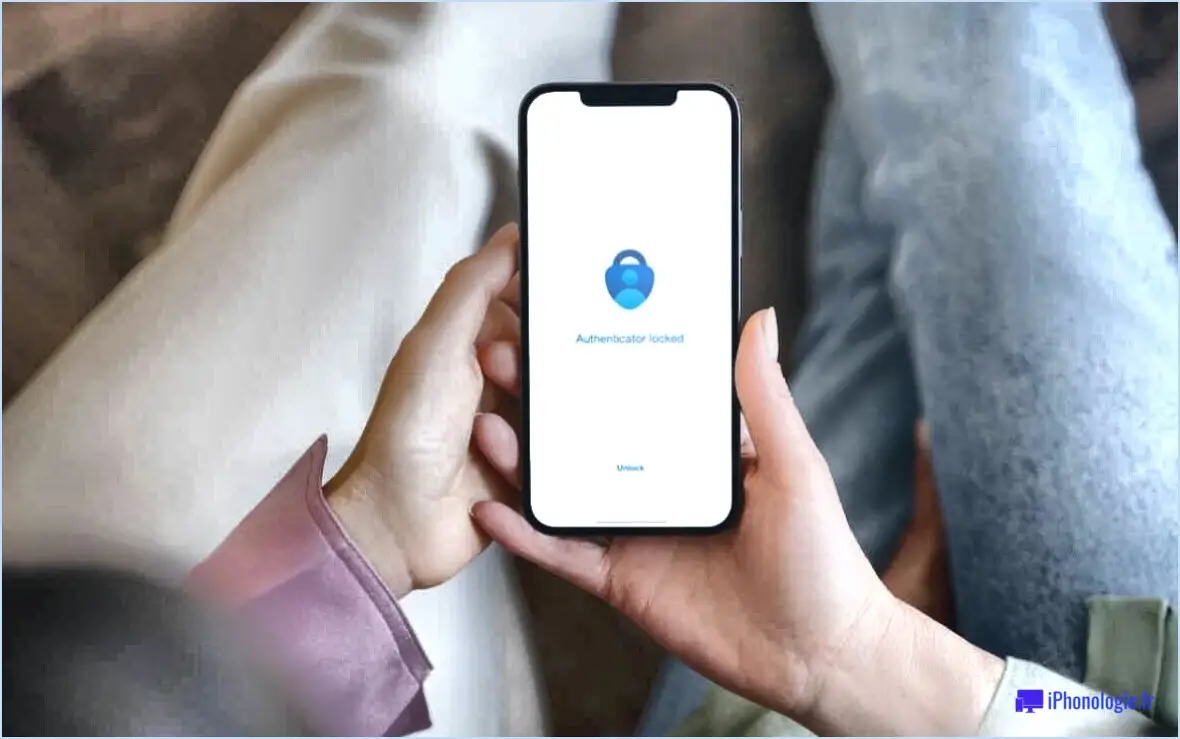Comment fusionner deux grands livres dans Tally ERP 9?
Pour fusionner deux grands livres dans Tally ERP 9, suivez les étapes suivantes :
- Naviguez jusqu'à l'affichage du grand livre : Allez sur "Affichage" dans le menu supérieur, puis sélectionnez "Livres de comptes", et enfin cliquez sur "Grand livre".
- Sélectionnez le grand livre à fusionner : Dans la liste des grands livres affichés, choisissez celui que vous souhaitez fusionner avec un autre grand livre.
- Sélectionnez les pièces justificatives à fusionner : Une fois que vous avez sélectionné le grand livre, utilisez la "barre d'espacement" pour marquer les pièces justificatives que vous souhaitez fusionner avec un autre grand livre. Les pièces justificatives sélectionnées seront mises en évidence.
- Lancez la fusion : Appuyez maintenant sur "Alt+F7" ou cliquez sur le bouton "Fusionner le grand livre" pour procéder à la fusion.
- Sélectionnez le grand livre de destination : Tally ERP 9 vous invite à sélectionner le grand livre de destination dans lequel vous souhaitez fusionner les pièces justificatives sélectionnées. Choisissez le ledger approprié dans la liste fournie.
- Confirmez la fusion : Après avoir sélectionné le grand livre de destination, Tally ERP 9 affiche un message de confirmation. Examinez les détails pour vous assurer que tout est exact.
- Terminez la fusion : Une fois que vous êtes certain de la fusion, confirmez votre action et Tally ERP 9 fusionnera les pièces justificatives sélectionnées du grand livre source dans le grand livre de destination.
- Examinez le résultat : Une fois la fusion terminée, vous pouvez vérifier les pièces justificatives fusionnées dans le grand livre de destination. Le grand livre source ne contiendra plus les pièces justificatives fusionnées.
Il est essentiel de revérifier vos actions avant de confirmer la fusion, car celle-ci ne peut être annulée. Veillez à sauvegarder vos données pour éviter toute perte accidentelle d'informations.
Gardez à l'esprit que la fusion des grands livres doit être effectuée avec prudence, en particulier si vous traitez des données financières critiques. Si vous avez des doutes ou des inquiétudes concernant le processus, il est toujours préférable de consulter un expert Tally ou votre équipe comptable.
En suivant ces étapes, vous pouvez fusionner efficacement deux grands livres dans Tally ERP 9, en rationalisant vos processus comptables et en garantissant des rapports financiers précis.
Comment fusionner les données d'une même société dans Tally?
Pour fusionner les données d'une même société dans Tally, suivez les étapes suivantes :
- Sélectionnez les données : Commencez par choisir les données que vous souhaitez fusionner. Il peut s'agir de comptes de grand livre, d'articles de stock ou de toute autre information pertinente.
- Cliquez sur "Fusionner les données" : Une fois que vous avez sélectionné les données souhaitées, accédez à la barre d'outils et cliquez sur "Fusionner les données".
- Confirmez la fusion : Une demande de confirmation s'affiche pour s'assurer que vous souhaitez poursuivre. Examinez les données sélectionnées et cliquez sur "Oui" pour confirmer la fusion.
- Vérifier les données fusionnées : Après la fusion, vérifiez à nouveau les données combinées pour vous assurer qu'elles sont exactes et complètes.
N'oubliez pas que la fusion de données dans Tally vous permet de rationaliser les informations et de maintenir un enregistrement plus organisé pour votre entreprise.
Comment puis-je importer un bon d'achat depuis Excel dans Tally ERP 9?
Pour importer des pièces justificatives d'Excel dans Tally ERP 9, suivez les étapes suivantes :
- Ouvrez le fichier Excel contenant les données du bon.
- Sélectionnez toutes les cellules contenant les informations relatives au bon et copiez-les dans le presse-papiers.
- Passez à Tally ERP 9 et naviguez vers Menu > Entrée des données > Importation > Importation à partir d'un fichier Excel.
- Choisissez le fichier Excel contenant les données du bon.
- Collez les données dans la fenêtre pop-up.
En suivant ces étapes, vous pouvez facilement importer des bons d'achat d'Excel dans Tally ERP 9.
Comment ajouter un grand livre dans un groupe dans Tally?
Pour ajouter un grand livre dans le groupe dans Tally, suivez les étapes suivantes :
- Ouvrez Tally: Lancez Tally ERP 9 et connectez-vous aux données de votre entreprise.
- Naviguez vers l'onglet Groupe: Accédez à l'onglet "Groupe" dans le menu principal.
- Cliquez sur Ajouter: Dans l'onglet "Groupe", cliquez sur l'option "Ajouter" pour créer un nouveau groupe.
- Sélectionnez le compte: Choisissez dans la liste le compte approprié que vous souhaitez inclure dans ce groupe.
- Sauvegarder les modifications: Une fois le compte sélectionné, enregistrez les modifications pour finaliser l'ajout du grand livre au groupe.
- Saisir les transactions: Après avoir ajouté le grand livre au groupe, vous pouvez maintenant saisir toutes les transactions liées à ce groupe à l'aide du grand livre.
N'oubliez pas de revérifier vos entrées pour garantir une comptabilité exacte. Bonne tenue des comptes !
Comment puis-je exporter plusieurs grands livres de Tally vers Excel?
Pour exporter plusieurs grands livres de Tally vers Excel, suivez les étapes suivantes :
- Ouvrez Tally et allez dans le menu "Fichier".
- Sélectionnez "Exporter" dans les options du menu.
- Choisissez "Ledger" comme type d'exportation.
- Sélectionnez ensuite les grands livres que vous souhaitez exporter vers Excel.
- Cliquez sur l'option de format "Excel" pour l'exportation.
- Confirmez votre sélection et choisissez le chemin d'accès souhaité pour l'enregistrement du fichier Excel.
En suivant ces étapes, vous pouvez exporter efficacement plusieurs grands livres de Tally vers Excel, ce qui vous permettra de gérer et d'analyser vos données financières plus efficacement.
Comment puis-je imprimer plusieurs grands livres dans Tally prime?
Pour imprimer plusieurs grands livres dans Tally Prime, suivez les étapes suivantes :
- Allez sur Fichier dans le menu.
- Sélectionnez Imprimer.
- Choisissez Registres multiples.
En utilisant cette fonctionnalité, vous pouvez imprimer efficacement plusieurs livres simultanément dans Tally Prime.
Comment puis-je transférer mes données Tally d'un ordinateur à l'autre?
Pour transférer vos données Tally d'un ordinateur à l'autre, utilisez la fonction Utilitaire de transfert Tally. Il est essentiel de disposer de l'utilitaire même version de Tally installée sur les deux ordinateurs pour que le transfert se fasse sans problème. Voici comment procéder :
- Installez Tally : Assurez-vous que la dernière version de Tally est installée sur les deux ordinateurs.
- Sauvegarder les données : Créez une sauvegarde de vos données Tally sur l'ordinateur source.
- Transférer les données : Copiez le fichier de sauvegarde sur l'ordinateur de destination à l'aide d'une méthode sécurisée telle qu'une clé USB ou un transfert réseau.
- Restaurer les données : Sur l'ordinateur de destination, utilisez l'utilitaire de transfert Tally pour restaurer les données du fichier de sauvegarde.
- Vérifier les données : Après la restauration, vérifiez les données transférées pour vous assurer de leur exactitude.
En suivant ces étapes, vous pouvez transférer avec succès vos données Tally vers un autre ordinateur en toute simplicité.
Comment transférer le grand livre d'une entreprise à une autre?
Le la manière la plus simple de transférer un grand livre d'une entreprise à une autre est la suivante est de créer un nouveau compte dans la deuxième société et de transférer ensuite toutes les transactions de la première société. Commencez par ouvrir un nouveau compte dans la deuxième société et importez les transactions du grand livre de la première société.