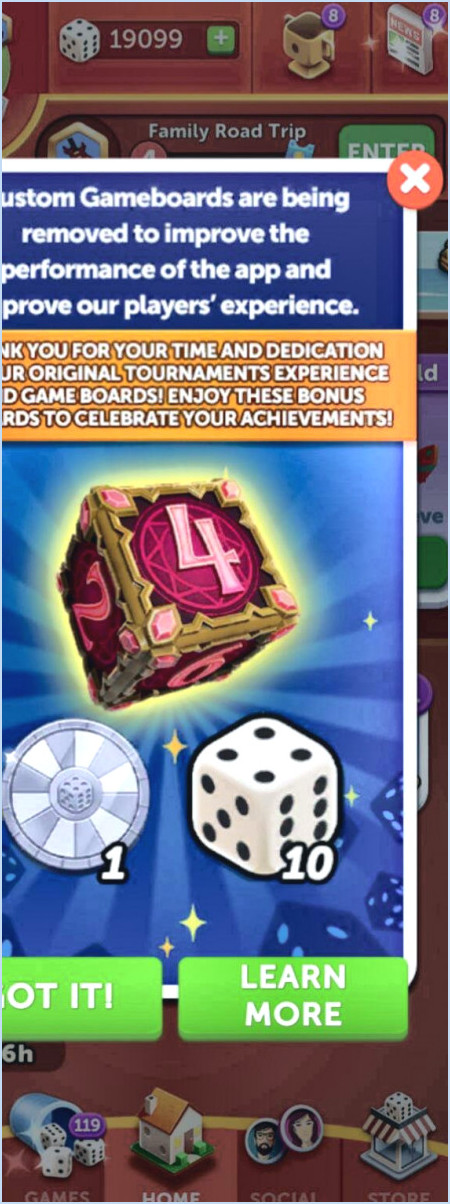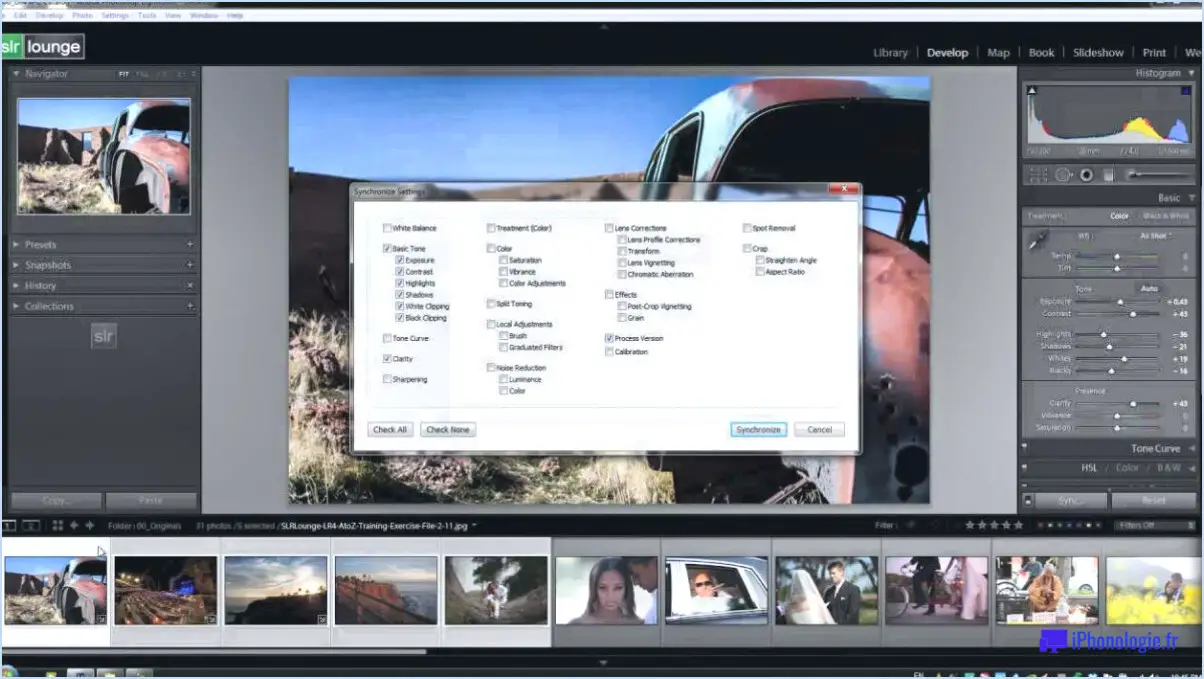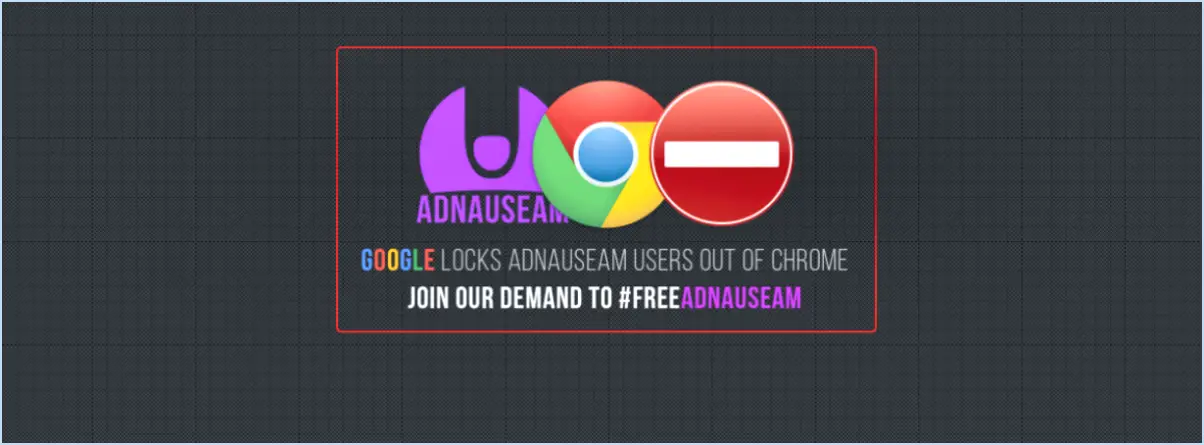Comment ajouter de nouveaux paramètres aux paramètres rapides dans windows 11?
Pour incorporer sans effort de nouveaux paramètres dans le menu Paramètres rapides de Windows 11, suivez ces étapes simples :
- Accédez à l'application Paramètres : Commencez par lancer l'application Paramètres sur votre ordinateur Windows 11. Pour ce faire, cliquez sur le bouton Démarrer, représenté par l'icône Windows, puis sélectionnez « Paramètres ».
- Naviguez jusqu'aux Paramètres rapides : Dans l'application Paramètres, localisez et cliquez sur l'option « Paramètres rapides ». Un volet dédié à la gestion de vos raccourcis s'ouvre alors.
- Ajoutez un nouveau paramètre : Dans le volet Paramètres rapides, repérez le bouton « Ajouter un paramètre ». Ce bouton sert de point d'entrée pour ajouter un nouveau paramètre au menu Paramètres rapides.
- Saisir les détails du réglage : Après avoir cliqué sur le bouton « Ajouter un paramètre », une fenêtre intitulée « Ajouter un paramètre » apparaît. Dans cette fenêtre, saisissez le nom du nouveau paramètre que vous souhaitez ajouter. Ce nom doit être descriptif et facilement reconnaissable.
- Choisissez le type de paramètre : À côté du nom du paramètre, vous trouverez une liste déroulante qui vous permet de choisir le type de paramètre que vous souhaitez ajouter. Sélectionnez le type de paramètre approprié dans la liste. Cette étape est cruciale car elle détermine la fonctionnalité et le comportement du paramètre.
- Incorporez le nouveau paramètre : Une fois que vous avez spécifié le nom et le type du nouveau paramètre, la dernière étape consiste à l'intégrer dans votre volet Paramètres rapides. Pour ce faire, cliquez sur le bouton « Ajouter » en bas de la fenêtre « Ajouter un paramètre ».
En suivant méticuleusement ces étapes, vous introduirez de manière transparente un nouveau paramètre dans votre menu Paramètres rapides de Windows 11. Cette fonctionnalité vous permet d'accéder plus facilement aux fonctions et options essentielles, améliorant ainsi votre expérience utilisateur globale. N'oubliez pas de choisir un nom intuitif et de sélectionner le type de paramètre approprié pour vous assurer que votre nouveau paramètre s'aligne parfaitement sur vos préférences.
Où se trouve le menu Paramètres dans Windows 11?
Le menu Paramètres dans Windows 11 se trouve dans le menu coin inférieur gauche de l'écran Démarrer.
Comment ajouter une tuile dans Windows 11?
Pour ajouter une tuile dans Windows 11, procédez comme suit :
- Accédez à l'écran de démarrage : Cliquez sur l'icône Windows située au centre de la barre des tâches.
- Accéder aux options de la tuile : Cliquez avec le bouton droit de la souris sur l'écran de démarrage. Un menu contextuel s'ouvre.
- Ajouter une nouvelle tuile : Dans le menu, sélectionnez « Nouvelle tuile ». Cette action permet de sélectionner les tuiles disponibles.
- Choisir une tuile : Choisissez la tuile que vous souhaitez ajouter. Il peut s'agir d'une application, d'un dossier ou d'un raccourci.
- Placement : Après avoir sélectionné la tuile, vous pouvez la faire glisser et la déposer à l'endroit de votre choix sur l'écran de démarrage.
- Personnaliser (si nécessaire) : Certaines tuiles peuvent offrir des options de personnalisation. Cliquez avec le bouton droit de la souris sur la tuile pour explorer et modifier les paramètres.
Rappelez-vous que l'ajout de tuiles dans Windows 11 est un processus simple. Il vous suffit de cliquer avec le bouton droit de la souris, de choisir « Nouvelle tuile » et de personnaliser votre écran de démarrage pour un accès rapide à vos applications et fonctionnalités préférées.
Comment organiser les applications du menu Démarrer dans Windows 11?
Pour organiser les applications de votre menu Démarrer dans Windows 11, plusieurs options s'offrent à vous :
- Disposition par défaut: Windows 11 regroupe automatiquement les applications par type, comme Photos, Vidéos et Musique. Cela permet d'organiser les choses et de les trouver facilement.
- Dispositions personnalisées: Personnalisez votre menu Démarrer en créant des groupes personnalisés. Cliquez avec le bouton droit de la souris sur une application, sélectionnez « Déplacer » et choisissez une catégorie ou créez-en une nouvelle.
- Épingler des applications: Épinglez les applications fréquemment utilisées dans le menu Démarrer. Cliquez avec le bouton droit de la souris sur une application et choisissez « Épingler au démarrage » pour un accès rapide.
- Barre d'applications: Développez votre menu Démarrer avec la barre d'applications. Faites glisser les applications du menu Démarrer vers la barre d'applications pour obtenir des raccourcis pratiques.
Grâce à ces options, vous pouvez organiser et accéder à vos applications sans effort sous Windows 11.
Comment activer ou désactiver le Centre d'action dans Windows 11?
Pour activer ou désactiver le Centre d'action dans Windows 11, procédez comme suit :
- Ouvrir le Paramètres de l'app.
- Naviguez jusqu'à Système > Centre d'action.
- Pour activer le centre d'action, il suffit de faire glisser le commutateur de « Off » à « On ».
- Inversement, pour le désactiver, faites glisser le commutateur de « On » à « Off ».
Voilà, c'est fait ! Vous pouvez désormais gérer facilement les paramètres du Centre d'action dans Windows 11.
Y a-t-il un Centre d'action dans Windows 11?
Non, Windows 11 n'a pas de « Centre d'action ». Au lieu de cela, il propose une collection de tuiles servant de centre d'action. Centre d'action. Ces tuiles permettent d'accéder rapidement aux tâches et aux paramètres fréquemment utilisés. Pour y accéder, cliquez sur les trois lignes dans le coin supérieur gauche ou appuyez sur Windows+A.
Comment ajouter une icône au Centre d'action?
A ajouter une icône de centre d'action, procédez comme suit :
- Ouvrez l'application Paramètres.
- Sélectionnez « Général ».
- Tapez sur le titre « Centre d'action ».
- Cliquez sur l'onglet « Icônes ».
- Ajoutez une nouvelle icône ou choisissez une icône existante.
Windows 10 est-il meilleur que Windows 11?
Alors que Windows 10 se targue de nouvelles fonctionnalités, Windows 11 n'introduit pas de changements majeurs. De nombreux utilisateurs penchent pour Windows 11, malgré ses améliorations. Windows 10 est solide, mais n'est pas le choix ultime.
Pourquoi Gpedit MSC ne fonctionne pas?
Il y a plusieurs facteurs qui peuvent conduire à Gpedit MSC ne fonctionne pas correctement :
- État du service MSC: Vérifier si le service MSC est en cours d'exécution ; si ce n'est pas le cas, il pourrait être à l'origine du problème.
- Permissions administratives: Assurez-vous que vous disposez des autorisations administratives nécessaires pour accéder aux paramètres de la stratégie de groupe et les modifier.
- Compatibilité des systèmes: Vérifiez si votre version de votre système d'exploitation supporte Gpedit MSC, car il n'est pas disponible sur toutes les éditions.
- Fichiers corrompus: Fichiers système corrompus peuvent entraver le fonctionnement de Gpedit MSC. Envisagez d'exécuter Vérificateur de fichiers système (SFC) pour les réparer.
- Corruption de la stratégie de groupe: A politique de groupe corrompue peut avoir un impact sur Gpedit MSC. Essayez de restaurer les stratégies de groupe par défaut.
- Logiciel tiers: Conflits avec les logiciels de sécurité tiers peuvent entraver le fonctionnement de Gpedit MSC. Désactiver temporairement ces logiciels pour les tester.
- Paramètres du registre: Incorrect paramètres du registre peuvent affecter Gpedit MSC. Soyez prudent lorsque vous modifiez le registre.
- Environnement du domaine: Dans un environnement de domaine les stratégies de groupe peuvent être gérées de manière centralisée, ce qui limite les modifications locales.
La prise en compte de ces aspects peut vous aider à diagnostiquer et à résoudre les problèmes rencontrés avec Gpedit MSC.