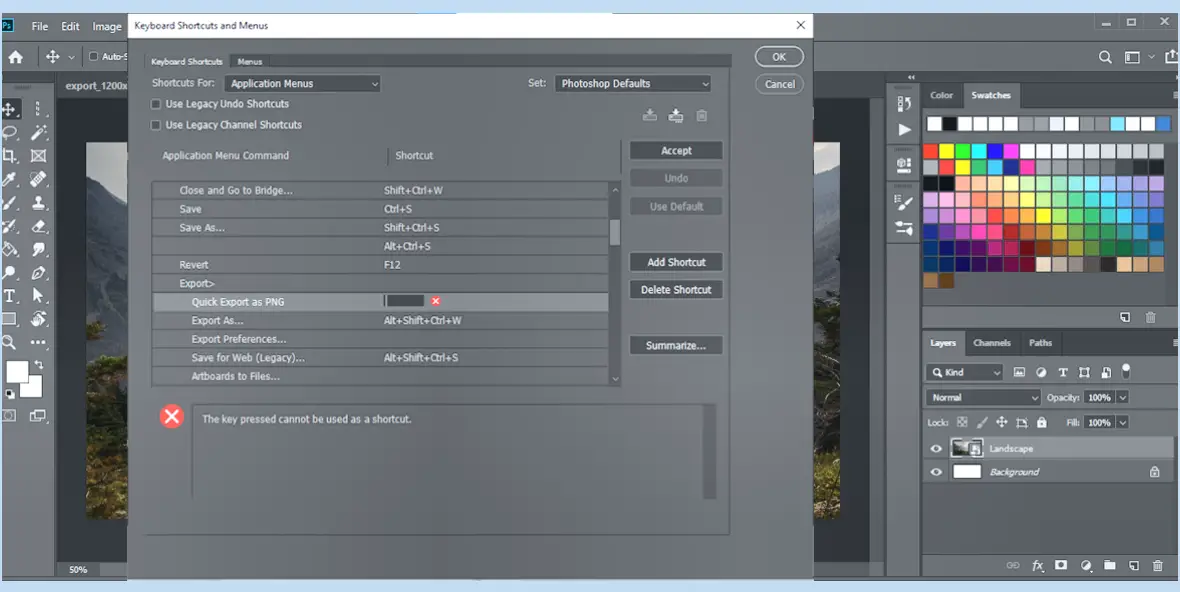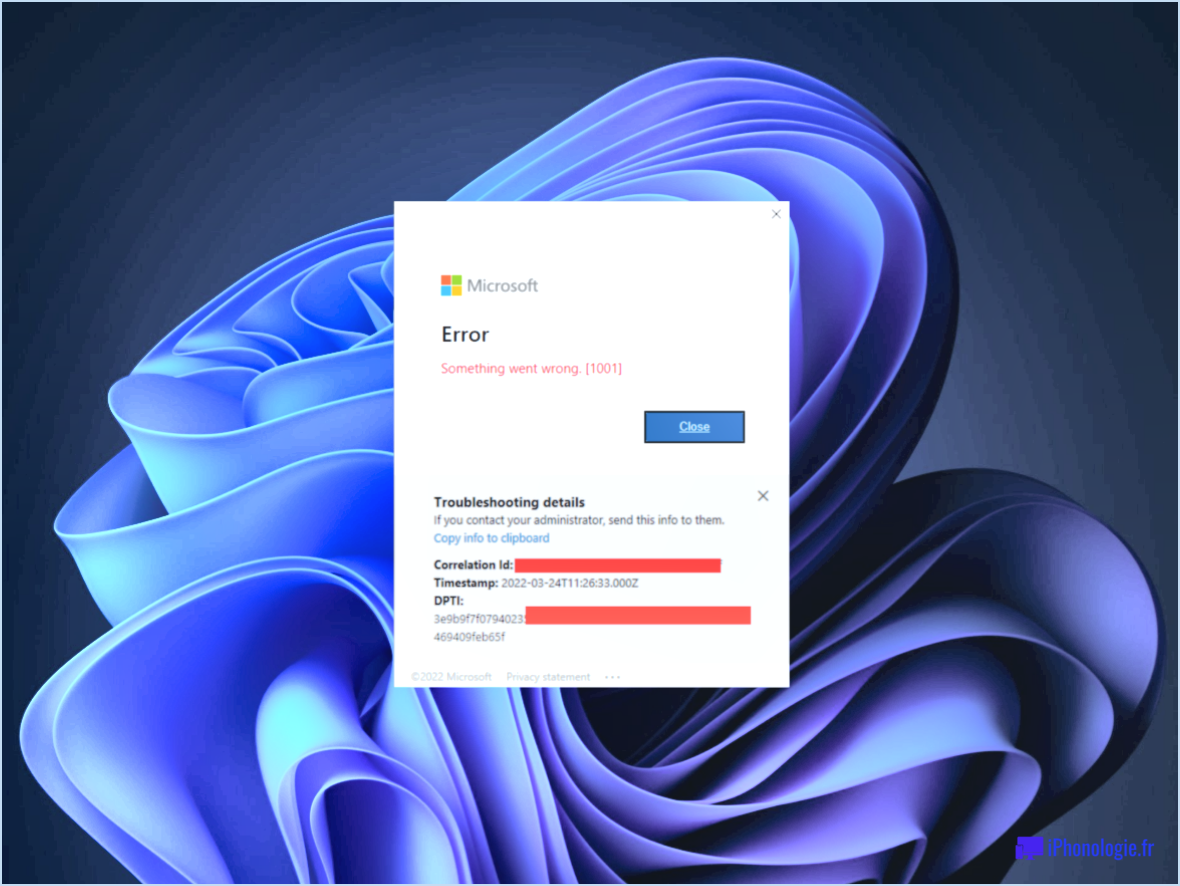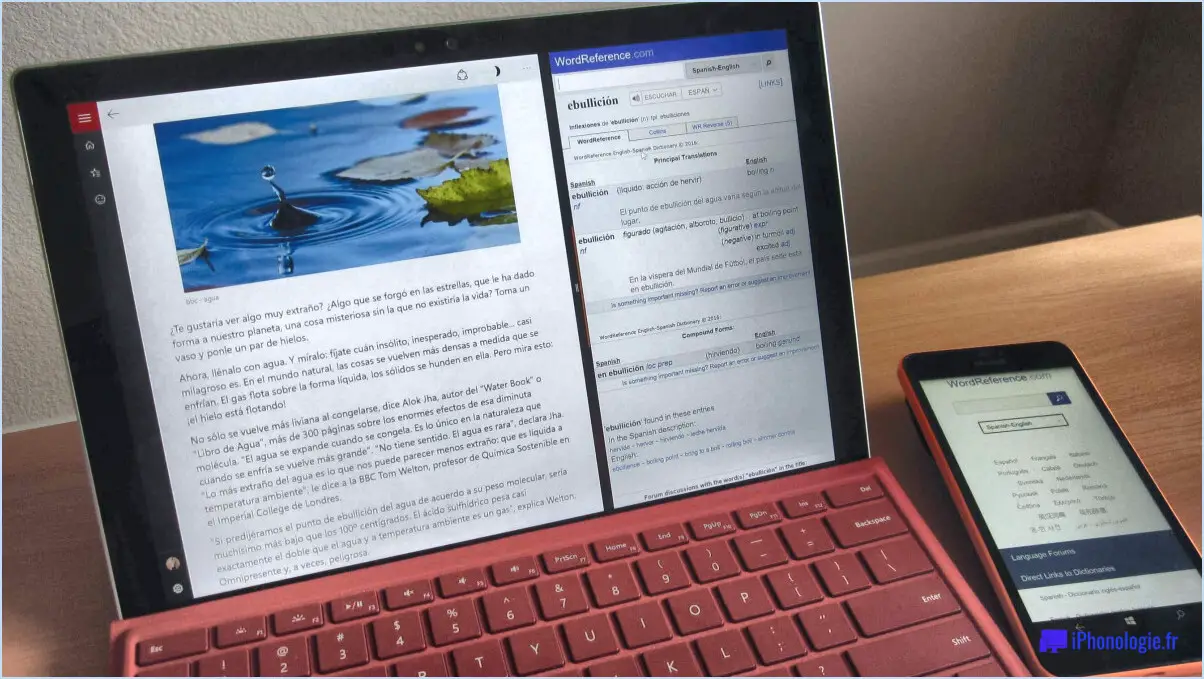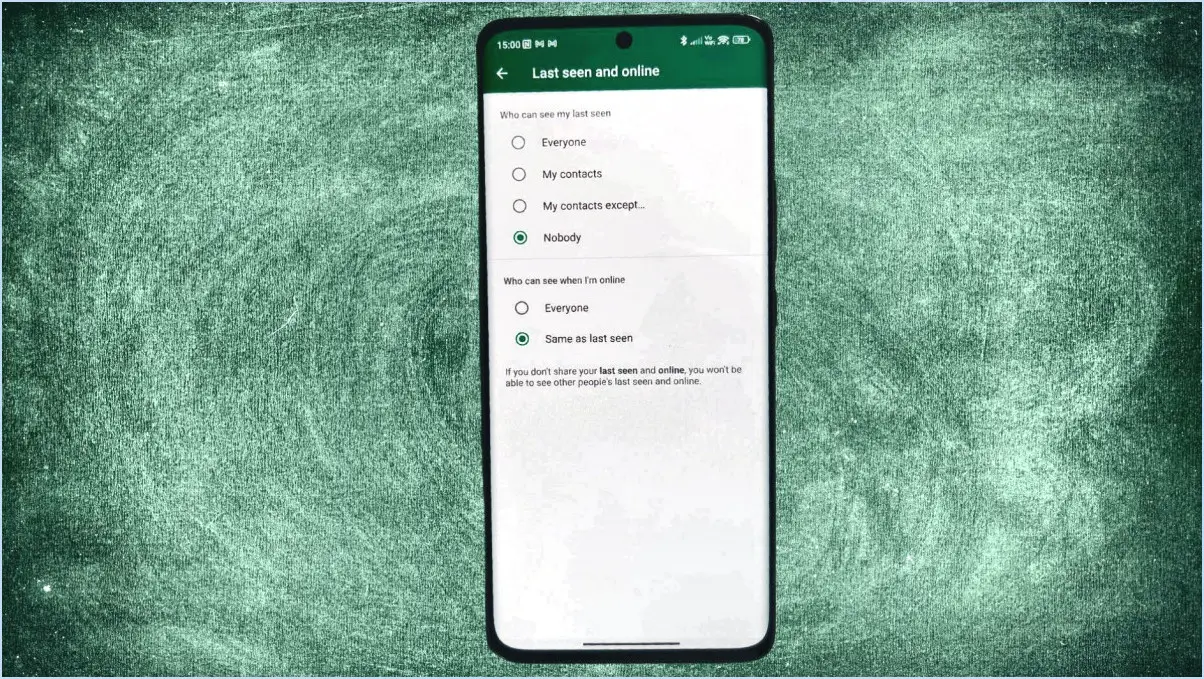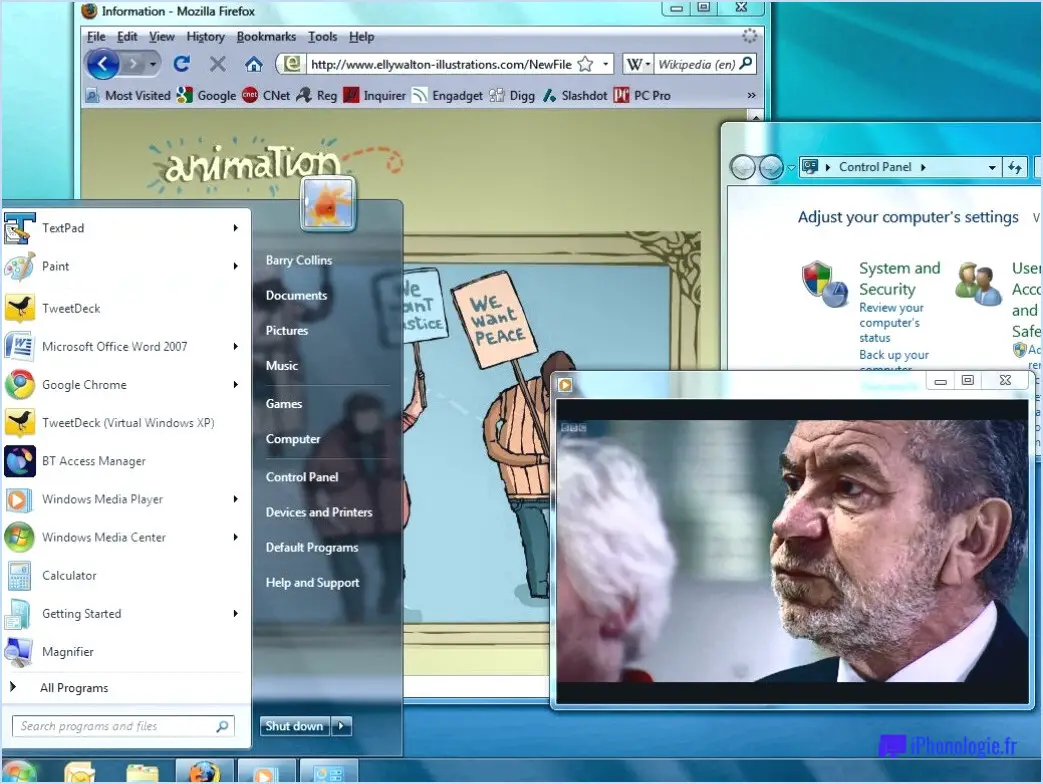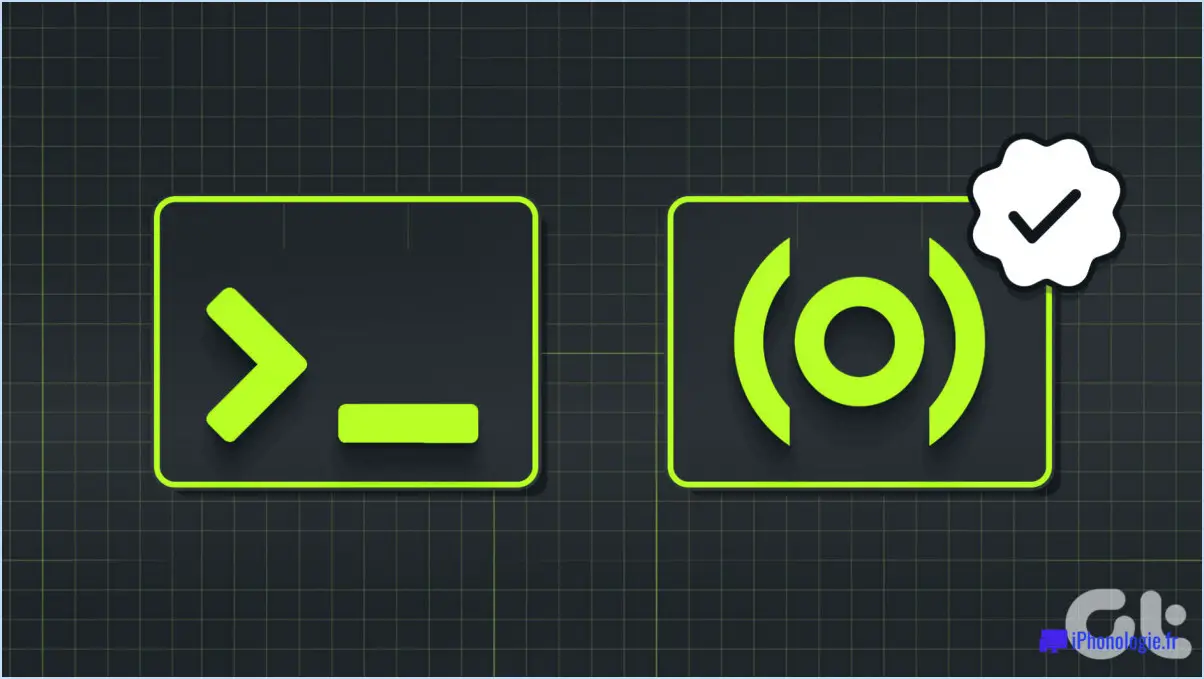Comment désactiver la synchronisation automatique dans Lightroom Mobile?
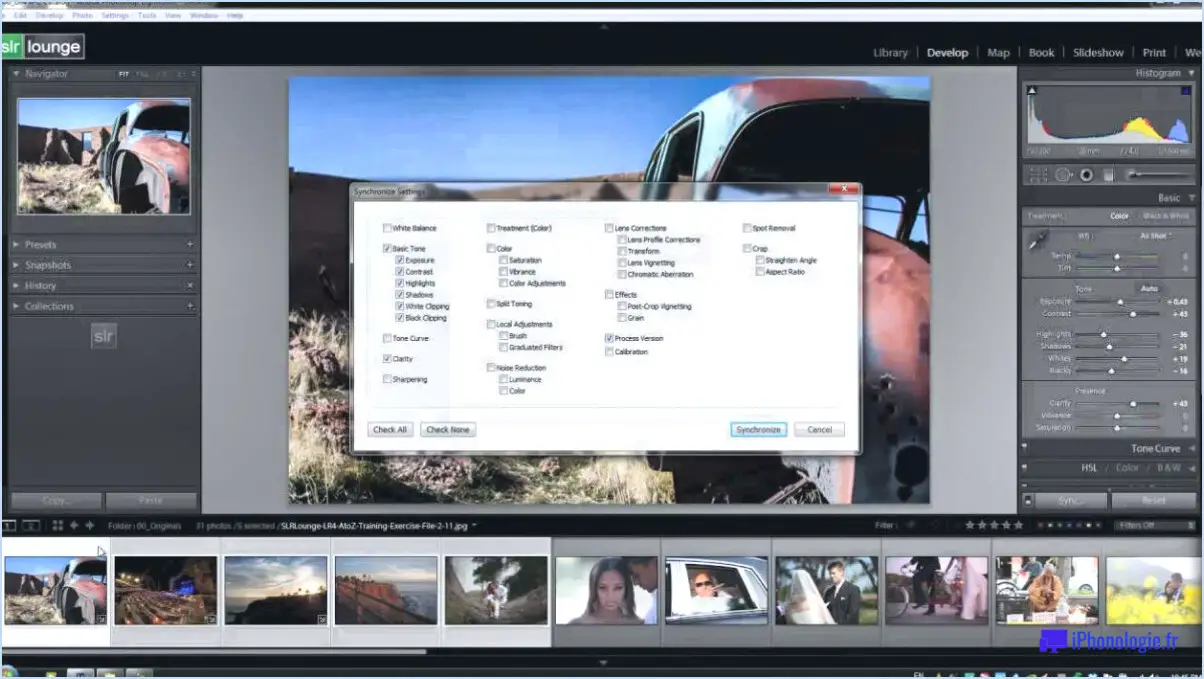
Pour désactiver la synchronisation automatique dans Lightroom Mobile, procédez comme suit :
- Lancez l'application Lightroom Mobile sur votre appareil. Assurez-vous d'avoir installé la dernière version pour accéder à toutes les fonctionnalités et options.
- Une fois dans l'appli, localisez et tapez sur l'icône "Paramètres". Cette icône est généralement représentée par trois lignes ou points horizontaux, disposés en une pile verticale. Elle se trouve généralement dans le coin supérieur droit de l'écran.
- Dans le menu Paramètres, naviguez jusqu'à la section intitulée "Synchronisation". Cette section est chargée de gérer les paramètres de synchronisation entre Lightroom Mobile et Lightroom sur votre ordinateur.
- Dans les paramètres de synchronisation, vous trouverez une option intitulée "Synchroniser avec Lightroom sur votre ordinateur". Par défaut, cette option est cochée, ce qui indique que la synchronisation automatique est activée.
- Pour désactiver la synchronisation automatique, il vous suffit de cliquer sur la case à cocher en regard de "Synchroniser avec Lightroom sur votre ordinateur" pour la décocher. Cette action désactivera la fonction de synchronisation automatique.
- Après avoir décoché la case, les modifications prendront effet immédiatement. Lightroom Mobile ne synchronisera plus vos modifications, collections ou autres données avec Lightroom sur votre ordinateur, à moins que vous ne lanciez manuellement une synchronisation.
Il est intéressant de noter que la désactivation de la synchronisation automatique peut vous permettre de mieux contrôler votre flux de travail d'édition, en particulier si vous préférez gérer vos fichiers et vos ajustements séparément entre Lightroom Mobile et Lightroom sur votre ordinateur. N'oubliez pas que la désactivation de la synchronisation automatique ne supprime pas le contenu précédemment synchronisé ; elle empêche uniquement la synchronisation automatique future.
Comment désynchroniser des photos de Lightroom Mobile?
Pour désynchroniser les photos de Lightroom mobile, suivez ces étapes simples :
- Ouvrez l'application Lightroom mobile et connectez-vous à votre compte.
- Sur l'écran principal, localisez l'icône des trois lignes horizontales dans le coin supérieur gauche.
- Tapez sur l'icône pour ouvrir un menu.
- Dans le menu, sélectionnez "Sync" pour accéder aux paramètres de synchronisation.
- Une fois dans les paramètres de synchronisation, vous verrez une liste de vos photos et vidéos synchronisées.
- À côté de chaque photo ou vidéo que vous souhaitez désynchroniser, recherchez un bouton "-" (moins).
- Tapez sur le bouton "-" pour supprimer la photo ou la vidéo de la synchronisation.
- Répétez cette étape pour toutes les photos et vidéos que vous souhaitez désynchroniser.
- Enfin, tapez sur "Terminé" pour confirmer et terminer le processus de désynchronisation.
En suivant ces étapes, vous serez en mesure de désynchroniser des photos ou des vidéos spécifiques à partir de votre application mobile Lightroom et d'avoir un meilleur contrôle sur votre contenu synchronisé.
Comment activer la synchronisation automatique dans Lightroom?
Pour activer la synchronisation automatique dans Lightroom, suivez ces étapes simples :
- Ouvrez Lightroom et accédez au menu Édition en haut de l'écran.
- Dans le menu déroulant, sélectionnez "Synchronisation automatique". Cette option vous permet de synchroniser automatiquement les ajustements sur plusieurs photos sélectionnées.
- Une fois que vous avez activé la synchronisation automatique, vous pouvez apporter des modifications à une photo, et ces modifications seront appliquées simultanément à toutes les photos sélectionnées.
- Pour sélectionner plusieurs photos, il suffit de maintenir la touche Ctrl (Windows) ou Commande (Mac) enfoncée tout en cliquant sur les images souhaitées.
La synchronisation automatique dans Lightroom est une fonctionnalité pratique pour rationaliser votre flux de travail de modification, en particulier lorsque vous devez appliquer des ajustements similaires à plusieurs photos à la fois.
N'oubliez pas que vous pouvez toujours désactiver la synchronisation automatique en retournant dans le menu Édition et en désélectionnant l'option "Synchronisation automatique".
La suppression de photos dans Lightroom va-t-elle les supprimer de mon téléphone?
Non, la suppression des photos dans Lightroom ne les supprimera pas de votre téléphone. Lorsque vous importez des photos dans Lightroom, le logiciel crée un catalogue qui indique l'emplacement des images sur votre ordinateur ou sur un support de stockage externe. La suppression de photos dans Lightroom ne fait que les retirer du catalogue, mais les fichiers originaux restent intacts sur votre téléphone ou à l'emplacement de stockage désigné. Lightroom agit comme un outil d'édition non destructif, qui vous permet d'organiser et de modifier vos photos sans affecter les fichiers d'origine. Vous pouvez ainsi gérer vos images dans Lightroom sans craindre de les perdre sur votre téléphone.
Pourquoi Lightroom synchronise-t-il toutes mes photos?
Lightroom synchronise toutes vos photos pour s'assurer qu'elles restent cohérentes et accessibles sur tous vos appareils. Lorsque vous apportez des modifications à vos photos dans Lightroom, par exemple en les modifiant, en les classant ou en ajoutant des mots-clés, ces modifications sont automatiquement synchronisées sur tous vos appareils connectés. Cette fonction de synchronisation transparente vous permet de conserver une photothèque organisée et à jour, quel que soit l'endroit où vous vous trouvez.
Les avantages de la synchronisation de Lightroom sont nombreux :
- Accessibilité : La synchronisation vous permet d'accéder à l'ensemble de votre collection de photos sur n'importe quel appareil, qu'il s'agisse d'un ordinateur, d'un smartphone ou d'une tablette.
- Cohérence : Les modifications apportées à une photo sur un appareil sont rapidement répercutées sur tous les autres, ce qui garantit une expérience uniforme.
- Commodité : Grâce à la synchronisation automatique, vous n'avez pas besoin de transférer ou de mettre à jour manuellement les photos sur chaque appareil.
En utilisant la fonctionnalité de synchronisation de Lightroom, vous pouvez gérer et apprécier vos photos sans effort sur tous vos appareils, ce qui favorise un flux de travail créatif transparent.
Comment désactiver le stockage sur le cloud d'Adobe?
Pour désactiver le stockage dans le nuage d'Adobe, procédez comme suit :
- Ouvrez l'application de bureau Adobe Creative Cloud.
- Cliquez sur l'icône en forme de roue dentée située dans le coin supérieur droit de la fenêtre.
- Dans le menu déroulant, sélectionnez "Préférences".
- Dans la fenêtre Préférences, naviguez dans la colonne de gauche et sélectionnez "Paramètres de synchronisation".
- Repérez l'option "Inclure les fichiers dans le stockage Creative Cloud" et décochez la case correspondante.
- Enfin, cliquez sur le bouton "OK" pour enregistrer vos modifications.
En suivant ces étapes, vous pouvez désactiver efficacement le stockage dans le nuage d'Adobe et gérer vos préférences de synchronisation en fonction de vos besoins.
Pourquoi les photos Lightroom ne sont-elles pas supprimées?
Il y a plusieurs raisons possibles pour lesquelles les photos de Lightroom ne sont pas supprimées. Tout d'abord, vérifiez si le paramètre "Protéger les photos" est activé, car il peut empêcher la suppression. Deuxièmement, vérifiez si les fichiers photo sont stockés dans un emplacement que Lightroom ne peut pas supprimer, comme un disque dur externe. Veillez à vérifier ces deux paramètres afin d'identifier tout obstacle potentiel à la suppression des photos dans Lightroom.
Qu'est-ce que Lightroom Classic par rapport à Lightroom CC?
Lightroom Classic et Lightroom CC sont deux versions du célèbre logiciel de retouche photo d'Adobe, chacune présentant des caractéristiques distinctes.
- Lightroom Classic : il s'agit de la version plus ancienne et plus traditionnelle de Lightroom. Elle offre un ensemble complet de fonctionnalités et d'outils, ce qui en fait un choix puissant pour les photographes professionnels et les utilisateurs avancés. Lightroom Classic offre un contrôle étendu sur l'édition d'images, y compris des capacités d'organisation avancées et des ajustements complexes. Bien qu'il offre un large éventail de possibilités, son interface et son flux de travail peuvent être plus complexes pour les débutants.
- Lightroom CC : Lightroom CC est une version plus récente et simplifiée, conçue pour les utilisateurs à la recherche d'une expérience de retouche plus intuitive. Elle met l'accent sur la facilité d'utilisation et l'accessibilité, ce qui la rend adaptée aux photographes occasionnels et à ceux qui préfèrent un flux de travail rationalisé. Bien que Lightroom CC ne dispose pas du même niveau de fonctionnalités avancées que Classic, il offre néanmoins des outils de retouche essentiels et se synchronise de manière transparente entre les appareils, ce qui permet un accès pratique et une retouche en déplacement.
Les deux versions ont leurs mérites, et le choix entre elles dépend des préférences individuelles et des besoins spécifiques des photographes.
Qu'est-ce que la synchronisation Adobe?
Adobe Sync est une fonctionnalité puissante conçue pour synchroniser vos applications Adobe de manière transparente sur plusieurs appareils. Avec Adobe Sync, vous avez l'assurance que votre travail et vos paramètres sont toujours à jour, quel que soit l'endroit où vous accédez à vos logiciels Adobe. Cette fonctionnalité vous permet de passer facilement d'un appareil à l'autre sans perdre vos progrès ou vos ajustements. En outre, Adobe Sync facilite le partage de fichiers entre vos terminaux, ce qui simplifie la collaboration et améliore la productivité. En tirant parti d'Adobe Sync, vous pouvez maintenir un flux de travail fluide et bénéficier d'une expérience cohérente sur l'ensemble de vos appareils.