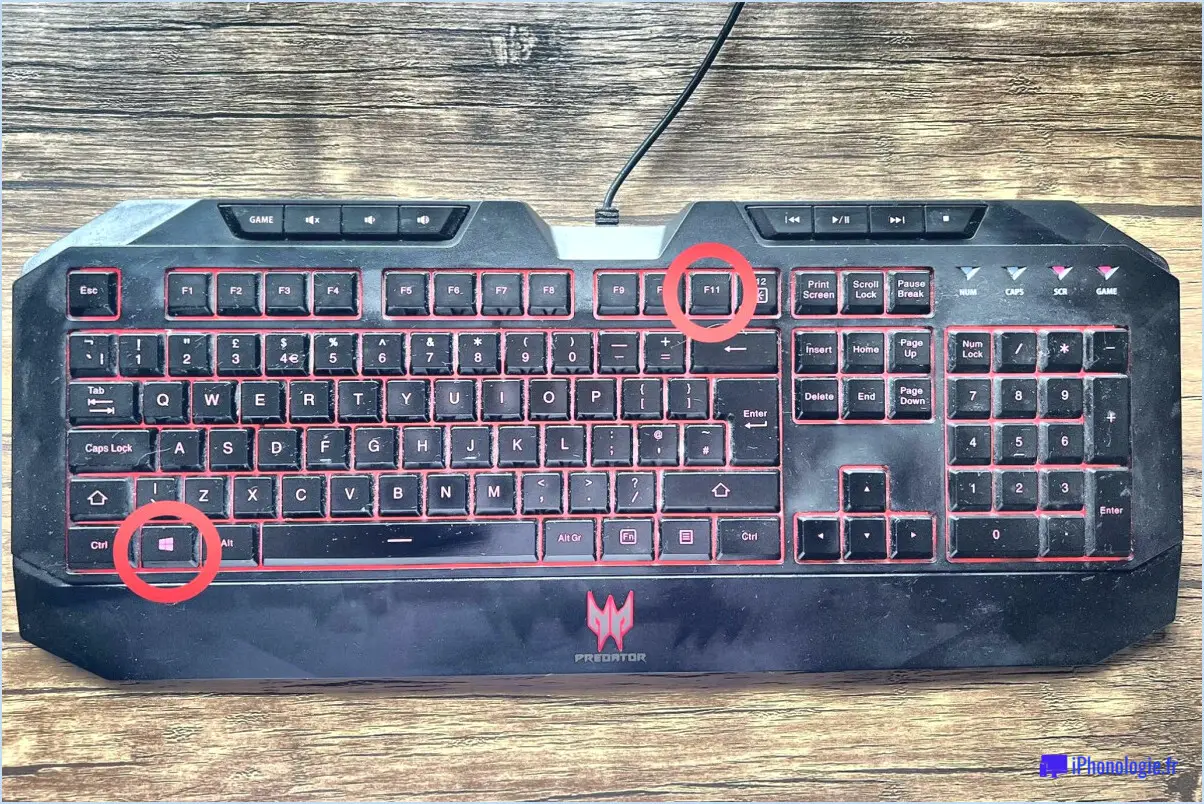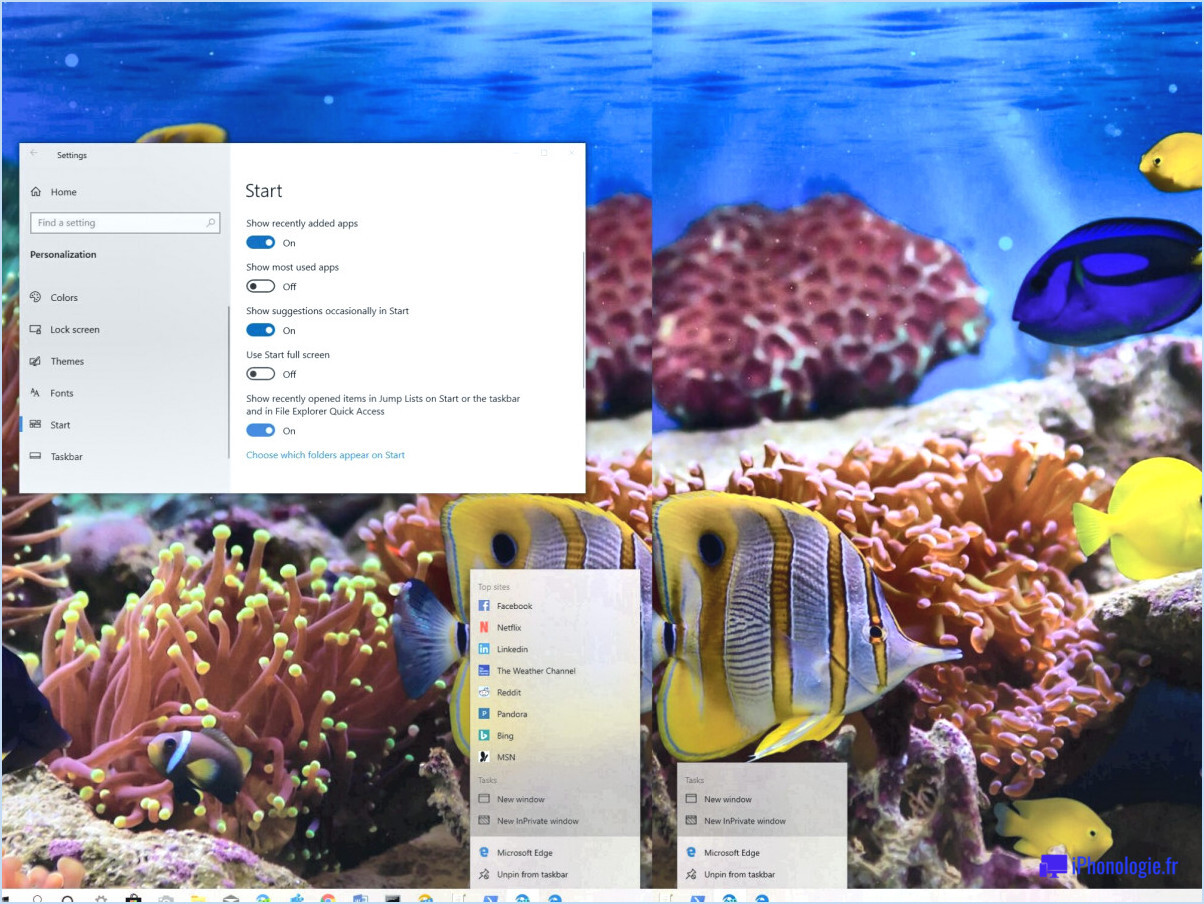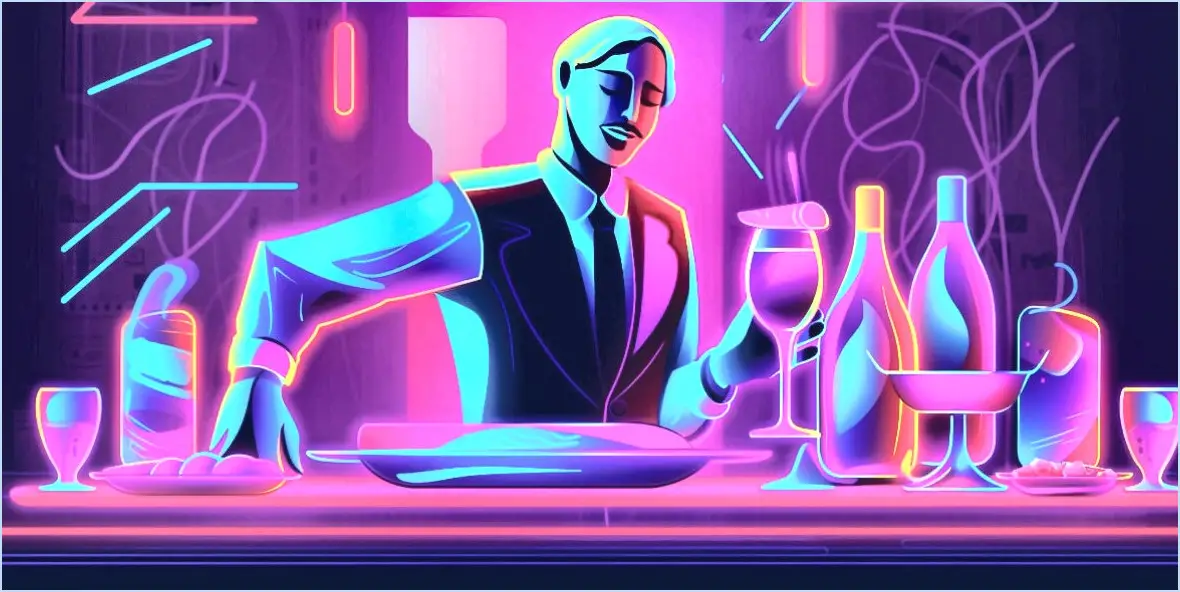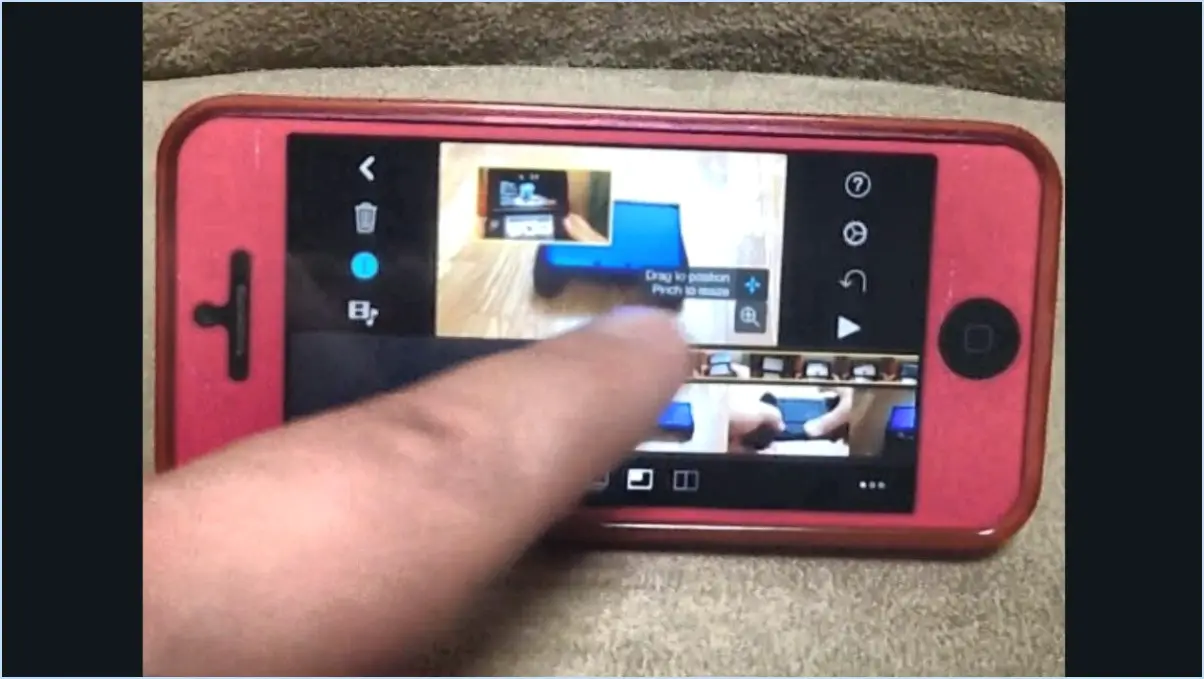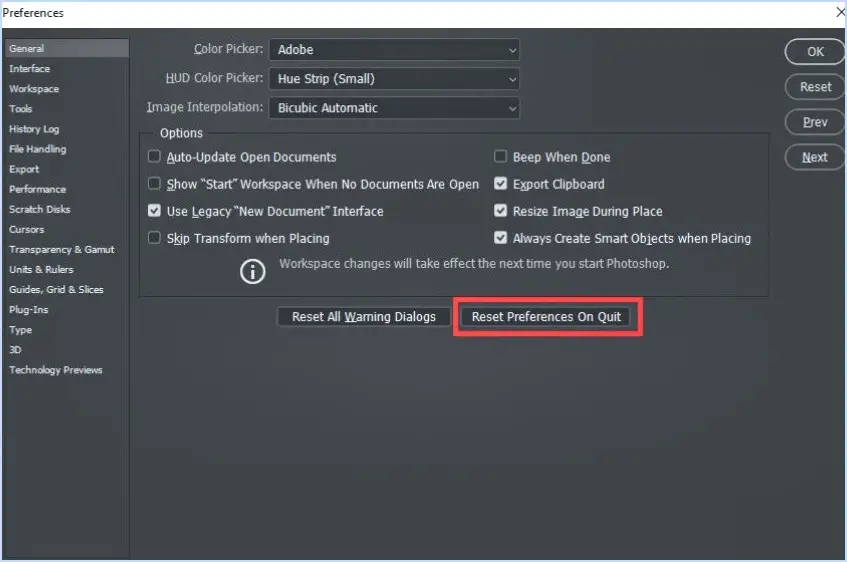Comment ajouter des sites web au top des sites dans microsoft edge?
Pour ajouter de manière transparente des sites web à votre top des sites dans Microsoft Edge, suivez ces étapes simples :
- Lancez Microsoft Edge : Ouvrez le navigateur Microsoft Edge sur votre appareil.
- Accédez à la page des meilleurs sites : Dans le coin supérieur droit de la fenêtre du navigateur, vous repérez une icône en forme d'étoile. Il s'agit de l'icône « Favoris », qui sert également à gérer vos meilleurs sites. Cliquez dessus pour continuer.
- Ajouter un nouveau site : Après avoir cliqué sur l'icône en forme d'étoile, un menu apparaît. Vous y trouverez une option intitulée « Ajouter aux favoris ». Cliquez dessus.
- Saisissez l'URL du site Web : Une boîte de dialogue s'ouvre, vous permettant de saisir l'URL du site Web que vous souhaitez ajouter à vos sites favoris. Tapez ou collez l'URL dans le champ prévu à cet effet.
- Personnalisez le nom (facultatif) : Vous avez la possibilité de personnaliser le nom qui apparaît pour le site web dans votre liste des meilleurs sites. Si vous vous contentez du nom par défaut, vous pouvez sauter cette étape.
- Choisissez le dossier et enregistrez : Sous le champ du nom du site web, vous pouvez choisir le dossier dans lequel vous souhaitez enregistrer le signet. Par défaut, il sera enregistré dans le dossier « Favorites Bar » (Barre des favoris), mais vous pouvez le modifier en « Top Sites » à cette fin. Une fois que vous avez fait vos choix, cliquez sur le bouton « Ajouter ».
- Voir dans Top Sites : Félicitations ! Le site web a été ajouté avec succès à votre liste des meilleurs sites. Pour le consulter, ouvrez un nouvel onglet dans votre navigateur Microsoft Edge. Vous verrez la vignette et le titre du site web parmi vos meilleurs sites.
N'oubliez pas que vous pouvez répéter ces étapes pour chaque site web que vous souhaitez ajouter à votre top des sites dans Microsoft Edge. Ce processus rapide et simple garantit que vos sites web fréquemment visités sont facilement accessibles chaque fois que vous ouvrez un nouvel onglet.
Grâce à ces étapes, vous serez en mesure de constituer votre propre collection de meilleurs sites dans Microsoft Edge, ce qui rendra votre expérience de navigation plus efficace et personnalisée.
Existe-t-il un moyen de voir ce que vous avez récemment tapé?
Certainement ! Vous pouvez facilement revoir votre saisie de texte récente à l'aide de raccourcis clavier spécifiques :
- Utilisateurs Mac : Appuyez sur Commande + Y pour accéder rapidement à votre dernière saisie de texte.
- Utilisateurs de Windows : Employer Ctrl + Shift + V pour afficher instantanément vos dernières saisies de texte.
Ces raccourcis sont conçus pour améliorer votre flux de travail en vous permettant de revenir facilement sur le contenu que vous avez saisi récemment.
Comment supprimer l'historique de la saisie?
Pour supprimer l'historique tapé, suivez les étapes suivantes :
Sur un Mac :
- Ouvrez Safari.
- Allez dans le menu Safari.
- Sélectionnez « Effacer l'historique et les données du site Web ».
- Choisissez la période que vous souhaitez effacer.
- Cliquez sur « Effacer l'historique ».
Sur un PC :
- Ouvrez votre navigateur web.
- Accédez au menu des options Internet.
- Sous l'onglet Général, trouvez « Historique de navigation ».
- Cliquez sur « Supprimer ».
- Choisissez les éléments que vous souhaitez supprimer (y compris l'historique tapé).
- Cliquez sur « Supprimer ».
Garantissez votre confidentialité en ligne en effaçant régulièrement votre historique de navigation.
Comment supprimer les mots appris sur le clavier Samsung?
Pour supprimer les mots appris sur votre clavier Samsung, suivez les étapes suivantes :
- Ouvrez le clavier Samsung.
- Appuyez sur l'icône d'engrenage pour accéder au menu des paramètres.
- Sélectionnez « Correction automatique ».
- Choisissez « Mots appris ».
- Tapez sur le « X » rouge à côté des mots que vous souhaitez supprimer.
Comment supprimer les mots appris de mon clavier?
Pour supprimer les mots appris de votre clavier, vous avez deux options :
- Désynchroniser le dictionnaire: Naviguer vers Paramètres > Général > Clavier > Dictionnaire, puis sélectionnez « Supprimer le dictionnaire » pour désynchroniser les mots appris par votre clavier.
- Supprimer le fichier des mots appris: Aller à Paramètres > Général > Clavier > Remplacement de texte. Cliquez sur « Modifier », puis appuyez sur le bouton « - » à côté du mot que vous souhaitez supprimer. Enfin, appuyez sur « Supprimer ».
En suivant ces étapes, vous pouvez effacer efficacement les mots appris indésirables de la mémoire de votre clavier.
Comment retrouver l'historique du clavier sur Android?
Pour localiser l'historique du clavier sur votre appareil Android, procédez comme suit :
- Ouvrez les paramètres.
- Choisissez la langue & Entrée.
- Appuyez sur Clavier & Méthodes de saisie.
- Sélectionnez votre clavier actif.
- Faites défiler vers le bas.
- Appuyez sur le bouton Historique.
Quel est l'historique du clavier?
L'histoire du clavier remonte à l'invention de la machine à écrire en 1868. Ce premier appareil présentait une disposition alphabétique des lettres sur son clavier. Le clavier moderne, descendant de la machine à écrire, conserve sa disposition mais incorpore des modifications spécifiques pour plus d'efficacité.