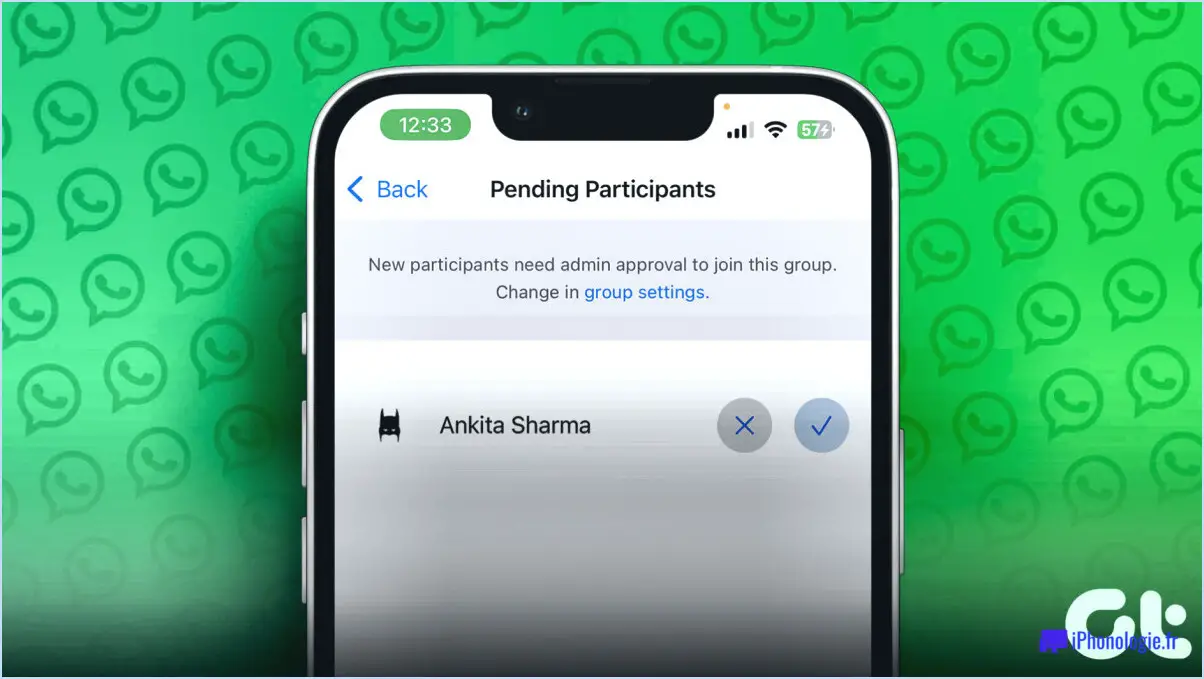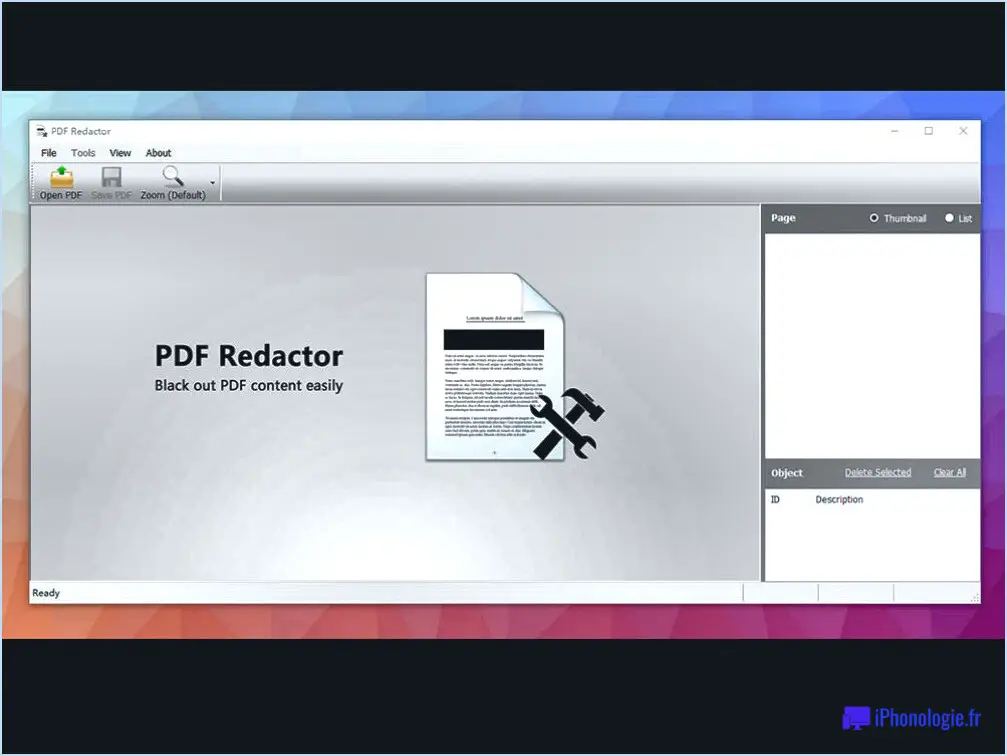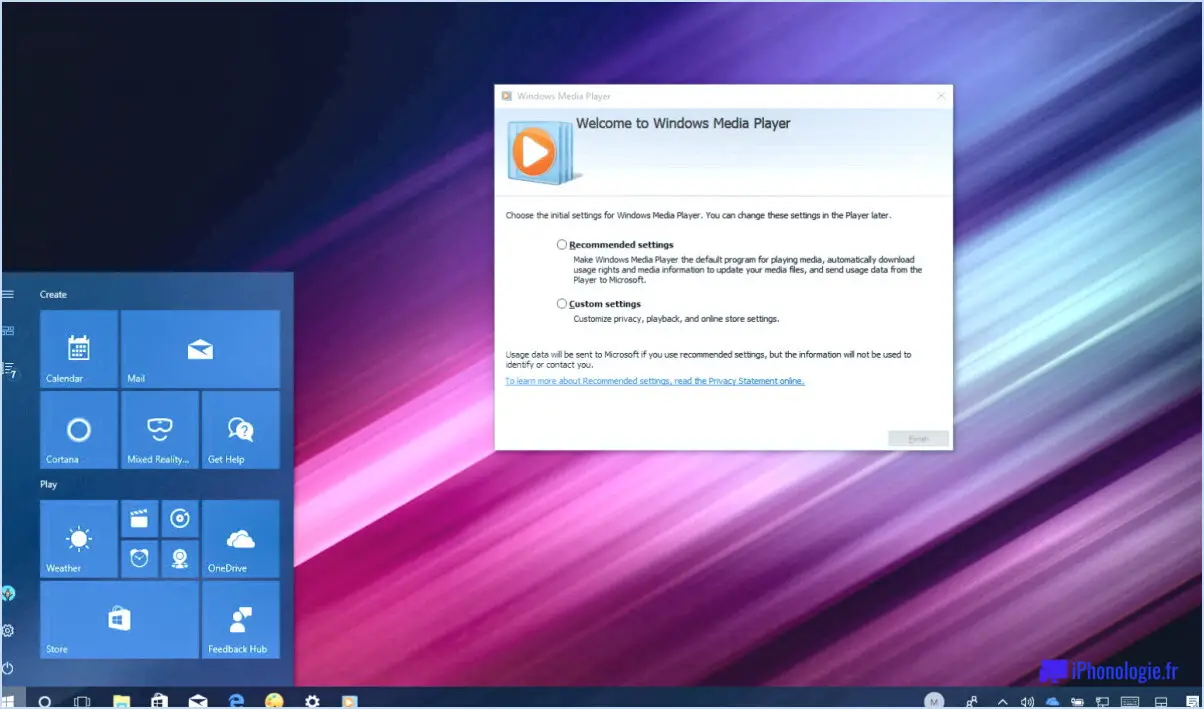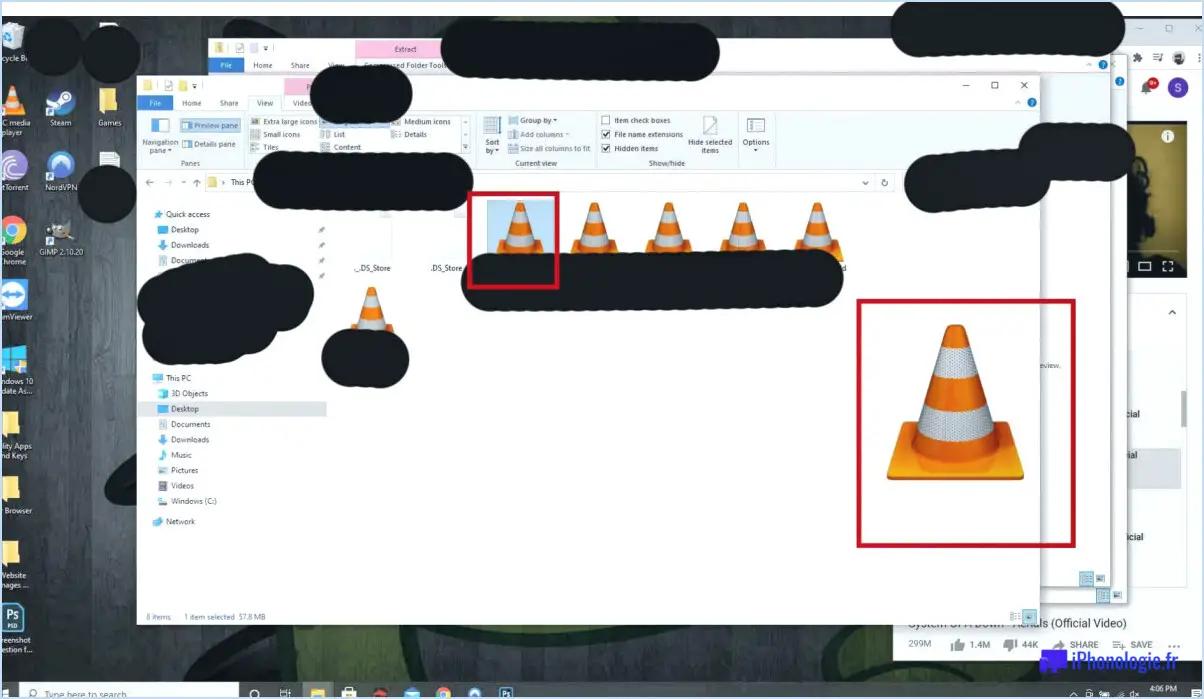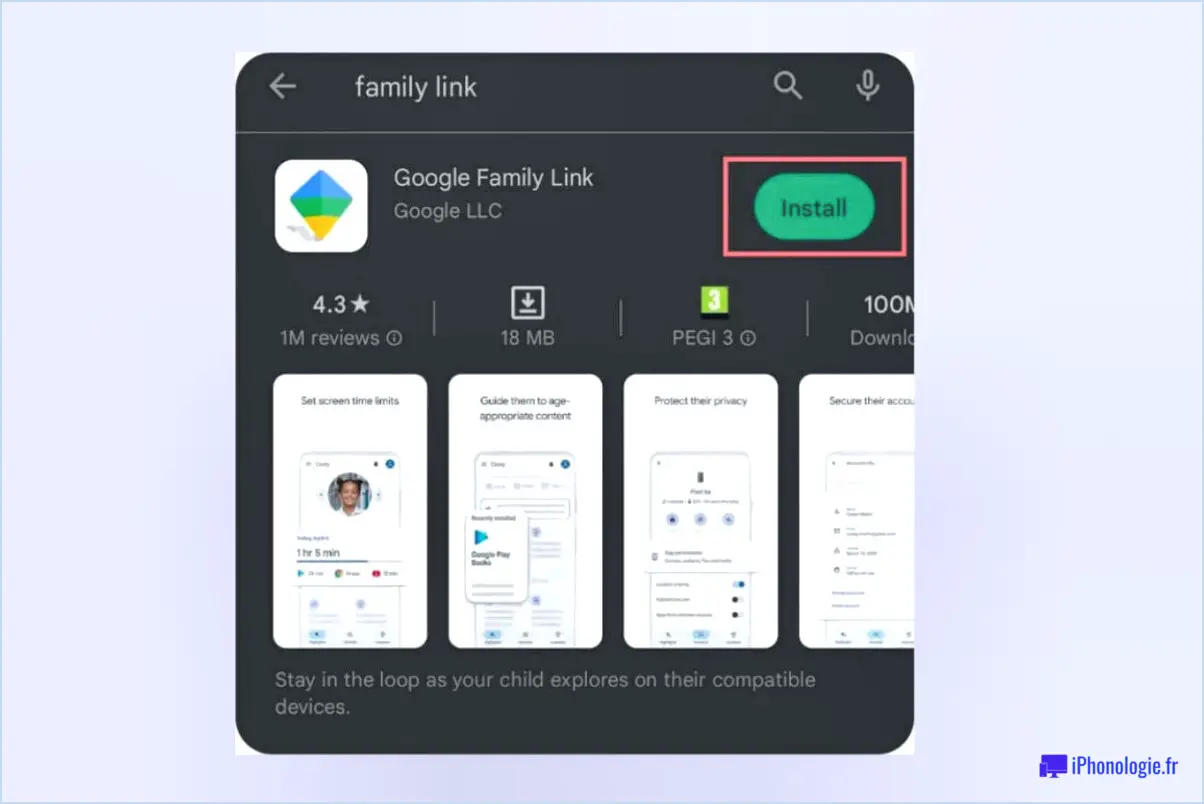Comment mettre une image dans une vidéo imovie iphone?
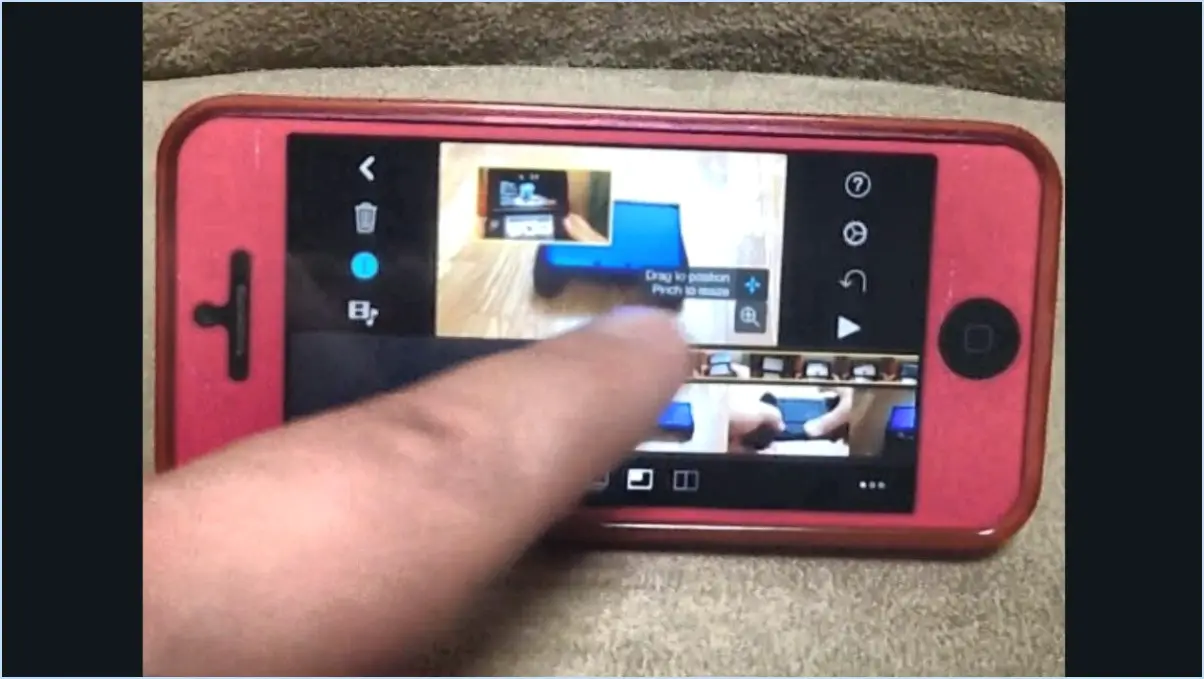
Pour mettre une image dans une vidéo en utilisant iMovie sur votre iPhone, suivez les étapes suivantes :
- Ouvrez iMovie: Tout d'abord, lancez l'application iMovie sur votre iPhone. Si vous ne l'avez pas installée, vous pouvez la télécharger sur l'App Store.
- Créez un nouveau projet: Démarrez un nouveau projet en appuyant sur l'option « Créer un projet ». Choisissez l'option « Film » lorsque vous y êtes invité.
- Importez votre vidéo: Pour ajouter la vidéo que vous souhaitez modifier, touchez le bouton « Importer un média ». Sélectionnez la vidéo dans la bibliothèque de votre iPhone et touchez « Importer la sélection ».
- Ajouter l'image: Une fois que votre vidéo se trouve dans la chronologie, touchez l'icône « + » au-dessus de la chronologie. Choisissez l'option « Photo » pour ajouter votre image.
- Sélectionnez votre photo: Parcourez votre bibliothèque de photos et sélectionnez l'image que vous souhaitez insérer dans la vidéo. Appuyez sur « Utiliser » pour confirmer votre sélection.
- Régler la durée de l'image: L'image sera ajoutée à votre chronologie. Vous pouvez ajuster sa durée en tapant dessus et en faisant glisser ses bords vers la gauche ou la droite pour la raccourcir ou la rallonger.
- Positionner l'image: Faites glisser et déposez l'image à l'endroit souhaité dans la chronologie, là où vous voulez qu'elle apparaisse dans la vidéo.
- Ajouter des transitions (optionnel): Si vous souhaitez ajouter un effet de transition entre la vidéo et l'image, appuyez sur l'icône de transition entre les deux dans la chronologie. Choisissez la transition que vous préférez.
- Prévisualisation et exportation: Pour prévisualiser votre vidéo éditée, appuyez sur le bouton de lecture. Si tout semble correct, appuyez sur le bouton « Terminé ».
- Enregistrer et partager: Enfin, appuyez sur l'icône de partage (généralement représentée par une flèche pointant vers le haut). Choisissez le mode d'enregistrement ou de partage de votre vidéo, qu'il s'agisse d'un enregistrement sur votre appareil, d'un partage sur les médias sociaux ou d'un envoi par courrier électronique.
Voilà, c'est fait ! Vous avez réussi à ajouter une image à votre vidéo en utilisant iMovie sur votre iPhone. N'hésitez pas à expérimenter les différents outils d'édition d'iMovie pour améliorer encore votre vidéo.
Peut-on superposer des vidéos dans iMovie sur iPhone?
Oui, vous pouvez superposer des vidéos dans iMovie sur votre iPhone en suivant les étapes suivantes :
- Ouvrez iMovie sur votre iPhone et localisez le bouton « Fichier » dans le coin inférieur gauche de l'écran.
- Cliquez sur « Importer » pour commencer le processus.
- Vous pouvez sélectionner un fichier vidéo dans le rouleau de caméra de votre iPhone ou choisir l'une de vos vidéos précédemment enregistrées.
- Ensuite, décidez si vous souhaitez importer la vidéo sélectionnée en tant que nouveau film ou l'ajouter à un film existant.
Ces étapes simples vous permettront de superposer des vidéos et de créer un contenu attrayant et dynamique à l'aide d'iMovie sur votre iPhone.
Peut-on combiner des photos sur l'iPhone?
Oui, vous pouvez combiner des photos sur l'iPhone à l'aide de fonctions intégrées et d'applications tierces. Voici comment procéder :
- Utilisation de l'application Photos:
- Ouvrez l'application Photos sur votre iPhone.
- Touchez "Albums" en bas de l'écran.
- Sélectionnez l'album contenant les photos que vous souhaitez combiner.
- Appuyez sur "Sélectionner" dans le coin supérieur droit.
- Choisissez les photos que vous souhaitez fusionner.
- Appuyez sur l'icône de partage (boîte avec une flèche) en bas à gauche.
- Faites défiler vers le bas et sélectionnez "Créer un cadran de montre" pour combiner les photos en un cadran de montre si vous le souhaitez.
- Applications tierces:
- Téléchargez une application de retouche photo comme Adobe Photoshop Express ou Canva à partir de l'App Store.
- Ouvrez l'application et importez les photos que vous souhaitez fusionner.
- Utilisez les outils de l'application pour superposer, mélanger ou arranger les photos comme vous le souhaitez.
- Enregistrez l'image modifiée dans l'application Photos de votre iPhone.
Ces méthodes vous permettent de combiner de manière créative des photos sur votre iPhone à des fins diverses, notamment pour créer des collages, mélanger des images ou créer des cadrans de montre uniques.
Comment assembler deux photos sur mon iPhone sans application?
Pour combiner deux photos sur votre iPhone sans avoir recours à une application, suivez les étapes suivantes :
- Sélectionnez votre première photo : Commencez par choisir l'image principale que vous souhaitez utiliser comme base. Ce sera la toile sur laquelle vous fusionnerez la seconde image.
- Capturez la deuxième image : Ouvrez l'application appareil photo de votre iPhone et prenez une photo de la deuxième image que vous souhaitez combiner. Veillez à ce que l'éclairage et les angles correspondent à la première image pour une fusion transparente.
- Accédez à vos photos : Après avoir pris la deuxième photo, accédez à l'application Photos de votre iPhone.
- Sélectionnez la première photo : Tapez sur la première photo que vous souhaitez utiliser comme base.
- Modifiez l'image : Dans le coin inférieur gauche de l'écran, tapez sur l'option « Modifier ».
- Ajoutez la deuxième image : Recherchez l'icône « + », généralement située en haut à droite. Appuyez dessus pour insérer la deuxième photo que vous avez prise.
- Ajustez et redimensionnez : Vous pouvez maintenant déplacer, redimensionner ou faire pivoter la deuxième photo pour l'intégrer parfaitement à la première.
- Enregistrez votre image fusionnée : Lorsque vous êtes satisfait de l'alignement, appuyez sur « Terminé » et enregistrez votre nouvelle image fusionnée.
En suivant ces étapes, vous pouvez fusionner deux images sans effort sur votre iPhone sans avoir besoin d'applications supplémentaires.
Quelle application vous permet de superposer des photos?
Pour superposer des photos de manière transparente, pensez à utiliser Adobe Photoshop Express. Cette application polyvalente vous permet de superposer des images, de régler l'opacité et de les mélanger sans effort. PicsArt offre également une interface conviviale pour la superposition créative de photos. Elle propose une gamme d'effets et d'autocollants pour améliorer vos compositions. Ces applications sont idéales pour créer des histoires visuelles captivantes.
Comment superposer des images?
Il existe plusieurs méthodes pour superposer des images. Voici un guide simple :
- Utilisation d'un logiciel de retouche d'images : Des logiciels tels que Photoshop et GIMP offrent des interfaces conviviales pour la superposition d'images. Ouvrez votre image de base, importez l'image que vous souhaitez superposer et disposez-les en couches. Ajustez l'opacité et la position pour obtenir l'effet désiré.
- Outils en ligne : Plusieurs plateformes en ligne, telles que Canva et Pixlr, proposent des interfaces intuitives pour superposer des images. Téléchargez votre image de base, ajoutez la seconde image et utilisez leurs outils pour positionner, redimensionner et ajuster la transparence.
- Outil de ligne de commande - « Superposition » : Pour ceux qui sont à l'aise avec les interfaces de ligne de commande, vous pouvez utiliser l'outil « Overlay ». Il permet l'écriture de scripts et l'automatisation, mais nécessite quelques connaissances techniques.
- Applications mobiles : De nombreuses applications mobiles, comme Snapseed et Adobe Spark Post, proposent des fonctions de superposition pour des retouches rapides et faciles en déplacement.
Choisissez la méthode qui correspond à votre niveau de compétence et à vos besoins, et vous pourrez superposer des images sans effort.
Comment placer des images côte à côte?
Pour placer des images côte à côte, suivez les étapes suivantes :
- Sélectionnez les images: Choisissez les images que vous souhaitez placer côte à côte.
- Ouvrir un éditeur de document: Utilisez un outil comme Microsoft Word ou Google Docs.
- Insérer des images: Cliquez sur l'option "Insérer" ou "Ajouter une image" dans votre éditeur de documents.
- Redimensionner si nécessaire: Redimensionnez les images pour qu'elles s'adaptent les unes aux autres dans votre document.
- Disposer horizontalement: Cliquez et faites glisser les images pour les disposer horizontalement.
- Ajuster l'espacement: Ajustez finement l'espacement entre les images pour obtenir l'aspect souhaité.
- Enregistrer ou exporter: Enregistrez votre document ou exportez-le selon vos besoins.
Cette méthode fonctionne dans divers éditeurs de documents, ce qui vous permet de créer facilement des mises en page visuellement attrayantes.
Qu'est-ce qu'une image superposée?
Une image superposée est une technique de conception graphique utilisée pour superposer une image à une autre. Cette méthode permet d'intégrer deux images, d'améliorer l'attrait visuel ou de transmettre des informations supplémentaires. Les superpositions d'images peuvent servir à diverses fins, notamment :
- Mise en évidence du contenu: La superposition de textes ou de graphiques sur une image permet d'attirer l'attention sur des éléments ou des messages spécifiques.
- Filigrane: Protection de la propriété intellectuelle par l'ajout d'un logo semi-transparent ou d'une mention de copyright sur une image.
- Comparaison d'images: La superposition de deux images permet aux spectateurs de repérer facilement les différences ou les similitudes.
- Réalité augmentée: Employées dans les applications de réalité augmentée, les superpositions d'images mélangent le contenu numérique de manière transparente avec les visuels du monde réel.
- Amélioration de l'esthétique: Les effets de superposition tels que les filtres de couleur ou les dégradés peuvent améliorer l'ambiance ou l'atmosphère d'une image.
Les superpositions d'images sont des outils polyvalents, largement utilisés dans la conception de sites web, la publicité et les applications multimédias.