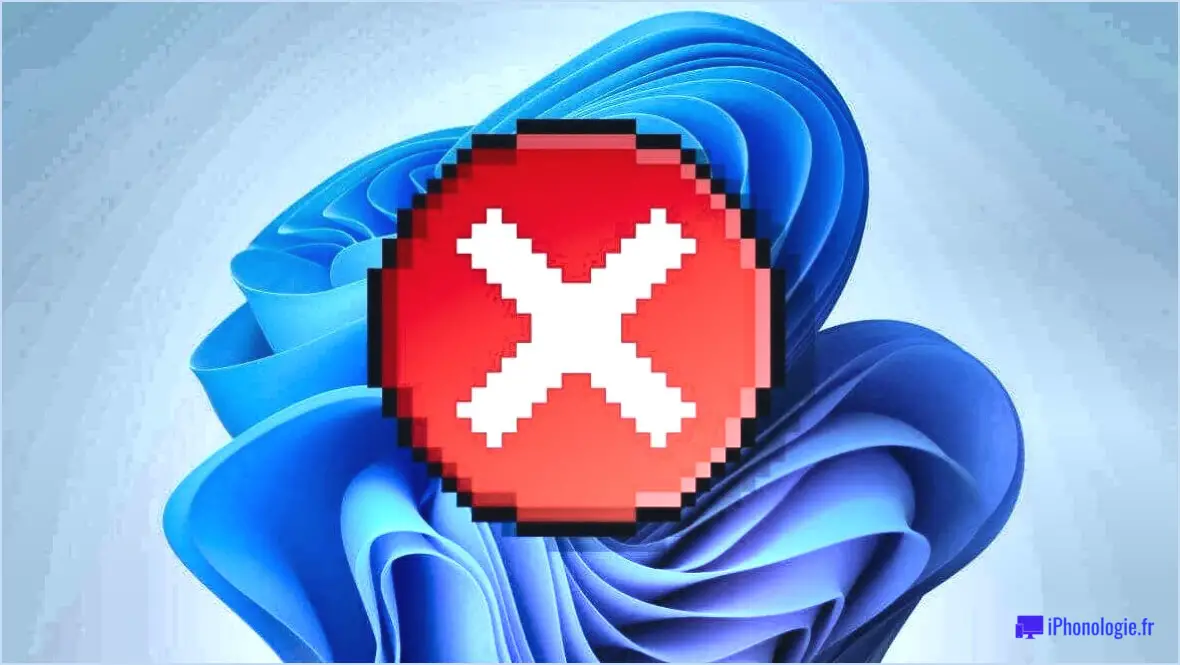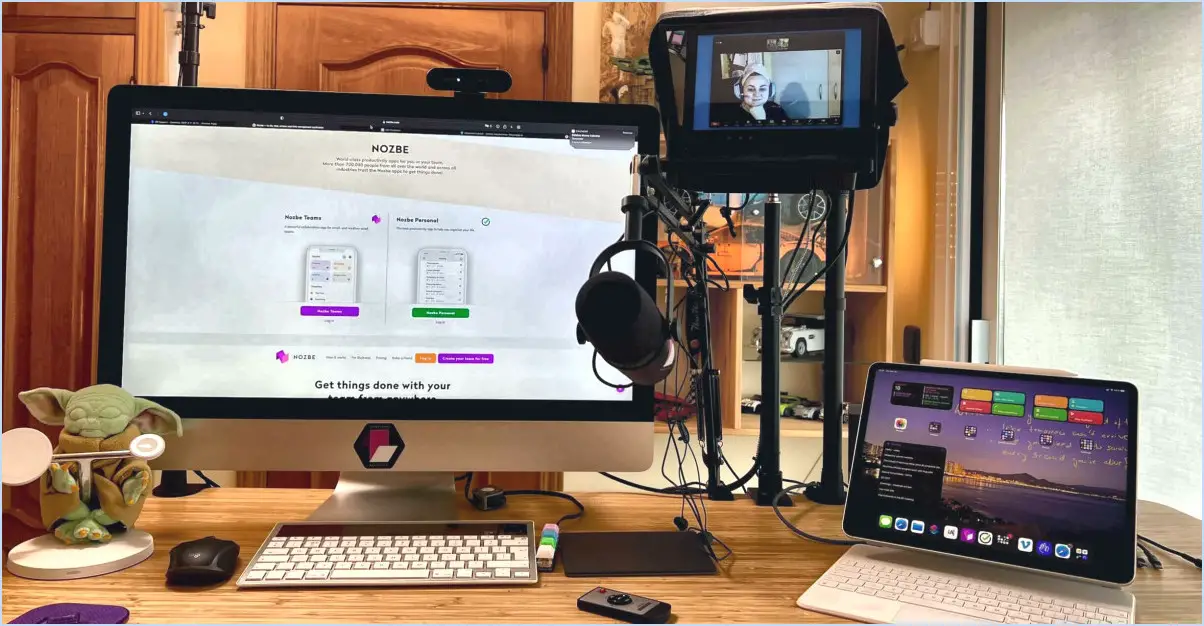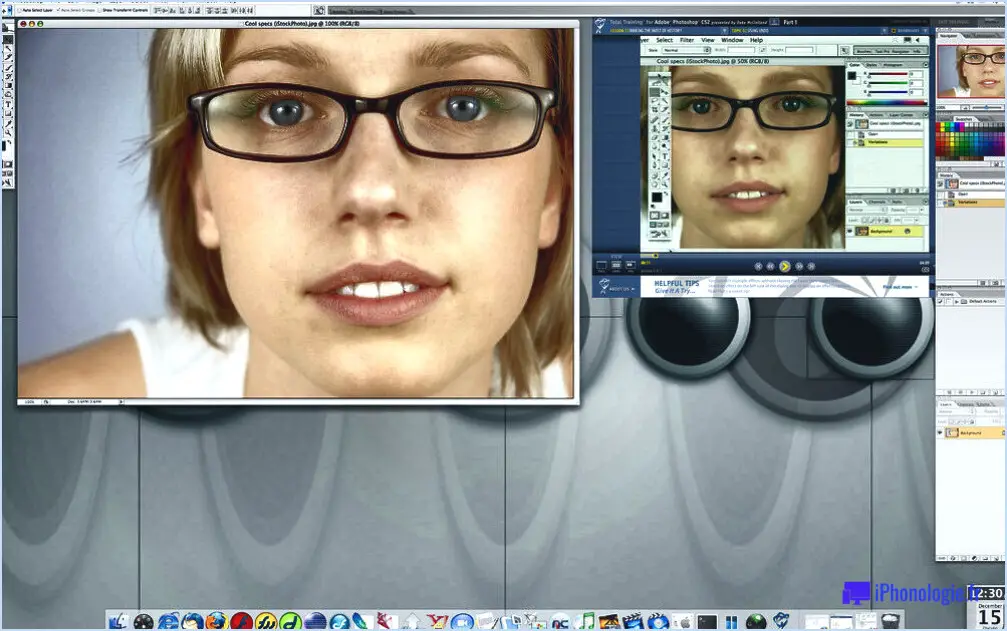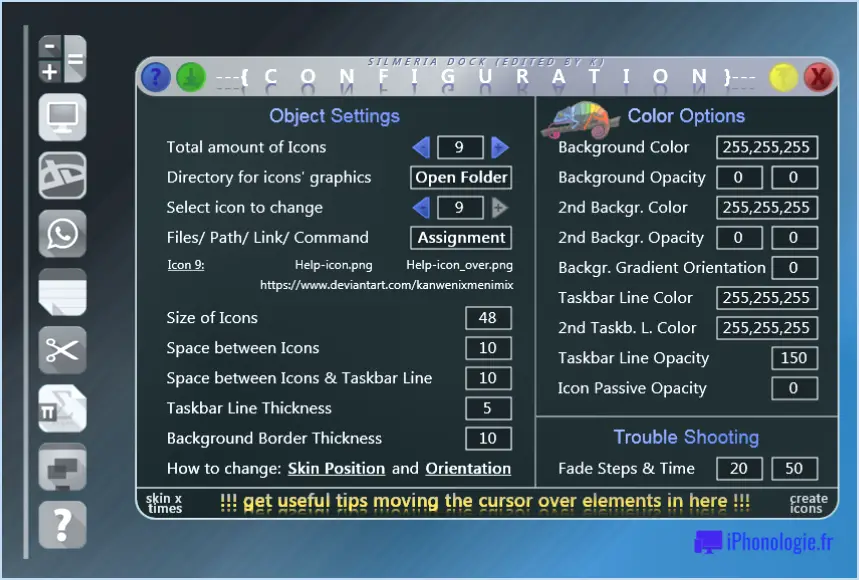Comment ajouter google chrome à mon menu démarrer sous windows 8?
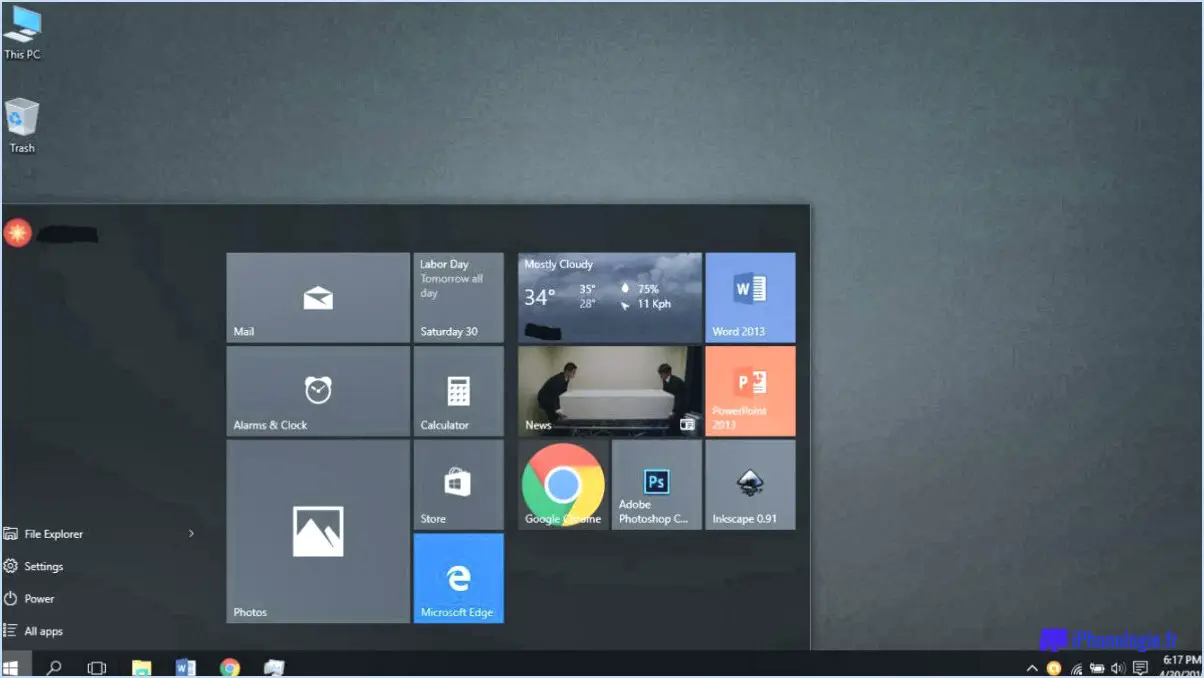
Pour ajouter Google Chrome à votre menu Démarrer sous Windows 8, vous pouvez suivre les étapes suivantes :
- Ouvrez la barre des Charmes : Appuyez sur la touche Windows + C de votre clavier, ou si vous disposez d'un appareil à écran tactile, vous pouvez glisser du bord droit de l'écran vers le centre pour accéder à la barre des Charmes.
- Accédez au menu Paramètres : Une fois la barre des Charmes ouverte, cliquez sur l'option Paramètres. Sinon, si vous disposez d'un appareil à écran tactile, vous pouvez directement appuyer sur l'icône Paramètres.
- Accédez aux paramètres de l'ordinateur : Dans le menu Paramètres, vous trouverez un bouton intitulé "Modifier les paramètres de l'ordinateur". Cliquez dessus pour continuer.
- Naviguez vers Apps et fonctionnalités : Dans la colonne de gauche du menu Paramètres de l'ordinateur, vous verrez plusieurs options. Recherchez "Apps et fonctionnalités" et cliquez dessus.
- Localisez Google Chrome : dans la colonne de droite sous la section "Apps et fonctionnalités", vous trouverez une liste des applications installées. Faites défiler la liste jusqu'à ce que vous trouviez Google Chrome.
- Ajouter un site web : Une fois que vous avez trouvé Google Chrome, cliquez dessus. Un menu apparaît avec une option "Ajouter un site web". Cliquez sur cette option.
- Entrez l'URL : Une boîte de dialogue s'ouvre pour vous permettre d'entrer l'URL de votre site Web Chrome préféré. Saisissez l'URL et cliquez sur Ajouter pour continuer.
- Accédez à Chrome à partir de l'écran de démarrage : Après avoir cliqué sur Ajouter, le site web sera ajouté à votre écran de démarrage. Vous pouvez maintenant y accéder en cliquant simplement sur son icône.
En suivant ces étapes, vous pouvez facilement ajouter Google Chrome à votre menu Démarrer dans Windows 8, ce qui vous permet d'accéder rapidement à vos sites Web Chrome préférés directement à partir de l'écran Démarrer.
Comment ajouter des applications au menu Démarrer de Windows 8?
Pour ajouter des applications au menu Démarrer de Windows 8, il existe plusieurs méthodes. Tout d'abord, vous pouvez utiliser le bouton de clic gauche de votre souris, puis sélectionner "ajouter une application". Cette option vous permet de choisir une application parmi les options disponibles et de l'ajouter au menu Démarrer.
Vous pouvez également utiliser la barre de recherche située dans le coin supérieur gauche de l'écran. Tapez simplement le nom de l'application que vous souhaitez ajouter et appuyez sur Entrée. Les résultats de la recherche afficheront l'application recherchée. À partir de là, vous pouvez glisser-déposer l'application dans le menu Démarrer pour l'inclure.
N'oubliez pas que ces méthodes sont spécifiques à Windows 8 et peuvent varier dans d'autres versions de Windows.
Où se trouve le bouton Démarrer de Chrome?
Le bouton Démarrer de Chrome se trouve à différents endroits en fonction de la version et de la plateforme que vous utilisez. Voici les emplacements possibles :
- Windows: Dans la plupart des versions de Chrome pour Windows, le bouton Démarrer se trouve dans le coin supérieur gauche de la fenêtre du navigateur. Il se présente sous la forme d'une icône ronde colorée avec le logo Google Chrome.
- Mac: Sur un Mac, le bouton Démarrer est généralement situé dans le coin supérieur gauche de l'écran, à côté du menu Pomme. Il comporte également le logo de Google Chrome.
- Android: Dans l'application Chrome pour les appareils Android, le bouton Démarrer est généralement situé en bas au centre de l'écran. Il se présente sous la forme d'un cercle avec un logo Google Chrome coloré.
Veuillez noter que l'emplacement exact du bouton Démarrer peut varier légèrement en fonction des mises à jour et des paramètres individuels. Si vous ne parvenez toujours pas à localiser le bouton Démarrer, essayez de mettre à jour votre navigateur Chrome avec la dernière version ou consultez la documentation d'assistance officielle de Chrome pour obtenir de l'aide supplémentaire.
Où se trouve le dossier du menu Démarrer dans Windows 8?
Dans Windows 8, le menu Démarrer est positionné sur le côté gauche de l'écran, introduisant une nouvelle disposition par rapport aux versions précédentes de Windows. Pour accéder au dossier du menu Démarrer dans Windows 8, procédez comme suit :
- Appuyez sur la touche Windows de votre clavier ou placez le curseur de votre souris dans le coin inférieur gauche de l'écran.
- Cliquez ou tapez sur la touche Menu de démarrage qui apparaît.
- Une fois le menu Démarrer ouvert, vous devez naviguer jusqu'à l'onglet Dossier du menu de démarrage dans le menu Démarrer. Pour ce faire, ouvrez le dossier Explorateur de fichiers en appuyant sur Windows + E.
- Dans l'explorateur de fichiers, naviguez jusqu'au répertoire suivant : C:NUsersN% nom d'utilisateurNAppDataNLocalNMicrosoftNWindowsNMenu de démarrage.
Dans le dossier du menu Démarrer, vous trouverez les fichiers et dossiers qui sont automatiquement chargés lorsque vous démarrez votre ordinateur. Vous pouvez également personnaliser le menu Démarrer en ajoutant des fichiers et des dossiers à l'aide du panneau de configuration.
Comment restaurer mon icône Google Chrome?
Pour restaurer votre icône Google Chrome, procédez comme suit :
- Vérifiez si l'icône est cachée : Cliquez avec le bouton droit de la souris sur votre bureau et sélectionnez "Afficher" dans le menu contextuel. Assurez-vous que l'option "Afficher les icônes du bureau" est cochée.
- Réinstallez Google Chrome : Parfois, une icône manquante ou corrompue peut être résolue en réinstallant le navigateur. Visitez le site officiel de Google Chrome, téléchargez la dernière version et exécutez le processus d'installation.
- Créer un nouveau raccourci : si la réinstallation n'a pas fonctionné, vous pouvez créer manuellement un nouveau raccourci sur votre bureau. Cliquez avec le bouton droit de la souris sur une zone vide de votre bureau, sélectionnez "Nouveau", puis choisissez "Raccourci". Saisissez l'emplacement du fichier exécutable de Chrome (généralement "C:NProgram FilesNGoogleNChromeNApplicationNchrome.exe") et cliquez sur "Suivant" pour créer le raccourci.
- Épinglez le raccourci à votre barre des tâches : Une fois le raccourci créé, cliquez dessus avec le bouton droit de la souris et sélectionnez "Épingler à la barre des tâches" pour y accéder facilement.
N'oubliez pas que si ces étapes ne permettent pas de résoudre le problème, vous devrez peut-être demander de l'aide ou envisager d'autres méthodes de dépannage.
Y a-t-il un menu Démarrer dans Windows 8?
Oui, Windows 8 introduit un nouveau menu Démarrer qui diffère de ses prédécesseurs. Au lieu de l'approche traditionnelle, où vous deviez saisir des commandes pour accéder à l'écran principal de démarrage, Windows 8 propose une méthode simplifiée. La barre des tâches comprend désormais un bouton "Recherche" dédié, qui permet d'accéder directement aux applications installées. Cette modification est conforme à l'objectif de Microsoft d'améliorer la convivialité du menu Démarrer.
Chrome fonctionne-t-il toujours sous Windows 8?
Chrome est en effet compatible avec Windows 8, ce qui permet aux utilisateurs de profiter de ses fonctionnalités et de naviguer sur le web en toute transparence. Que vous utilisiez la dernière version de Windows 8 ou une version plus ancienne, Chrome continue de fonctionner efficacement. Il offre une expérience de navigation familière, grâce à son interface conviviale et à sa vaste gamme d'extensions et d'applications. La compatibilité de Chrome avec Windows 8 permet aux utilisateurs de tirer parti de ses performances robustes et de rester connectés en ligne sans aucun problème.
Qu'est-ce qui a remplacé le menu Démarrer dans Windows 8?
Dans Windows 8, le menu Démarrer a été remplacé par un nouvel écran de démarrage, plus organisé et personnalisable. Ce changement constitue une évolution significative par rapport au menu Démarrer traditionnel que l'on trouvait dans les versions précédentes de Windows, comme Windows 7 et Windows 8. Le nouvel écran Démarrer offre une nouvelle interface utilisateur, permettant aux utilisateurs d'accéder plus facilement à leurs applications, fichiers et paramètres préférés de manière plus personnalisée. Les tuiles en direct de l'écran Démarrer fournissent des mises à jour en temps réel et des informations dynamiques, améliorant ainsi l'expérience de l'utilisateur.
Quel navigateur fonctionne le mieux avec Windows 8?
Le meilleur navigateur pour Windows 8 est Internet Explorer 11 de Microsoft. Cependant, il existe plusieurs alternatives qui fonctionnent bien avec le système d'exploitation :
- Mozilla Firefox : Conçu pour les ordinateurs et les tablettes, Firefox offre une expérience de navigation réactive et rapide. Il comprend des fonctions de sécurité intégrées pour une navigation en ligne sécurisée.
- Google Chrome : Autre choix populaire, Chrome est connu pour sa vitesse et son efficacité. Il offre également des fonctionnalités de sécurité robustes et une compatibilité avec diverses extensions.
- Apple Safari : Bien qu'il soit principalement utilisé par les utilisateurs d'iOS, Safari peut également être utilisé sur Windows 8. Il offre une expérience de navigation décente, mais il peut ne pas être aussi rapide que d'autres options.
Ces navigateurs offrent des fonctionnalités et des niveaux de performance différents. Il est donc utile d'explorer chacun d'entre eux pour trouver celui qui correspond le mieux à vos besoins.