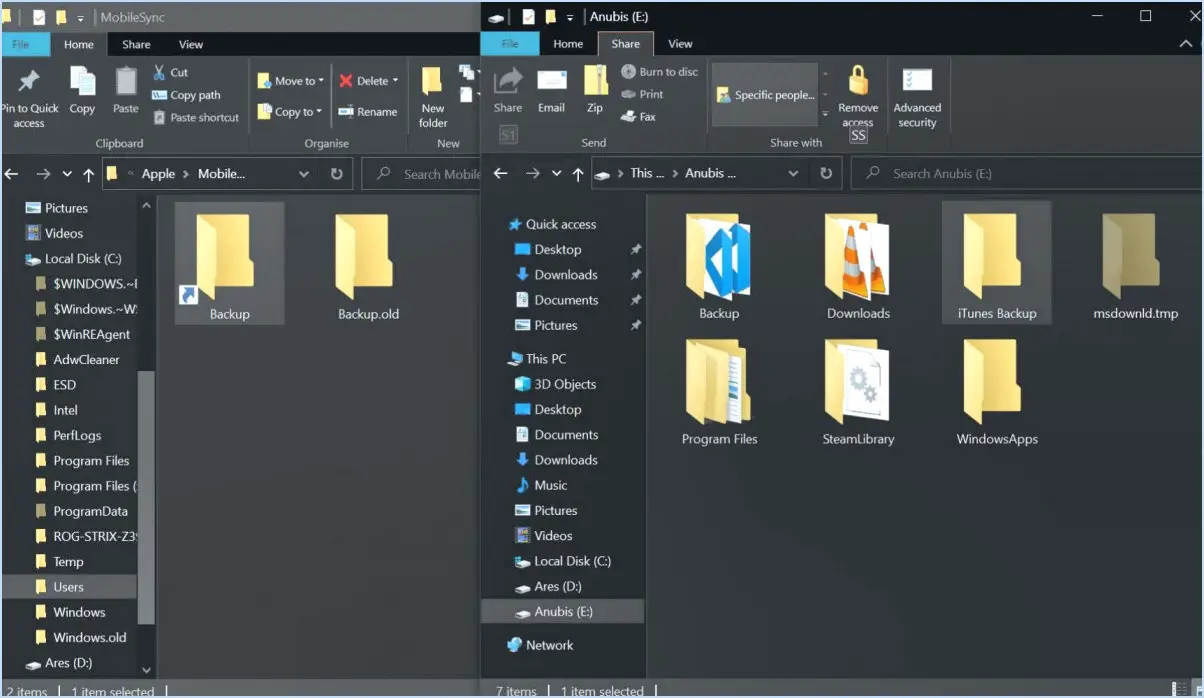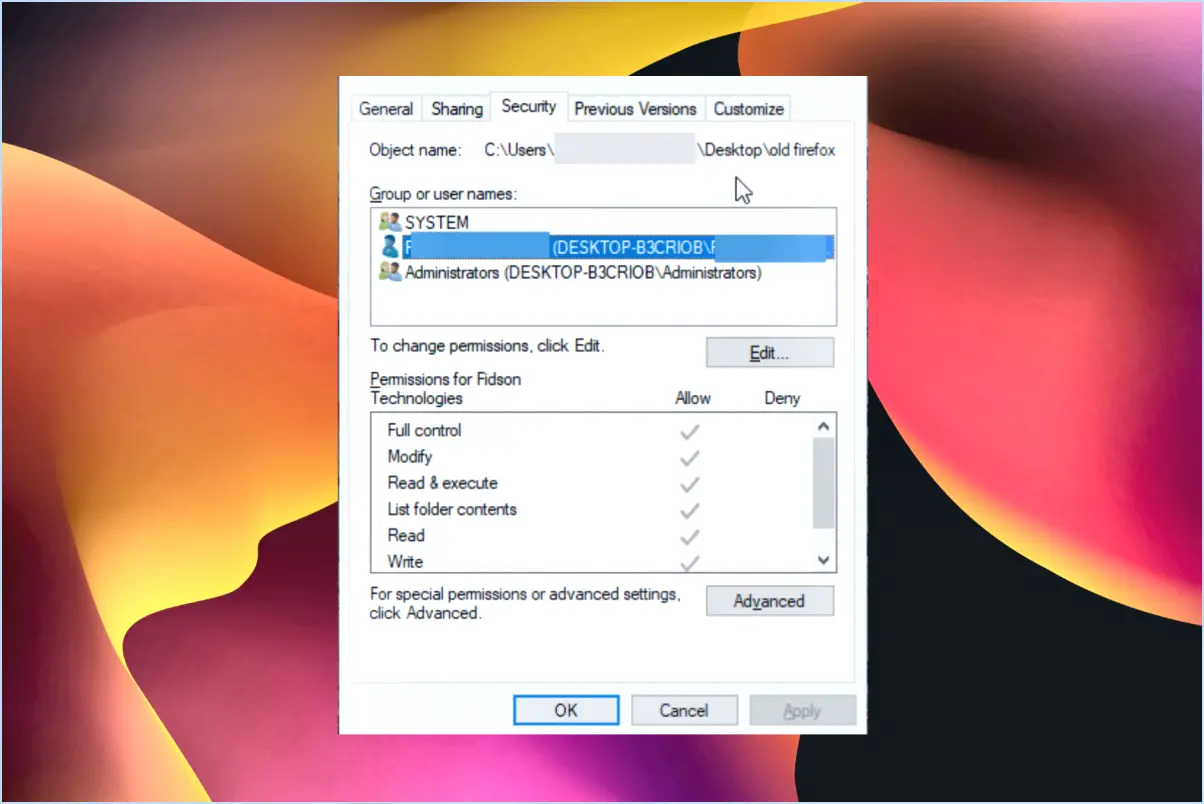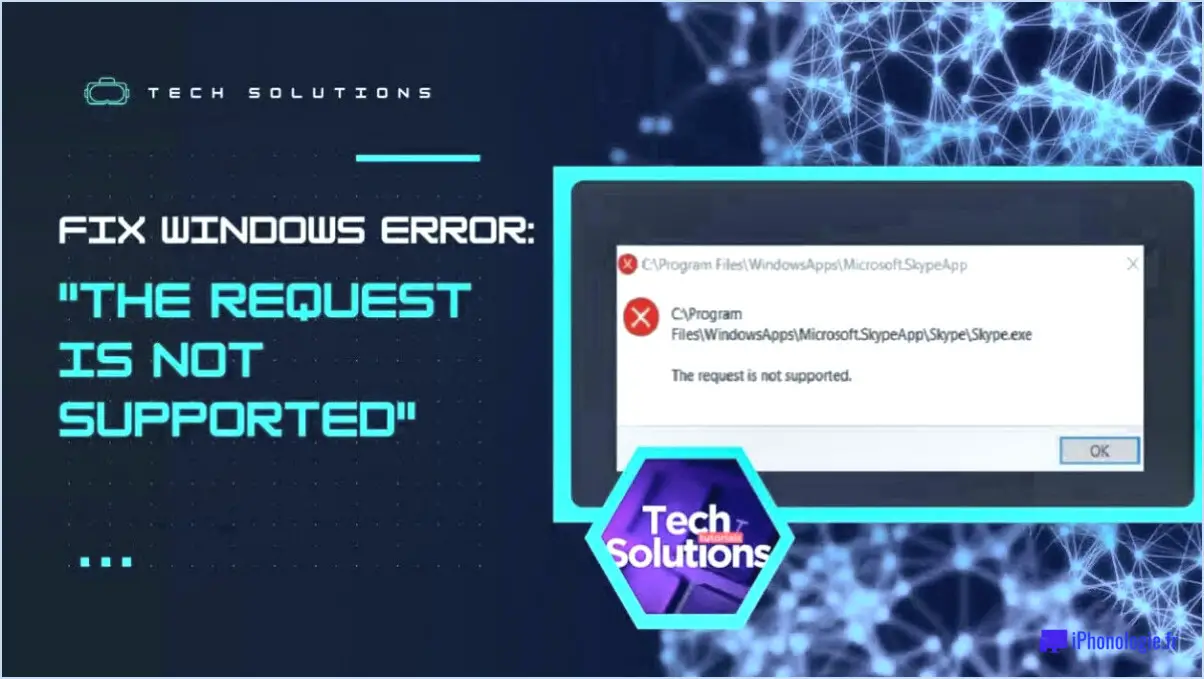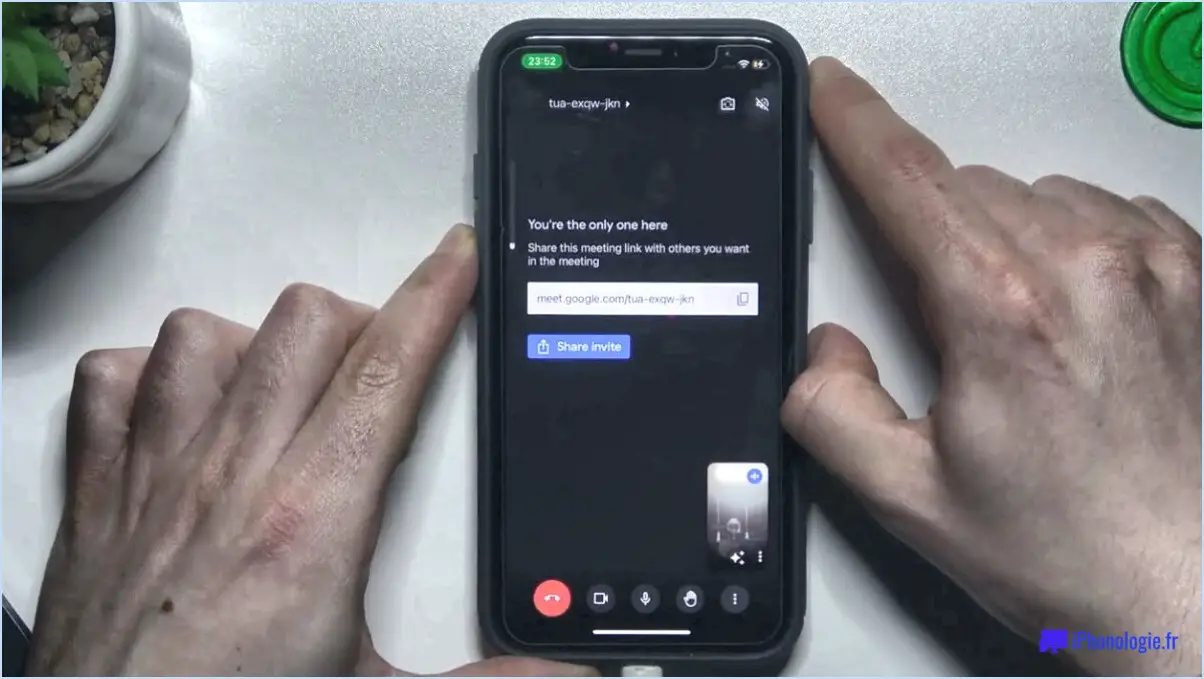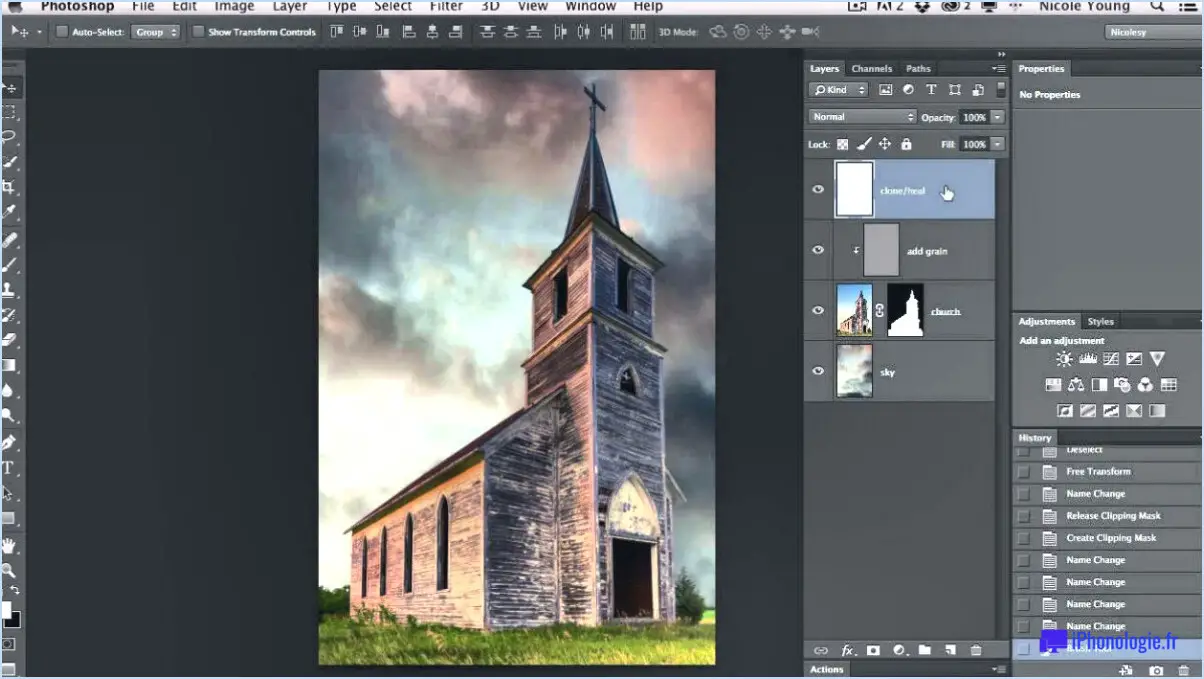Comment corriger l'erreur windows 10 1809 0x80070003 lors de l'installation via l'outil de création de média?
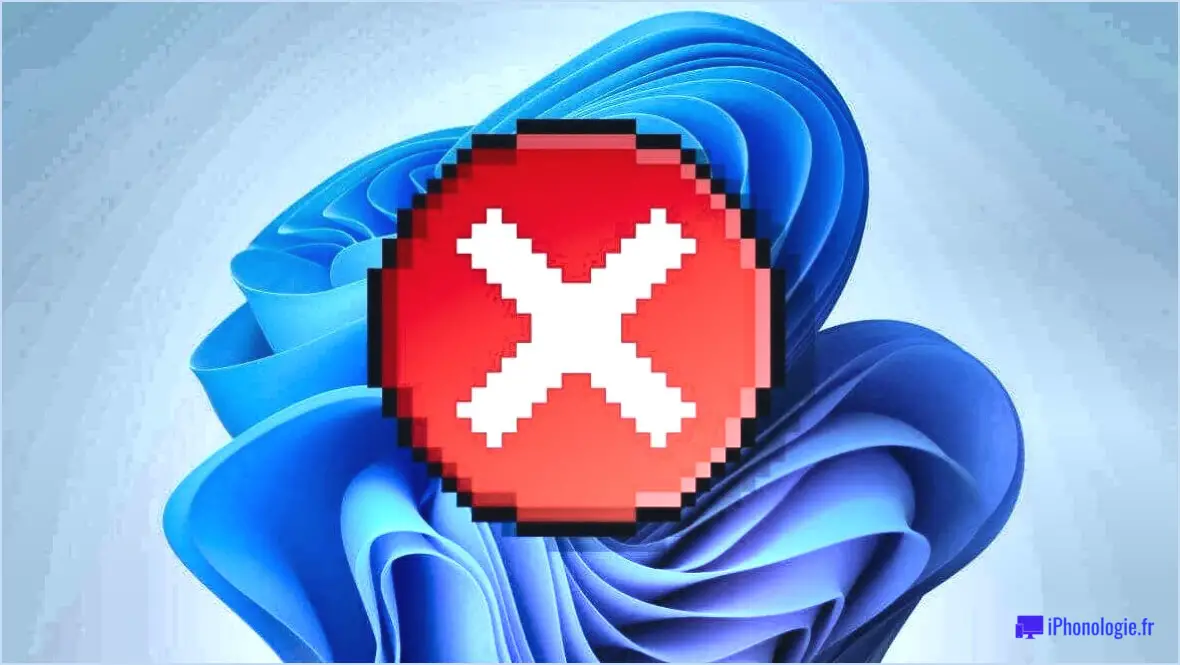
Erreur 0x80070003 est un problème courant qui peut survenir lors de l'installation de Windows 10 1809 par l'intermédiaire de l'application Outil de création de médias. Voici un guide étape par étape pour résoudre ce problème :
- Téléchargez l'outil de création de médias: Visitez le site officiel de Microsoft et téléchargez la dernière version de l'outil de création de médias.
- Exécuter l'outil de création de médias: Après le téléchargement, exécutez l'outil. Acceptez les conditions de licence et passez à l'étape suivante.
- Choisissez "Mettre à niveau ce PC maintenant: Deux options s'offrent à vous : "Mettre à niveau ce PC maintenant" et "Créer un support d'installation pour un autre PC". Choisissez la première option.
- Sélectionnez "Conserver les fichiers et applications personnels: Lorsqu'on vous demande ce qu'il faut conserver, sélectionnez "Conserver les fichiers et applications personnels". Cela permet de s'assurer que vos données et applications restent intactes pendant le processus de réparation.
- Lancez le processus de réparation: Cliquez sur " Installer " pour lancer le processus de réparation. L'outil va maintenant tenter de réparer l'erreur et les autres problèmes liés à votre installation de Windows 10.
N'oubliez pas que ce processus peut prendre un certain temps, alors soyez patient. Veillez également à ce que votre PC soit connecté à une source d'alimentation tout au long du processus afin d'éviter toute interruption.
Dans le cas où l'erreur persiste, envisagez de créer une clé USB ou un DVD amorçable à l'aide de l'outil de création de médias et effectuez une installation propre de Windows 10 1809. Cependant, cela devrait être votre dernier recours car cela effacera toutes les données sur votre lecteur système.
Impossible d'installer Windows GPT?
Difficulté à installer Windows sur un disque GPT peut être due à plusieurs problèmes. Tout d'abord, le disque peut ne pas être formaté en mode GPT. Pour y remédier, reformatez le disque en mode GPT, ce qui permettra l'installation de Windows. Il est également possible que le disque soit endommagé ce qui nuit à sa compatibilité avec Windows.
- Reformatez le disque en GPT: Il s'agit d'une étape cruciale car Windows ne peut être installé sur un disque GPT que s'il est formaté en mode GPT.
- Vérifiez que le disque n'est pas endommagé: Un disque endommagé peut empêcher l'installation réussie de Windows.
En réglant ces problèmes, le processus d'installation devrait se dérouler sans problème.
Comment activer l'UEFI sans réinstaller Windows?
Activation de l'UEFI sans réinstaller Windows peut être réalisée par plusieurs méthodes.
Premièrement, vous pouvez utiliser une clé USB amorçable avec le micrologiciel UEFI installé. Cette méthode permet à votre système de démarrer en mode UEFI directement à partir de la clé USB.
Vous pouvez également utiliser une clé gestionnaire de démarrage UEFI tels que GRUB2 ou Syslinux. Ces gestionnaires de démarrage sont conçus pour gérer le démarrage UEFI et peuvent être configurés pour démarrer votre installation Windows existante en mode UEFI.
N'oubliez pas qu'avant de procéder à des modifications, il est essentiel de sauvegarder vos données pour éviter toute perte potentielle.
Windows 10 est-il UEFI ou Legacy?
Windows 10 est fondamentalement un basé sur l'UEFI basé sur l'UEFI. Cette interface micrologicielle moderne offre une sécurité accrue et des temps de démarrage plus rapides par rapport à son prédécesseur, le BIOS hérité. Il est essentiel de noter que si Windows 10 est basé sur l'UEFI, il peut toujours fonctionner sur les systèmes BIOS hérités, bien qu'avec certaines limitations.
Comment puis-je créer un MBR et un GPT amorçables?
A créer un MBR et un GPT amorçables vous pouvez utiliser les supports d'installation de Windows. Suivez les étapes suivantes :
- Insérez le support d'installation de Windows dans votre système.
- Ouvrez une invite de commande en tant qu'administrateur.
- Tapez 'diskpart' et appuyez sur entrée.
- Sélectionnez la clé USB que vous souhaitez rendre amorçable.
- Nettoyer la clé USB, créer une partition, sélectionner elle, et format en NTFS.
- Activer la partition et copier les fichiers d'installation de Windows sur la clé USB.
Ce processus fonctionne pour les deux Windows 10 que pour les autres versions.
Que dois-je choisir dans Rufus MBR ou GPT?
Pour choisir entre Rufus MBR et GPT, il est important de tenir compte des besoins spécifiques de votre ordinateur et de vos habitudes d'utilisation. Voici quelques conseils pour vous aider à prendre une décision éclairée :
- Compatibilité: MBR (Master Boot Record) est le schéma de partitionnement traditionnel et est largement pris en charge par les anciens systèmes. GPT (GUID Partition Table) est plus récent et permet de prendre en charge des disques plus grands et davantage de partitions. Tenez compte de l'âge et des spécifications de votre ordinateur pour déterminer la compatibilité.
- Taille du disque: Si vous disposez d'un disque de plus de 2 téraoctets, il est recommandé d'utiliser le format GPT, car le MBR a des limites en ce qui concerne les capacités plus importantes.
- Sécurité: GPT offre une meilleure protection contre la corruption des données et propose des fonctions telles que le démarrage sécurisé. Si la sécurité des données est une priorité, le GPT est un choix approprié.
- Système d'exploitation: Certains systèmes d'exploitation plus anciens peuvent ne pas prendre en charge le GPT. Si vous utilisez un système d'exploitation plus ancien, le MBR peut être la meilleure option.
- UEFI ou BIOS: GPT nécessite un système UEFI (Unified Extensible Firmware Interface), tandis que MBR fonctionne à la fois avec UEFI et BIOS (Basic Input/Output System). Vérifiez le micrologiciel de votre système pour déterminer la compatibilité.
N'oubliez pas qu'il est toujours préférable de sauvegarder vos données avant d'apporter des modifications à votre système de partitionnement du disque.
Comment obtenir le BIOS UEFI?
Pour obtenir le BIOS UEFI, procédez comme suit :
- Achetez un ordinateur : Recherchez un ordinateur qui mentionne explicitement la prise en charge de l'UEFI dans ses spécifications. Cela garantit que l'ordinateur est livré avec le micrologiciel UEFI.
- Consultez le site web du fabricant : Visitez le site web du fabricant de votre modèle d'ordinateur. Recherchez la section "Support" ou "Téléchargements" pour trouver la mise à jour du micrologiciel UEFI.
- Téléchargez le micrologiciel : Recherchez la mise à jour du micrologiciel UEFI correspondant à votre modèle d'ordinateur. Téléchargez le fichier fourni par le fabricant.
- Installez le micrologiciel : Suivez les instructions fournies par le fabricant pour installer la mise à jour du micrologiciel UEFI sur votre ordinateur. Ce processus peut varier en fonction du fabricant et du modèle d'ordinateur.
En suivant ces étapes, vous pouvez acquérir le BIOS UEFI pour votre ordinateur et profiter des avantages qu'il offre.
Que se passe-t-il si je change le mode de démarrage de Legacy à UEFI?
Lorsque vous changez le mode de démarrage de Legacy à UEFI, plusieurs changements importants se produisent.
- Sécurité améliorée: L'UEFI offre des fonctions de sécurité améliorées, telles que le démarrage sécurisé, qui garantit que seuls les systèmes d'exploitation et les pilotes de confiance sont chargés pendant le processus de démarrage.
- Temps de démarrage plus rapide: L'UEFI offre des temps de démarrage plus rapides que le mode Legacy, ce qui permet à votre ordinateur de démarrer plus rapidement.
- Prise en charge de disques plus grands: L'UEFI prend en charge des périphériques de stockage plus importants, tels que les disques durs et les disques SSD, ce qui vous permet de tirer pleinement parti de leur capacité.
- Considérations sur la compatibilité: Le passage à l'UEFI peut nécessiter la réinstallation de votre système d'exploitation et la mise à jour de vos pilotes de périphériques pour garantir la compatibilité.
- Options de démarrage supplémentaires: L'UEFI permet de démarrer à partir de lecteurs USB et d'emplacements réseau, ce qui offre une plus grande souplesse lors de l'installation ou du dépannage de votre système.
En passant à l'UEFI, vous pouvez bénéficier d'une sécurité accrue, de temps de démarrage plus rapides et d'options de démarrage étendues, mais il est important de tenir compte des exigences de compatibilité et des réinstallations potentielles.