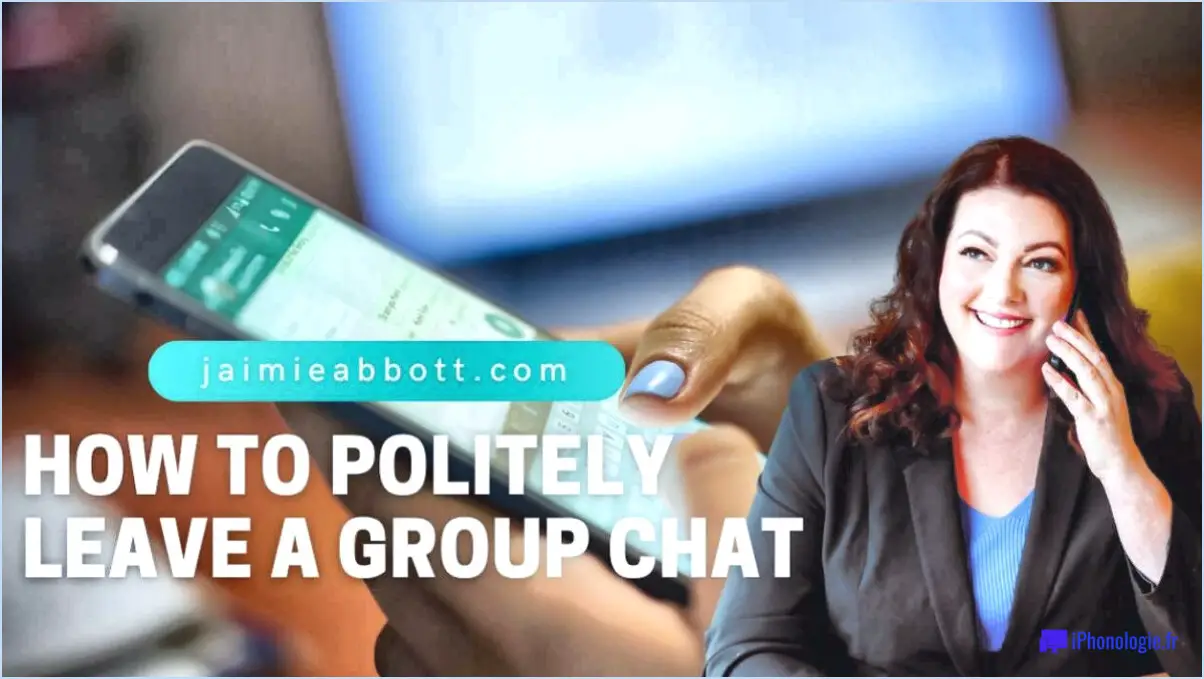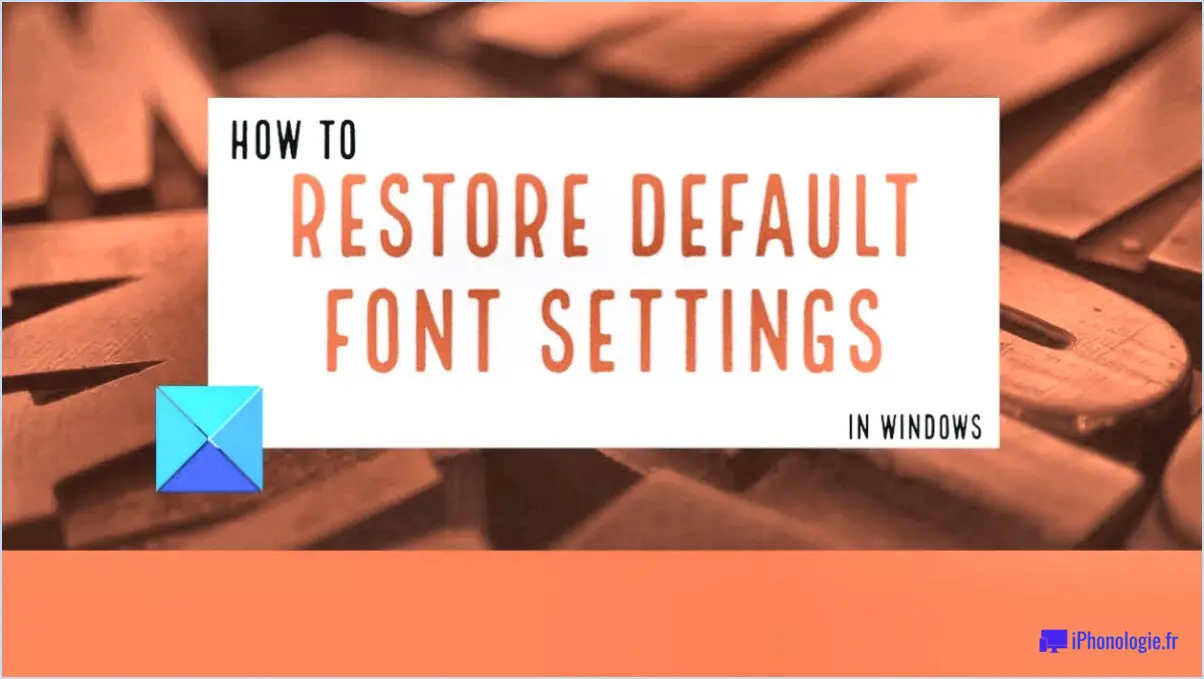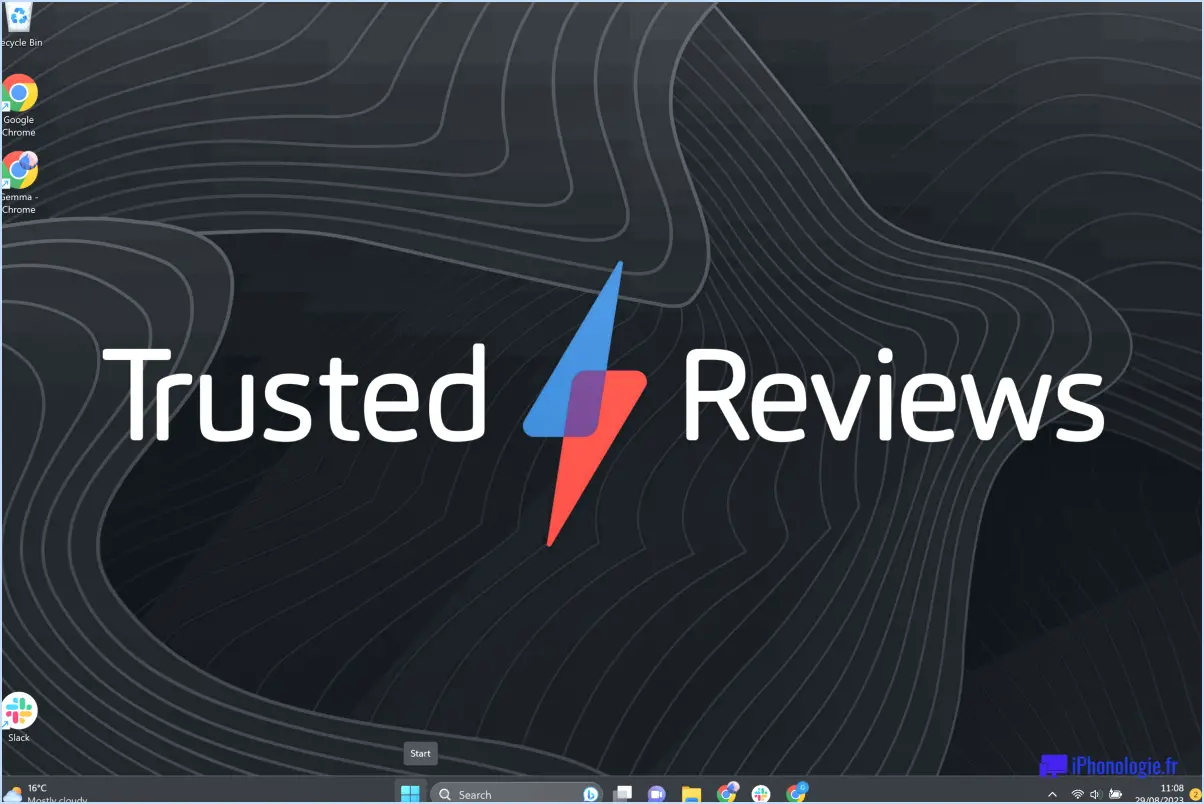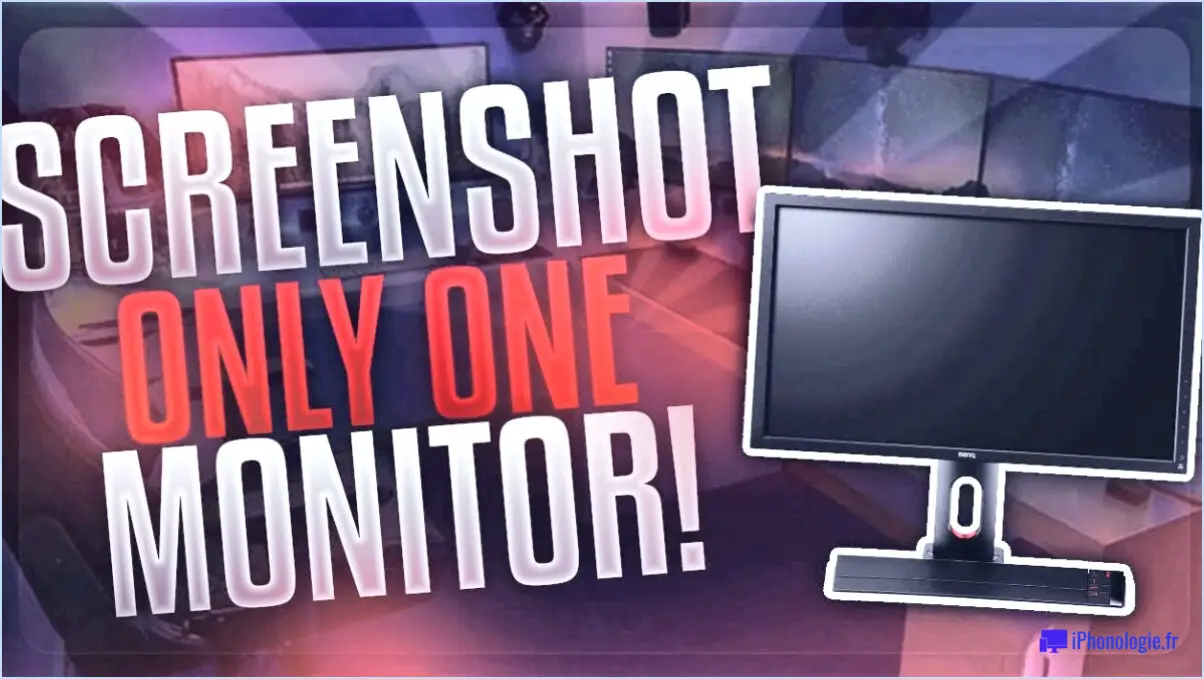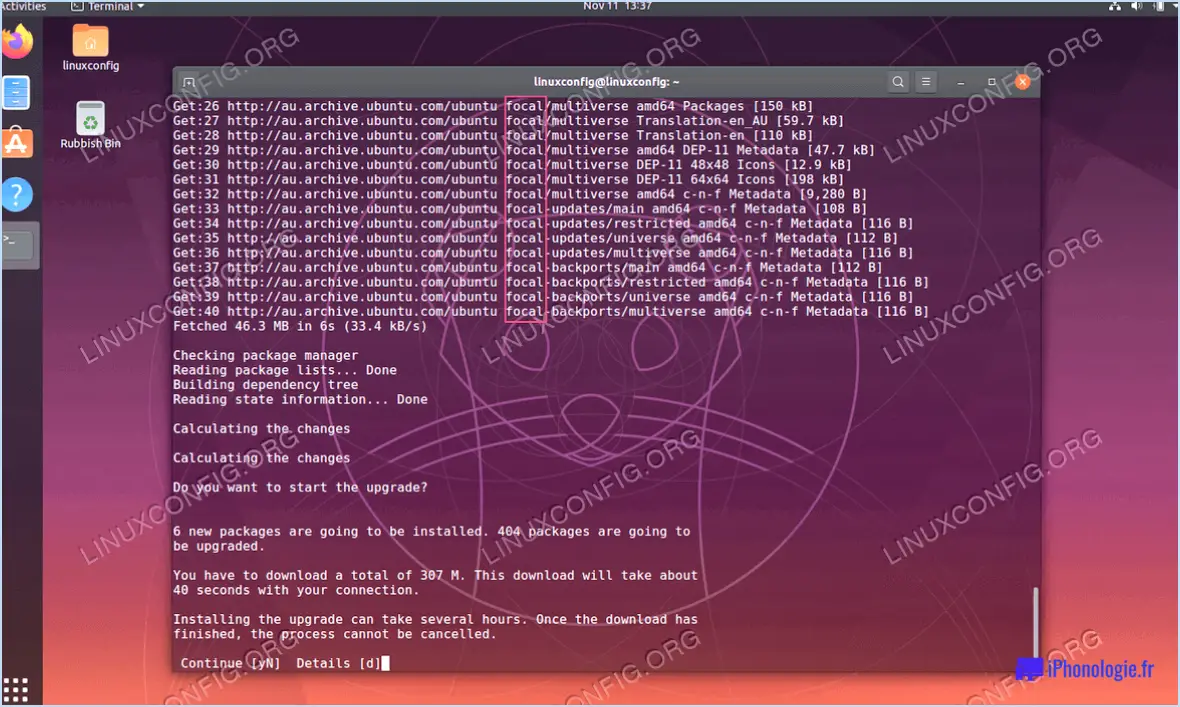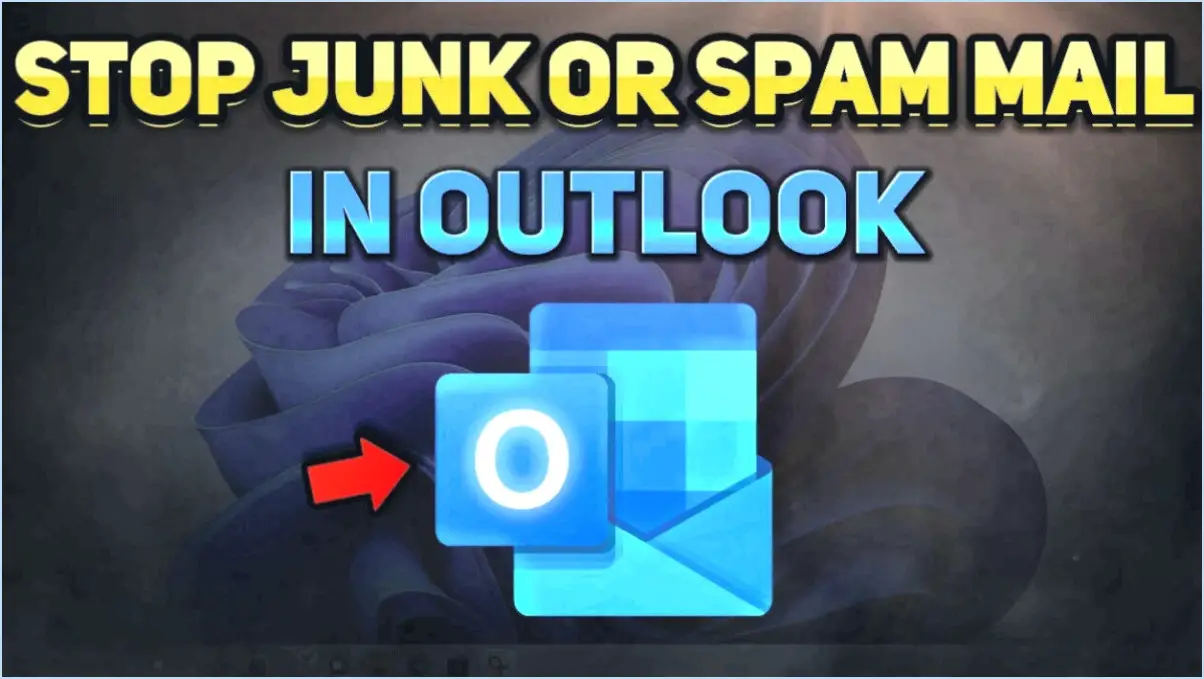Comment ajouter le bouton Imprimer à la barre de signets dans Google Chrome?
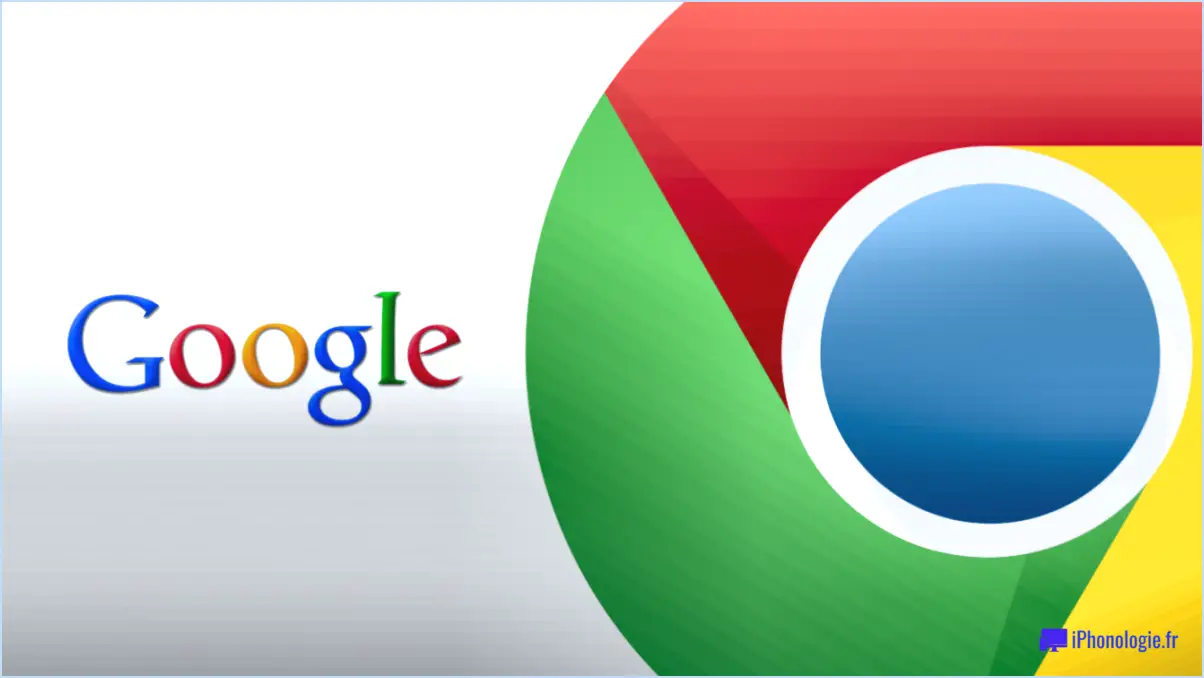
Pour ajouter un bouton Imprimer à votre barre de signets dans Google Chrome, suivez ces étapes simples :
- Ouvrez la barre de signets: Lancez Google Chrome et localisez les trois lignes horizontales dans le coin supérieur droit de la fenêtre du navigateur. Cliquez sur ces lignes pour accéder au menu.
- Accéder aux signets: Dans le menu qui s'affiche, recherchez et sélectionnez l'option "Signets". Cela ouvrira un sous-menu avec des options supplémentaires liées aux signets.
- Ouvrir l'onglet de la barre de signets: Dans le sous-menu, recherchez et cliquez sur l'onglet "Barre de signets". Cela affichera les signets actuellement stockés dans votre barre de signets.
- Ajouter un nouveau signet: Une fois que vous êtes sur l'onglet "Barre de signets", vous verrez une option intitulée "Ajouter un nouveau signet". Cliquez sur ce bouton pour commencer à créer votre bouton d'impression.
- Saisir les détails du signet: Une boîte de dialogue apparaît, vous invitant à fournir des détails pour le nouveau signet. Dans le champ "Nom", tapez "Imprimer" (sans les guillemets), qui servira d'étiquette à votre bouton.
- Définir l'emplacement du signet: Dans le champ "Location" ou "URL", tapez "http://www.google.com/print/" (sans les guillemets). Cette URL sera la destination de votre bouton Imprimer et vous dirigera vers le lien spécifié lorsque vous cliquerez dessus.
- Créer le signet: Pour finaliser le processus, cliquez sur le bouton "Créer un signet". Le bouton Imprimer est maintenant ajouté avec succès à votre barre de signets.
En suivant ces étapes, vous avez réussi à ajouter un bouton Imprimer à votre barre de signets dans Google Chrome. Lorsque vous souhaitez imprimer une page ou un contenu sur le web, il vous suffit de cliquer sur le bouton Imprimer nouvellement créé, et il vous dirigera vers l'URL désignée pour l'impression.
Comment imprimer ma liste de signets Chrome?
Pour imprimer votre liste de signets Chrome, ouvrez Chrome et cliquez sur le bouton trois lignes dans le coin supérieur gauche de la fenêtre (ou maintenez la touche Ctrl enfoncée tout en cliquant si vous utilisez une souris). Dans le menu qui s'affiche, sélectionnez "Imprimer". La boîte de dialogue d'impression s'ouvre. Ensuite, assurez-vous que l'option "Destination" est réglé sur l'imprimante de votre choix. Vous pouvez également ajuster d'autres paramètres d'impression, tels que la taille du papier et la mise en page, si nécessaire. Une fois que tout est réglé, cliquez sur le bouton "Imprimer" pour lancer l'impression de votre liste de signets. Cela vous permettra d'avoir une copie physique de vos signets pour vous y référer facilement ou pour les conserver en tant que copie de sauvegarde. Bonne impression !
Comment ajouter un bouton d'impression?
Pour ajouter un bouton d'imprimante, procédez comme suit :
- Allez dans le menu Paramètres et sélectionnez "Imprimer & Numériser".
- Appuyez sur le bouton "Ajouter une imprimante".
- Saisissez le nom de votre imprimante et cliquez sur "Ajouter".
- Allez dans l'onglet "Imprimantes".
- Appuyez à nouveau sur le bouton "Ajouter une imprimante".
- Saisissez le nom de votre imprimante et cliquez sur "Ajouter".
Vous devriez maintenant avoir ajouté avec succès un bouton d'imprimante pour un accès rapide.
Comment ajouter l'icône d'impression à ma barre des tâches?
Pour ajouter l'icône Imprimer à votre barre des tâches, procédez comme suit :
- Localisez le dossier des polices : Le dossier des polices est situé dans le dossier Windows.
- Recherchez l'icône d'impression : Allez dans le dossier font et recherchez l'icône Print que vous souhaitez ajouter à votre barre des tâches.
- Copiez l'icône : Une fois que vous avez trouvé l'icône Imprimer, copiez-la à un endroit pratique, comme votre bureau.
- Épingler à la barre des tâches : Cliquez avec le bouton droit de la souris sur l'icône d'impression copiée et sélectionnez "Épingler à la barre des tâches".
- Vérifiez la barre des tâches : Allez dans votre barre des tâches, et l'icône Imprimer devrait maintenant être visible pour un accès rapide.
Vous avez réussi à ajouter l'icône Imprimer à votre barre des tâches. Vous avez réussi à ajouter l'icône Imprimer à votre barre des tâches pour imprimer facilement et efficacement.
Où se trouve l'option Imprimer dans la barre de menus?
La barre de menu Imprimer se trouve dans le menu barre de menu en haut de l'écran.
Dans quelle barre d'outils se trouve l'aperçu avant impression?
La barre d'outils barre d'outils de l'aperçu avant impression se trouve dans la barre d'outils à droite de la fenêtre du document.
Comment modifier les paramètres de l'imprimante?
Pour modifier les paramètres de l'imprimante, accédez au panneau de configuration de l'imprimante et dirigez-vous vers l'onglet "Impression". Vous découvrirez une série d'options à modifier la qualité d'impression, la taille des pages et d'autres réglages.
Quel est le symbole de l'imprimante?
Le symbole de l'imprimante est un "A" avec une barre transversale qui le traverse.
Pourquoi ne puis-je pas trouver l'icône de mon imprimante?
Si vous ne trouvez pas l'icône de votre imprimante, il peut y avoir plusieurs raisons :
- L'imprimante n'est pas connectée : Assurez-vous que l'imprimante est correctement branchée sur votre ordinateur.
- Problème de logiciel de l'imprimante : Essayez de désinstaller et de réinstaller le logiciel de l'imprimante.
- Pilote manquant : Vérifiez si votre ordinateur dispose du pilote requis pour l'imprimante.
Vous pouvez trouver le pilote en ligne ou auprès du fabricant de votre ordinateur.