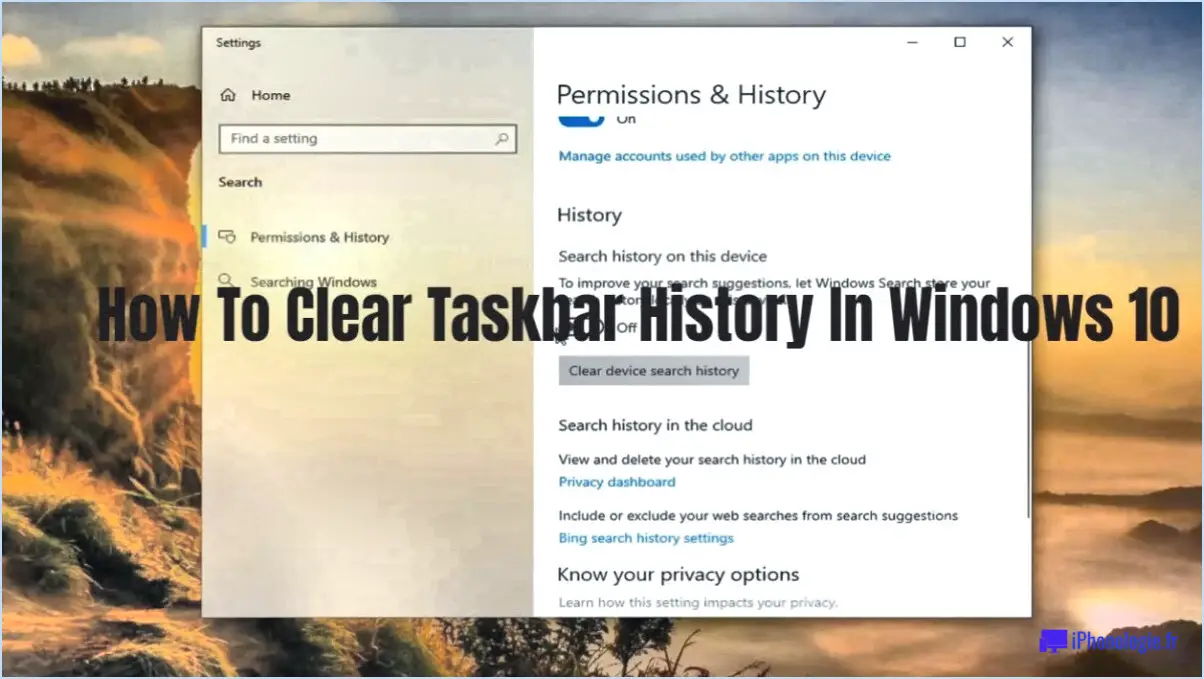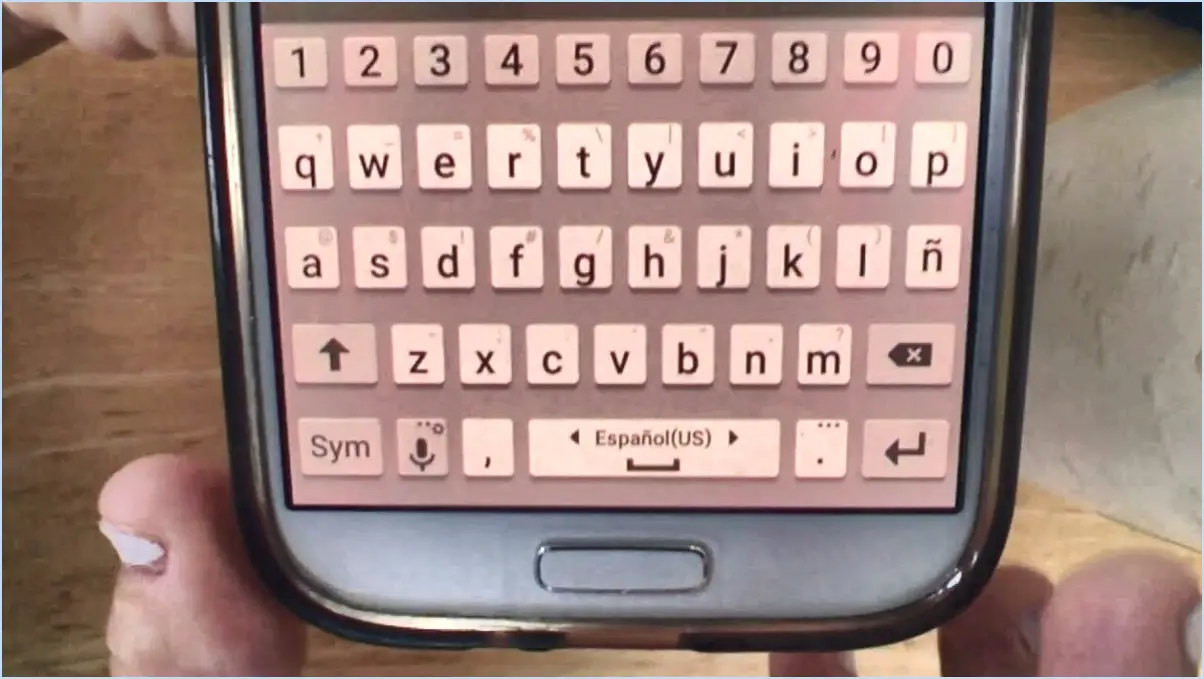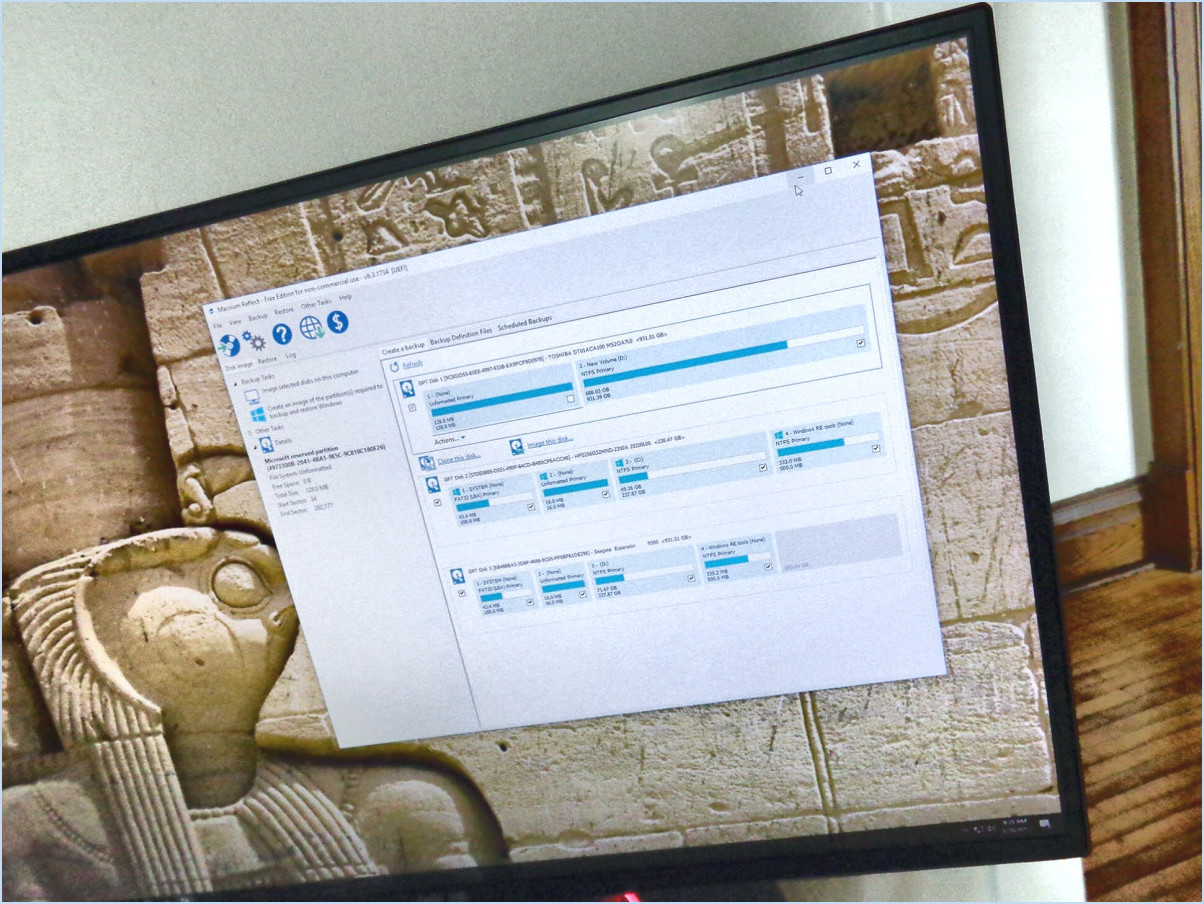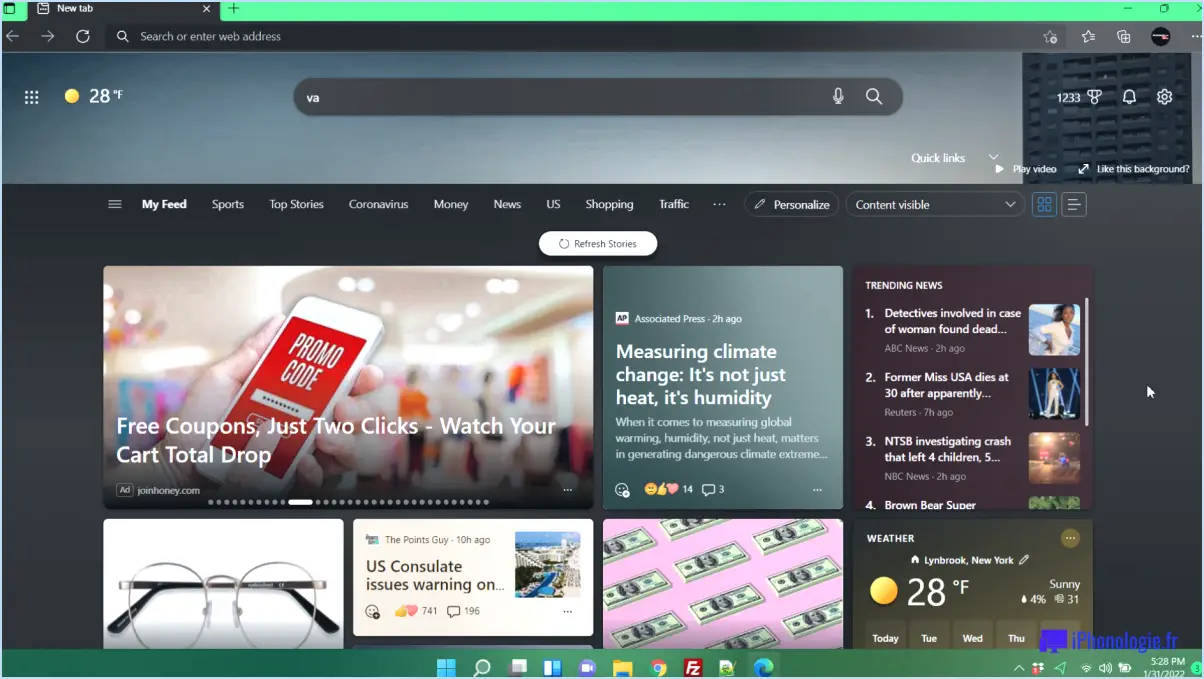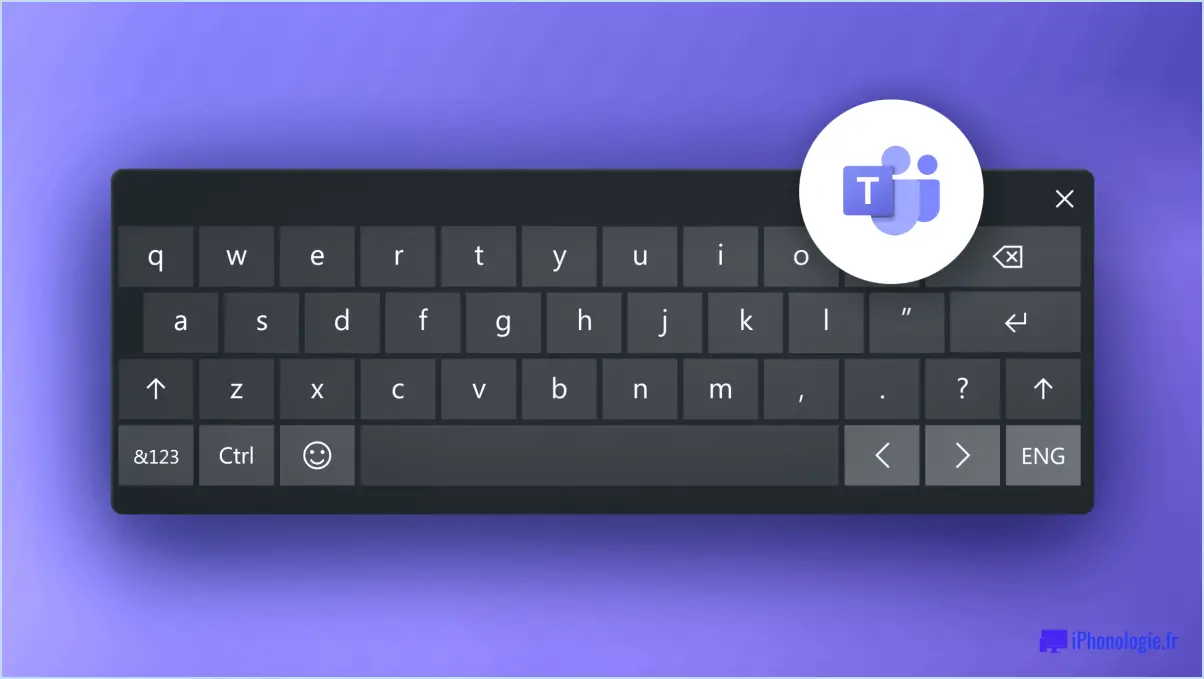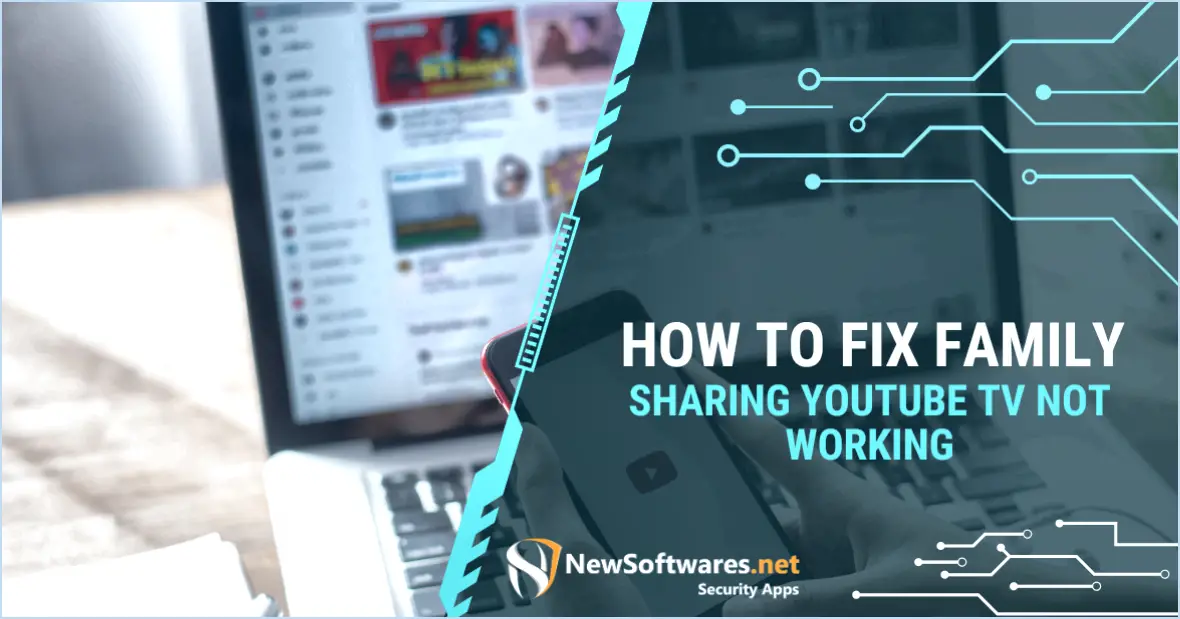Comment ajouter manuellement un mot de passe à la serrure intelligente de Google?
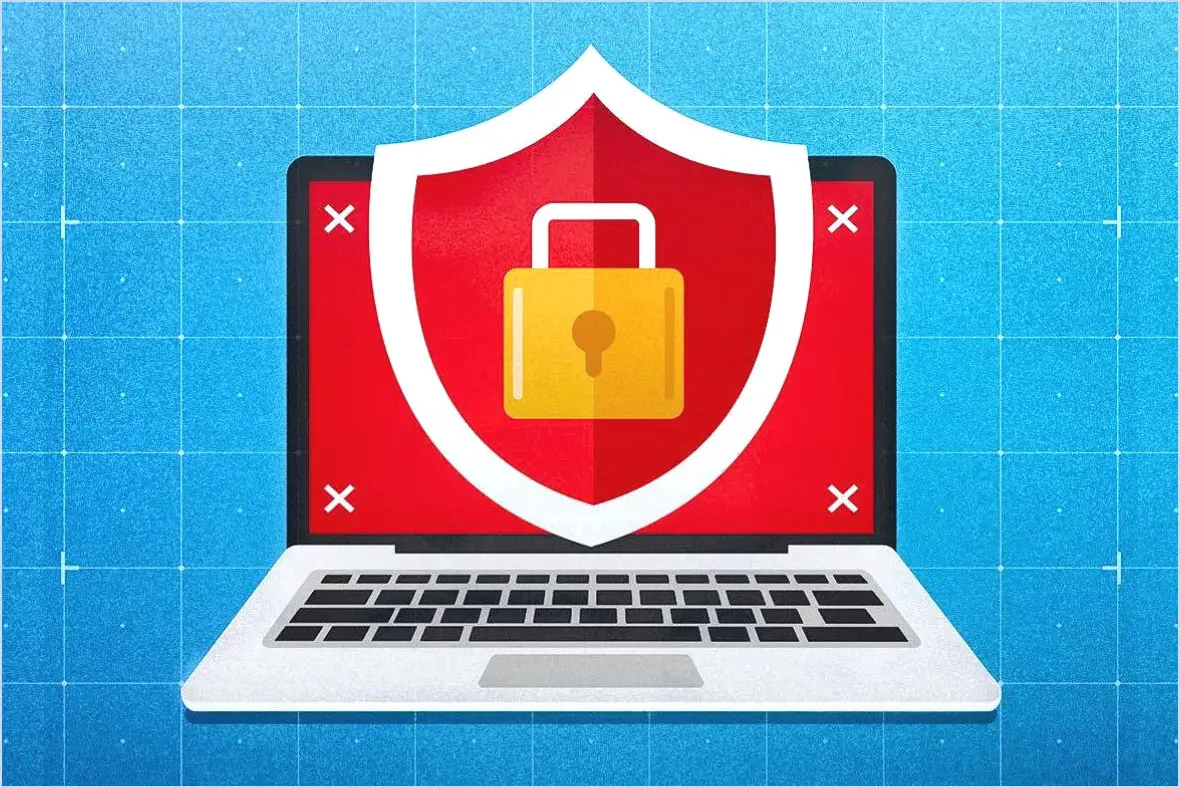
Pour ajouter manuellement un mot de passe à Google Smart Lock, procédez comme suit :
- Ouvrez l'application Google Smart Lock sur votre téléphone.
- Appuyez sur les trois lignes dans le coin supérieur gauche de l'écran pour accéder au menu.
- Sous "Paramètres", appuyez sur "Ajouter un nouveau mot de passe".
- Saisissez le mot de passe souhaité dans le champ prévu à cet effet.
- Tapez sur "Créer" pour enregistrer le mot de passe.
- Enfin, appuyez sur "Terminé" pour achever le processus.
Comment enregistrer manuellement des mots de passe dans Chrome?
Pour enregistrer manuellement des mots de passe dans Chrome, procédez comme suit :
- Cliquez sur les trois lignes dans le coin supérieur droit de la fenêtre du navigateur.
- Sélectionnez "Paramètres".
- Cliquez sur "Afficher les paramètres avancés".
- Sous "Mots de passe et formulaires", cliquez sur "Gérer les mots de passe".
- Dans la section "Mots de passe", cliquez sur "Ajouter un nouveau mot de passe".
- Saisissez votre mot de passe dans le champ "Mot de passe".
- Cliquez sur "Créer" pour enregistrer le mot de passe.
Si vous devez modifier votre mot de passe ultérieurement, il vous suffit de suivre les étapes suivantes :
- Allez à nouveau dans "Gérer les mots de passe".
- Recherchez le mot de passe enregistré que vous souhaitez modifier.
- Cliquez sur "Modifier le mot de passe" et mettez-le à jour en conséquence.
N'oubliez pas de sécuriser vos mots de passe et d'éviter d'utiliser le même mot de passe pour plusieurs comptes.
Comment ajouter un mot de passe lorsque Chrome ne propose pas de l'enregistrer?
Si Chrome ne propose pas d'enregistrer votre mot de passe, vous pouvez en ajouter un manuellement en suivant ces étapes :
- Ouvrez Chrome et connectez-vous.
- Cliquez sur les trois lignes dans le coin supérieur droit de la fenêtre du navigateur.
- Cliquez sur Paramètres > Afficher les paramètres avancés > Confidentialité.
- Sous "Mots de passe et formulaires", cliquez sur "Créer un nouveau mot de passe".
- Saisissez votre nouveau mot de passe dans le champ "Mot de passe".
- Cliquez sur "Créer" pour enregistrer votre mot de passe.
En suivant ces étapes, vous pouvez ajouter manuellement un mot de passe dans Chrome même lorsque la fonction d'enregistrement automatique n'est pas disponible. Veillez à choisir un mot de passe fort et sûr pour renforcer votre sécurité en ligne.
Comment enregistrer les mots de passe à remplissage automatique?
Pour enregistrer les mots de passe de la fonction de saisie automatique, envisagez les méthodes suivantes :
- Coffre-fort pour mots de passe: Créez un coffre-fort sécurisé pour vos mots de passe et stockez-y tous vos mots de passe.
- Gestionnaire de mots de passe: Utilisez un gestionnaire de mots de passe qui enregistre automatiquement vos mots de passe.
Où se trouve le gestionnaire de mots de passe dans Chrome?
Le gestionnaire de mots de passe dans Chrome s'appelle "Gestionnaire de mots de passe de Chrome". Pour y accéder, cliquez sur les trois lignes dans le coin supérieur droit de la fenêtre principale de Chrome, choisissez "Paramètres". puis cliquez sur "Afficher les paramètres avancés". Sous "Mots de passe et formulaires," cliquez "Gérer les mots de passe". Vous y trouverez une liste de tous vos mots de passe et une option pour ajouter un nouveau mot de passe.
Comment ajouter le remplissage automatique dans Chrome?
Pour ajouter le remplissage automatique dans Chrome, allez dans le menu Paramètres et cliquez sur l'onglet Avancé. Dans la section Remplissage automatique, entrez votre nom et votre adresse électronique, et Chrome remplira automatiquement ces détails au fur et à mesure que vous tapez. En outre, vous pouvez permettre à Chrome de mémoriser vos mots de passe pour les sites web fréquemment visités.
Pourquoi Google ne remplit-il pas automatiquement les mots de passe?
Il est possible que Google ne remplisse pas automatiquement les mots de passe pour plusieurs raisons :
- Préférences de l'utilisateur: Vous avez peut-être choisi de ne pas laisser Google se souvenir de votre mot de passe, privilégiant ainsi la sécurité à la commodité.
- Authentification à deux facteurs: Si vous utilisez l'authentification à deux facteurs, Google peut vous aider à vous connecter même sans votre mot de passe, en s'appuyant sur le deuxième facteur, tel qu'un code envoyé sur votre téléphone.
N'oubliez pas qu'en gérant vos préférences en matière de mots de passe et en activant des mesures de sécurité supplémentaires telles que l'authentification à deux facteurs, vous pouvez trouver un équilibre entre la facilité d'utilisation et la protection de vos comptes.
Comment puis-je modifier mes paramètres de remplissage automatique?
Pour modifier vos paramètres de remplissage automatique dans Google Chrome, procédez comme suit :
- Ouvrez Google Chrome sur votre ordinateur.
- Cliquez sur les trois lignes dans le coin supérieur droit pour accéder au menu.
- Choisissez "Paramètres" dans le menu.
- Cherchez "Privacy" et sélectionnez "Autofill".
- Ici, vous pouvez personnaliser et gérer vos préférences en matière de remplissage automatique des formulaires.
Pourquoi mes mots de passe enregistrés ne s'affichent-ils pas?
Il y a plusieurs raisons pour lesquelles vos mots de passe enregistrés ne s'affichent pas :
- Saisie incorrecte : Vérifiez à nouveau que vous avez saisi les mots de passe correctement.
- Changements de mot de passe : Si le mot de passe a expiré ou a été modifié, il ne s'affichera pas automatiquement.
- Paramètres du navigateur : Vérifiez si les paramètres de votre navigateur autorisent le remplissage automatique du mot de passe.
Si vous rencontrez des problèmes ou si vous avez besoin d'aide, n'hésitez pas à contacter notre équipe d'assistance. Nous sommes là pour vous aider !