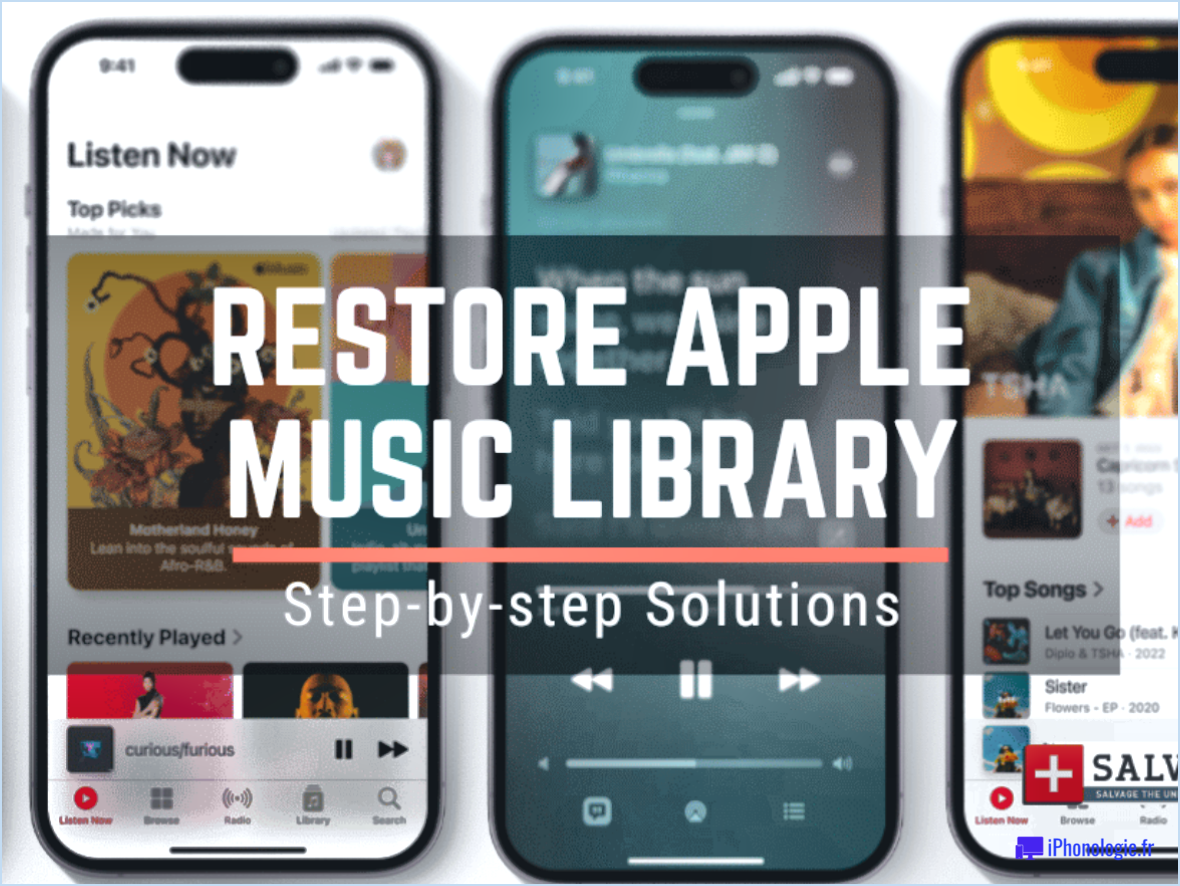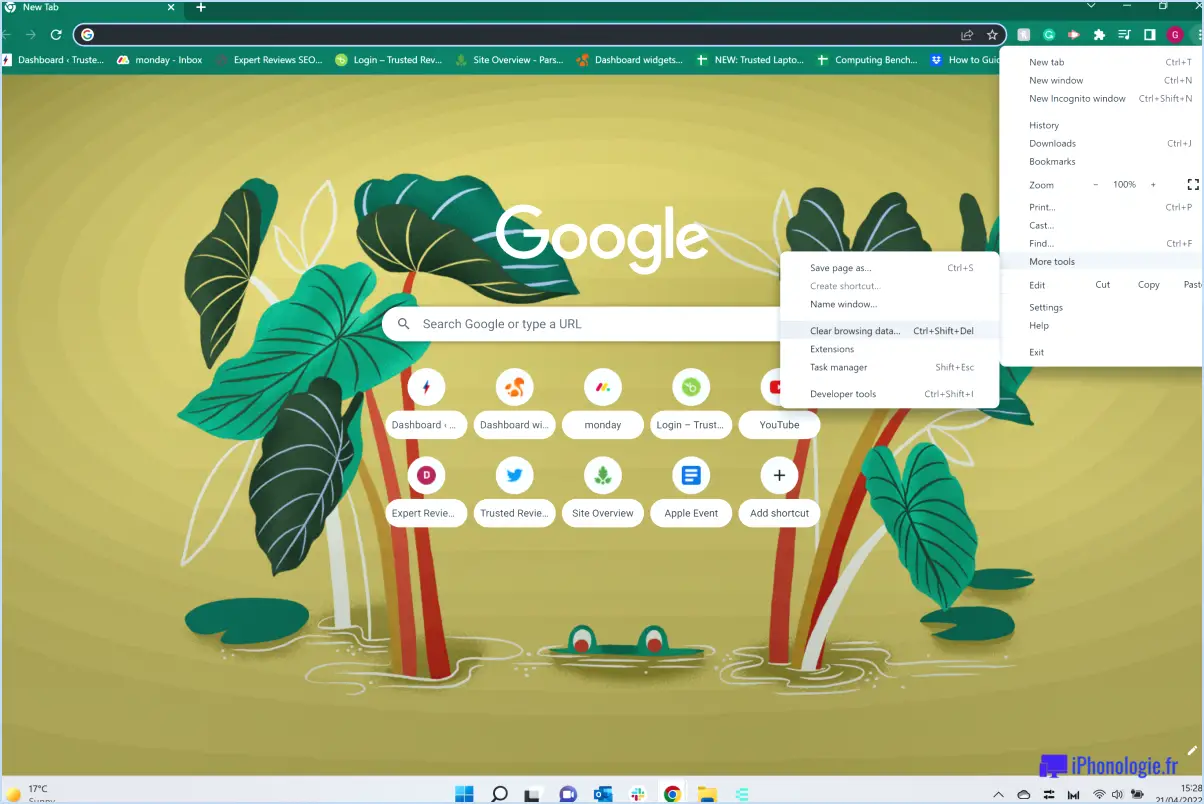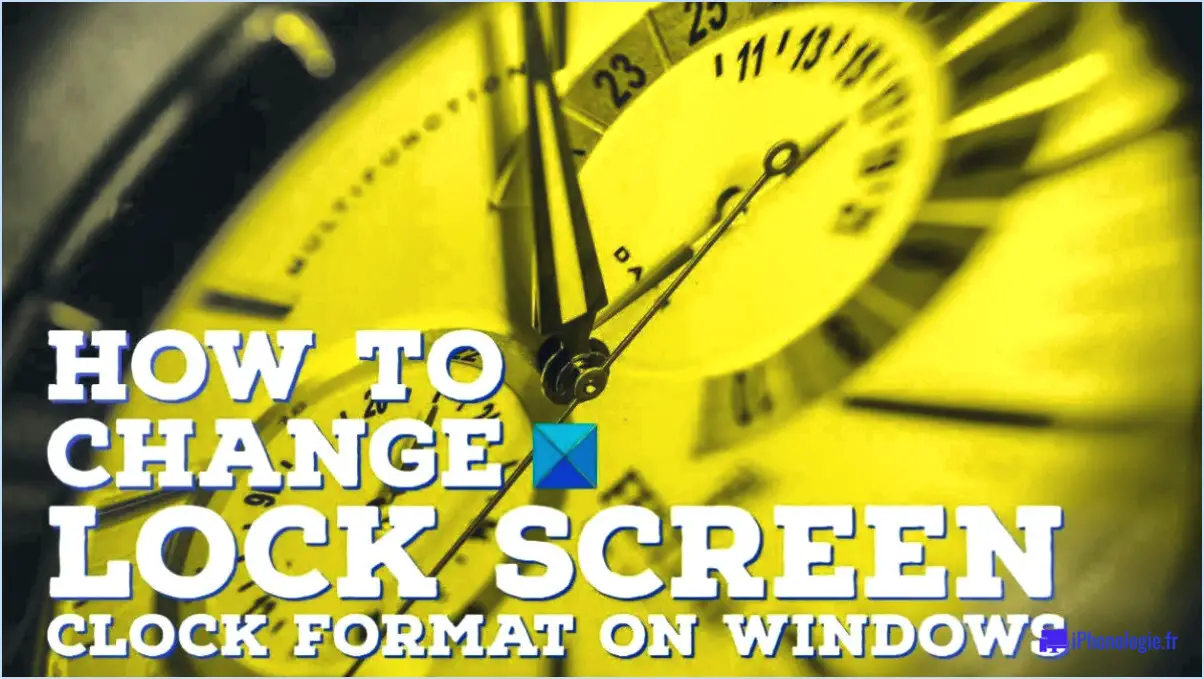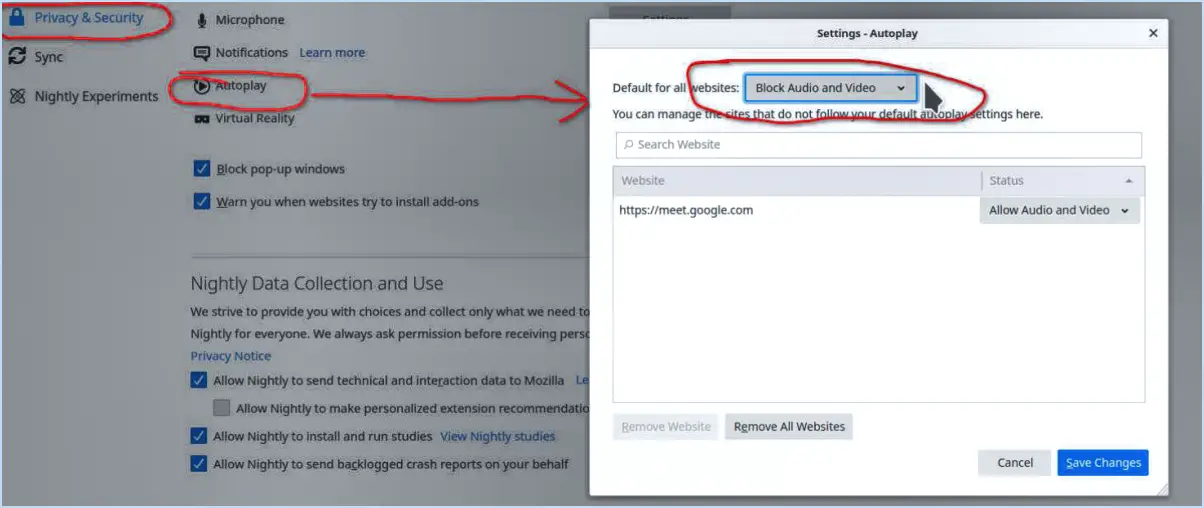Comment cacher les photos ou initiales de l'expéditeur dans l'application mail de windows 10?
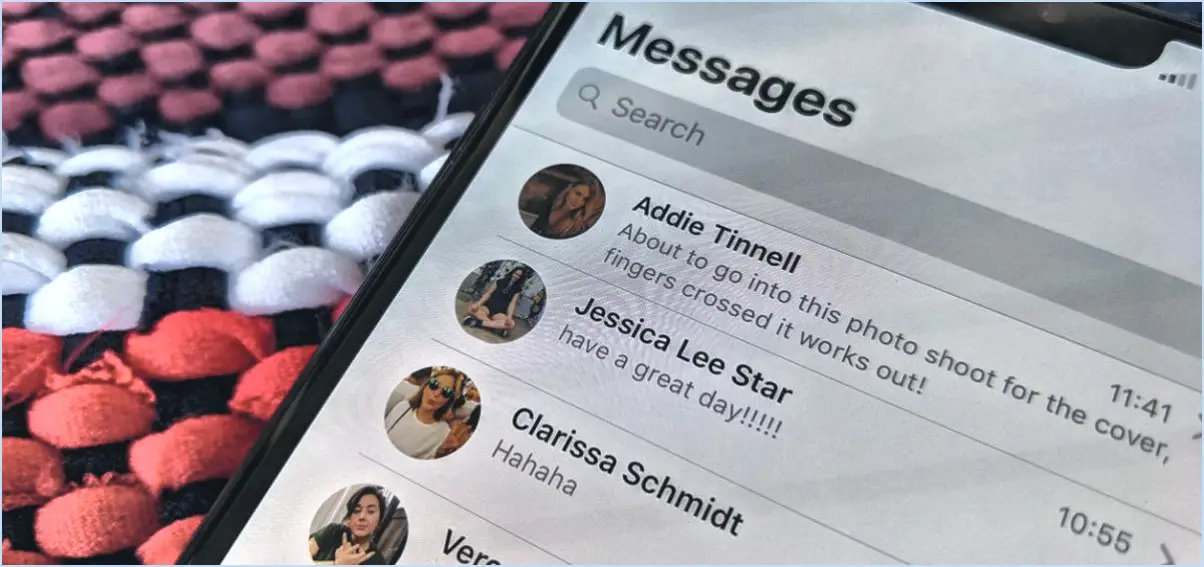
Pour masquer les photos ou les initiales de l'expéditeur dans l'application Windows 10 Mail, procédez comme suit :
- Ouvrez l'application Mail: Tout d'abord, lancez l'app Windows 10 Mail en cliquant sur l'icône Mail dans votre menu Démarrer ou dans la barre des tâches.
- Accéder aux paramètres: Une fois l'appli Mail ouverte, localisez et cliquez sur l'icône en forme d'engrenage dans le coin inférieur gauche, qui représente « Paramètres ».
- Naviguez jusqu'à Paramètres de lecture: Dans le menu Paramètres, faites défiler vers le bas et trouvez l'option « Lecture ». Cliquez dessus pour accéder aux paramètres de lecture.
- Régler les paramètres de la liste des messages: Dans les paramètres de lecture, recherchez la section « Liste des messages ». C'est là que vous pouvez personnaliser l'affichage des courriels dans votre boîte de réception.
- Masquer les images ou les initiales de l'expéditeur: Dans la section « Liste des messages », vous trouverez l'option « Images de l'expéditeur ». Par défaut, elle peut être réglée sur « Afficher les images et les initiales de l'expéditeur ». Pour masquer les images ou les initiales de l'expéditeur et n'afficher que son nom, sélectionnez l'autre option, à savoir « Afficher uniquement le nom de l'expéditeur ».
- Sauvegarder les modifications: Après avoir sélectionné « Afficher uniquement le nom de l'expéditeur », votre préférence sera automatiquement enregistrée. Vous pouvez maintenant quitter le menu Paramètres.
- Voir votre boîte de réception: Retournez à votre boîte de réception en cliquant sur l'icône de la flèche gauche dans le coin supérieur gauche du menu Paramètres. Vous devriez maintenant voir que les photos ou les initiales de l'expéditeur ont été masquées et que seul le nom de l'expéditeur est affiché dans la liste des messages.
En suivant ces étapes simples, vous pouvez facilement personnaliser la façon dont les informations sur l'expéditeur sont présentées dans l'application Windows 10 Mail. Cela peut aider à rationaliser votre boîte de réception et à faciliter la navigation dans vos courriels sans la distraction des images ou des initiales de l'expéditeur.
Comment puis-je voir les couches cachées?
Pour dévoiler les couches cachées de votre réseau neuronal, suivez les étapes suivantes :
- Outils de débogage: Utilisez les outils de débogage dans votre environnement de développement. Ces outils donnent souvent un aperçu de l'état interne du réseau pendant la formation, ce qui vous permet d'observer les activations et les valeurs des couches cachées.
- Visualisation des graphiques: Visualisez votre réseau neuronal sous forme de graphique. De nombreuses bibliothèques d'apprentissage profond proposent des fonctions permettant de tracer l'architecture du réseau, ce qui vous aide à comprendre le flux de données à travers les couches cachées.
- Poids des couches: Imprime les poids des couches. En examinant les poids et les biais de chaque couche, vous pouvez comprendre comment l'information est transformée dans les couches cachées.
- Cartes d'activation: Utilisez les cartes d'activation pour visualiser les cartes de caractéristiques générées par les couches convolutives. Cela peut vous aider à comprendre les caractéristiques hiérarchiques apprises par le réseau.
- Fonctions d'activation: Trace les sorties des fonctions d'activation appliquées aux couches cachées. Il révèle la transformation appliquée aux données d'entrée dans chaque couche.
N'oubliez pas que le choix de la méthode dépend de vos objectifs spécifiques et du cadre d'apprentissage profond que vous utilisez. Expérimentez ces techniques pour acquérir une compréhension globale des couches cachées de votre modèle.
Comment afficher toutes les couches?
Pour afficher tous les calques dans Photoshop, procédez comme suit :
- Ouvrez Photoshop: Lancez l'application Photoshop sur votre ordinateur.
- Accéder à la barre de menu: Recherchez la barre de menu en haut de l'écran.
- Sélectionnez « Fenêtre »: Cliquez sur l'option « Fenêtre » dans la barre de menu.
- Choisissez « Couches »: Un menu déroulant apparaît lorsque vous cliquez sur « Fenêtre ». Dans ce menu, sélectionnez « Couches ».
- Panneau des calques: Cette action permet d'ouvrir le panneau des calques, généralement situé sur le côté droit de l'espace de travail de Photoshop.
- Afficher tous les calques: Dans le panneau Calques, vous verrez maintenant une liste de tous les calques présents dans votre document. Chaque couche sera représentée par son nom et une icône.
- Basculer la visibilité: Pour afficher ou masquer des calques spécifiques, cliquez sur l'icône en forme d'œil située à côté du nom de chaque calque. Cliquez une fois pour le masquer et cliquez à nouveau pour le rendre visible.
En suivant ces étapes, vous pouvez facilement accéder à tous les calques de votre document Photoshop et les gérer.
Comment puis-je voir les calques d'une image?
Pour voir les calques d'une image, suivez les étapes suivantes :
- Ouvrez le menu "Fenêtre" : Dans votre logiciel d'édition d'images, naviguez jusqu'au menu "Fenêtre".
- Sélectionnez "Couches" : Dans le menu déroulant, choisissez "Calques". Cette action fait apparaître la palette des calques.
- Palette des calques : La palette des calques affiche tous les calques de votre image. Chaque calque est listé avec son nom et un aperçu de son contenu.
- Contrôle de l'opacité : Pour régler l'opacité d'un calque spécifique, il suffit de cliquer sur l'icône en forme d'œil située à côté du nom du calque. Vous pouvez ainsi contrôler la transparence des différents calques, ce qui permet de mieux voir leurs interactions.
En outre, vous pouvez également explorer le menu "Afficher" pour trouver d'autres moyens de visualiser et de manipuler les calques. Ces techniques vous permettent de travailler efficacement avec les différents éléments qui composent votre image.
Comment rendre tous les calques visibles dans Photoshop?
Pour rendre tous les calques visibles dans Photoshop, procédez comme suit :
- Icône de visibilité: Cliquez sur l'icône de visibilité (le symbole de l'œil) à côté de la couche que vous voulez voir. Cela rendra cette couche particulière visible tout en gardant les autres cachées.
- Raccourci clavier (Mac): Appuyez sur « Cmd+Shift+ » (Commande, Shift et touche plus) pour faire basculer la visibilité de tous les calques sur un Mac.
- Raccourci clavier (PC): Appuyez sur « Ctrl+Shift+ » (Control, Shift, et la touche plus) pour basculer la visibilité de tous les calques sur un PC.
Ces méthodes vous permettent de gérer rapidement la visibilité des calques dans Photoshop, ce qui rend votre flux de travail plus efficace.
Pourquoi ne puis-je rien voir dans Photoshop?
Si vous ne voyez rien dans Photoshop, tenez compte des facteurs suivants :
- Les autorisations : Vérifiez que vous disposez des autorisations nécessaires pour accéder au fichier. Assurez-vous qu'il ne s'agit pas d'un fichier à accès restreint.
- Compatibilité des programmes : Vérifiez que le fichier n'a pas été ouvert par erreur dans un autre programme. Assurez-vous qu'il est ouvert dans Photoshop.
- Intégrité du fichier : Si vous avez confirmé les facteurs ci-dessus, le problème peut provenir du fichier lui-même. Il peut être corrompu ou enregistré dans un format non pris en charge.
Pour résoudre le problème :
- Rouvrez le fichier dans Photoshop.
- Essayez d'ouvrir un autre fichier pour voir si le problème persiste.
- Assurez-vous que vous utilisez un format de fichier compatible (par exemple, JPEG, PSD).
- Vérifiez si les calques sont cachés ou réglés sur une opacité de 0 %.
En suivant ces étapes, vous pouvez identifier la cause première et résoudre le problème, ce qui vous permettra de travailler en toute transparence dans Photoshop.
Comment restaurer l'onglet des calques dans Photoshop?
Pour restaurer l'onglet l'onglet des calques dans Photoshop, procédez comme suit :
- Fermez Photoshop : Tout d'abord, fermez complètement l'application Photoshop.
- Rouvrez Photoshop : Relancez Photoshop en cliquant sur son icône.
- Raccourci clavier : Pour accélérer le processus, maintenez enfoncée la touche Alt (Windows) ou Touche Option (Mac).
- Menu Fichier : Tout en maintenant la touche enfoncée, cliquez sur le bouton Menu Fichier en haut de la fenêtre de Photoshop.
- Nouveau document : Dans le menu Fichier, sélectionnez Nouveau.
- Sélection du préréglage : Dans la boîte de dialogue Nouveau document qui s'affiche, recherchez l'option Menu déroulant des préréglages.
- Fichiers récents : Cliquez sur le menu déroulant Preset et choisissez Fichiers récents.
- Sélectionnez le fichier : Une liste de fichiers récents s'affiche. Sélectionnez maintenant le fichier spécifique que vous souhaitez ouvrir.
En suivant ces étapes, vous devriez réussir à restaurer l'onglet des calques dans Photoshop.