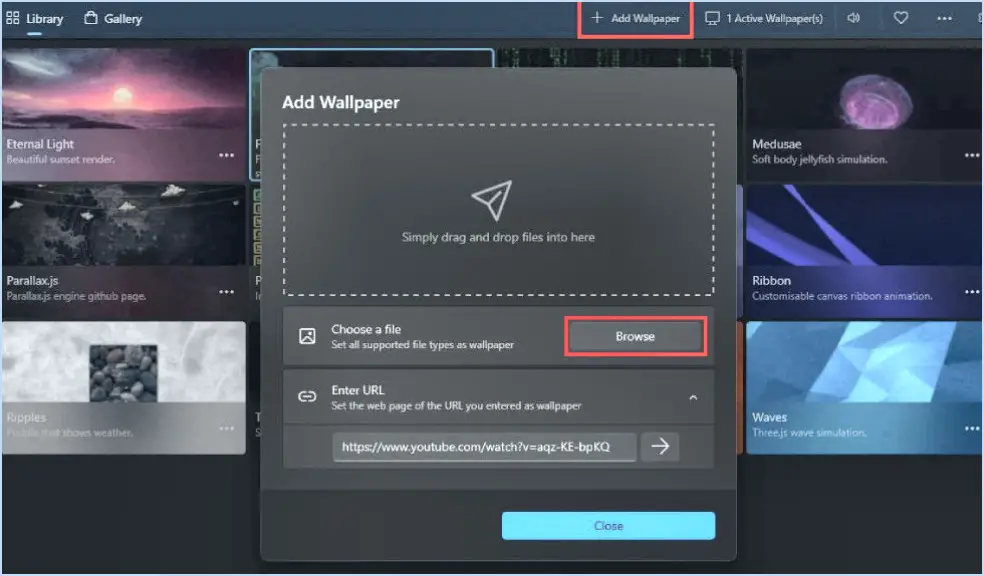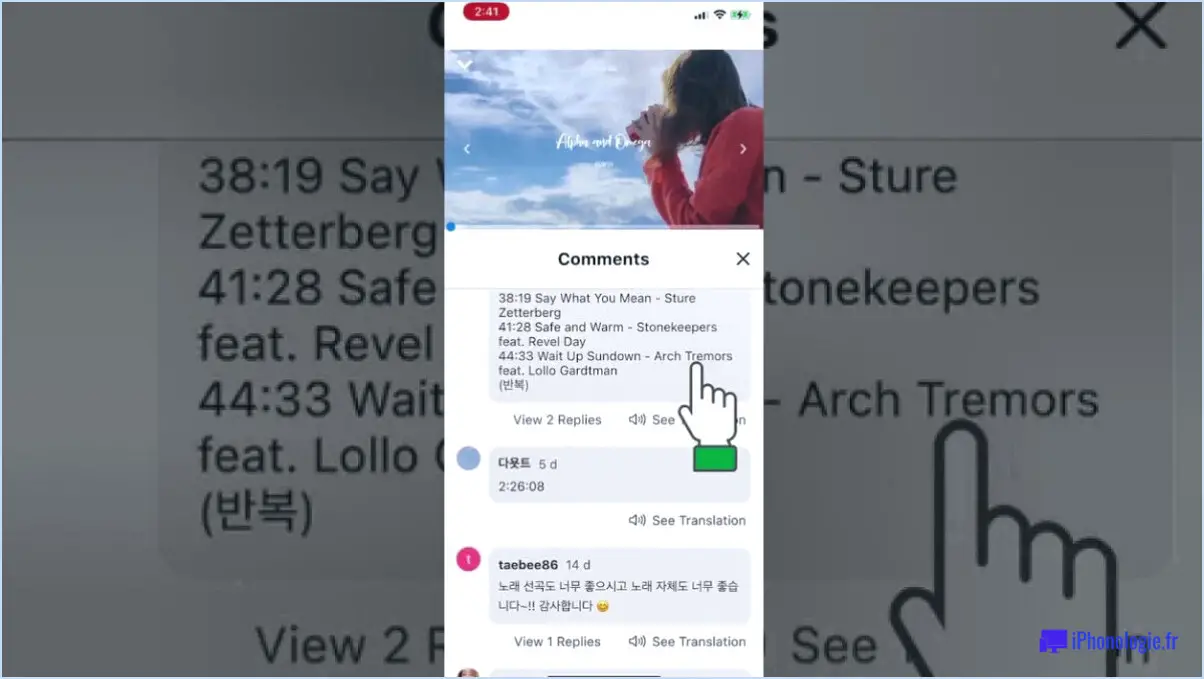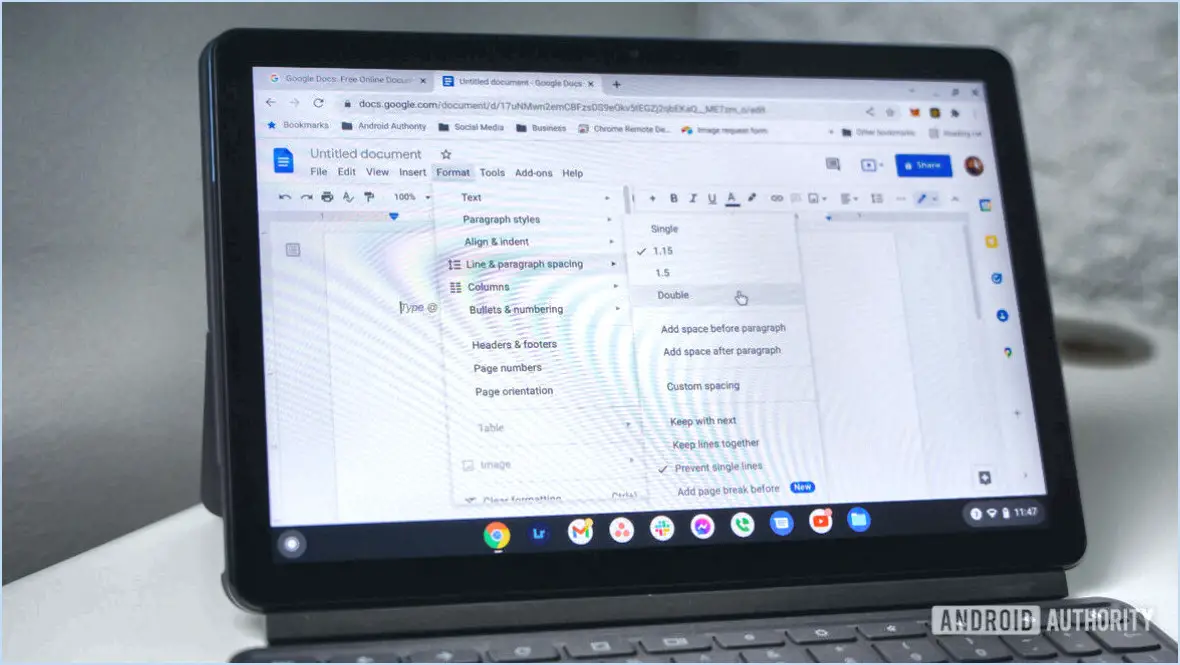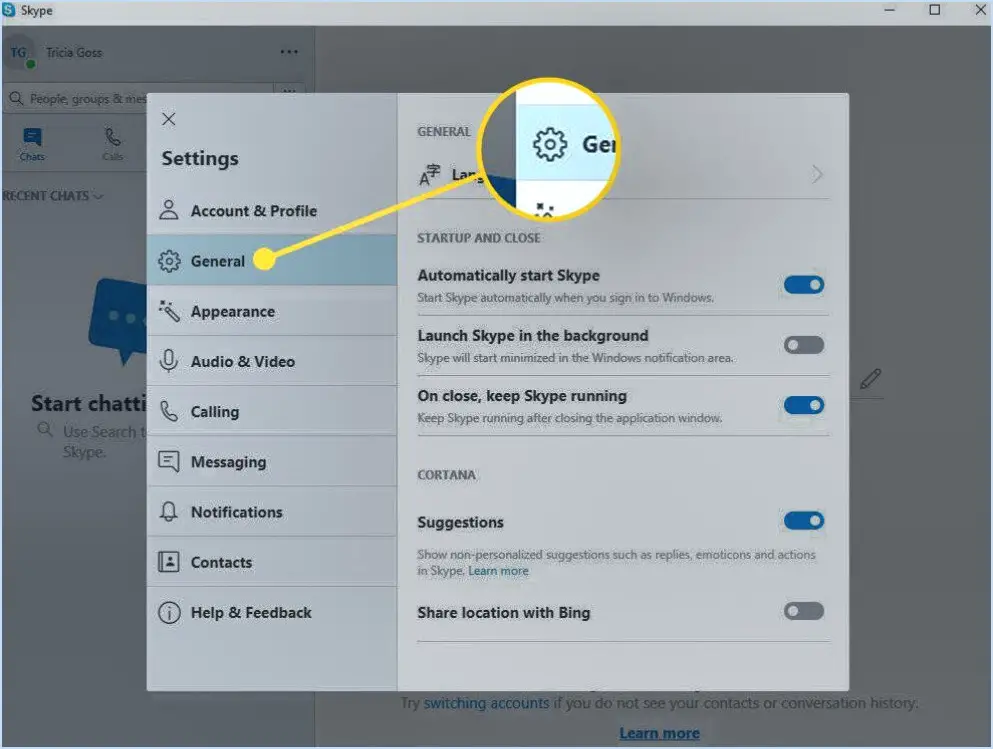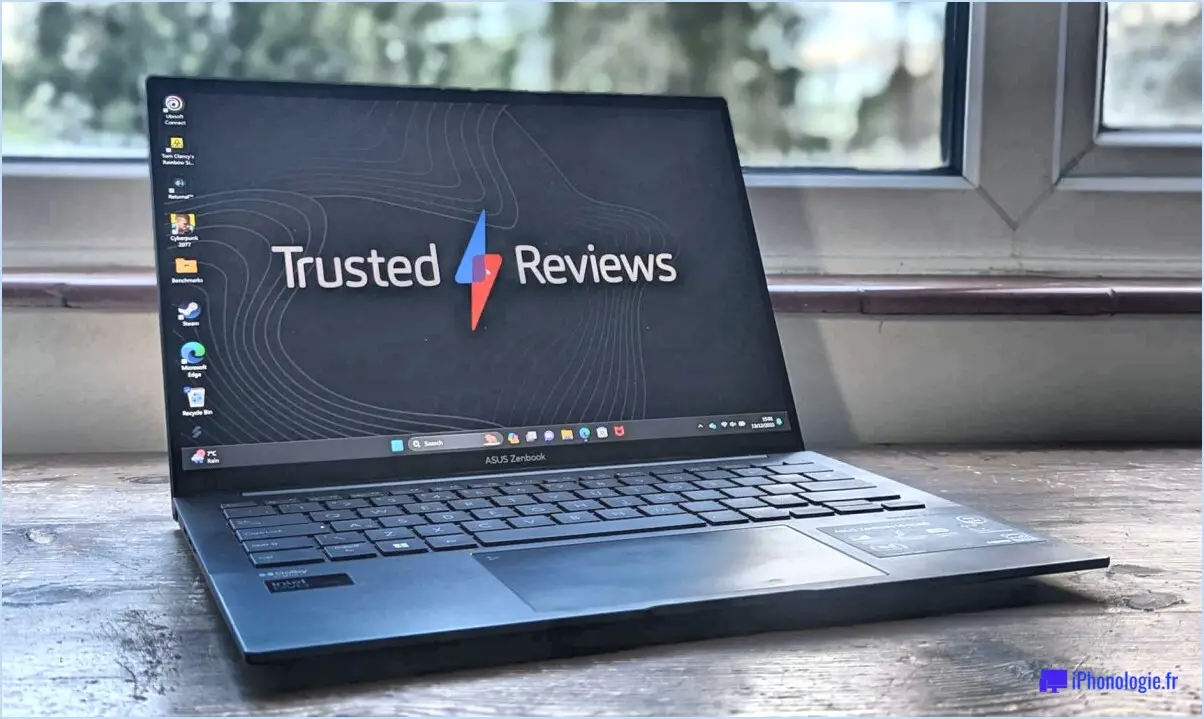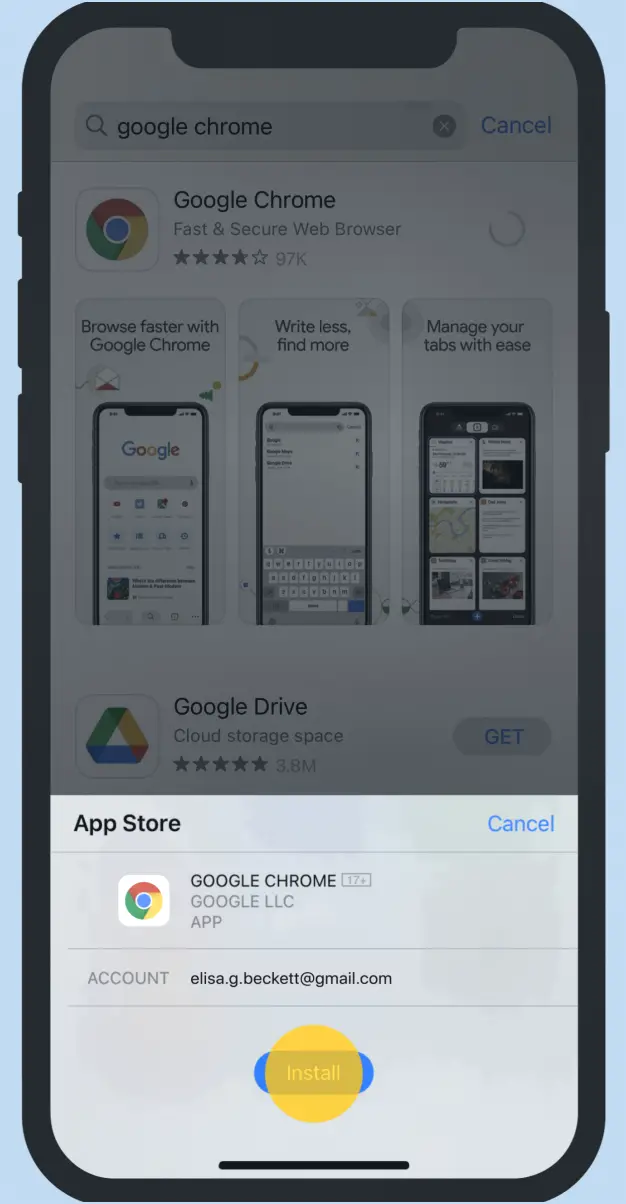Comment ajouter ou supprimer des exclusions pour windows defender dans windows 11?
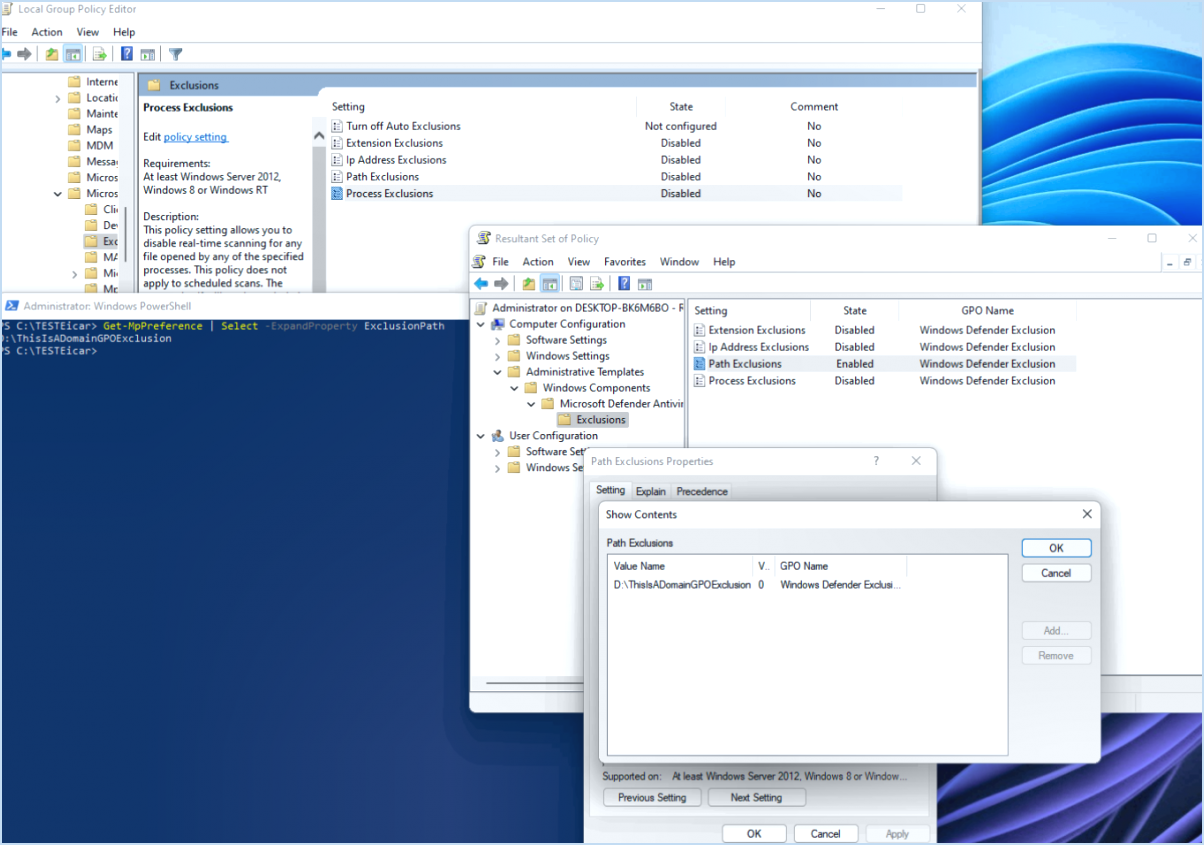
Pour ajouter des exclusions à Windows Defender dans Windows 11, suivez les étapes suivantes :
- Ouvrez l'application Paramètres sur votre ordinateur.
- Cliquez sur « Sécurité et confidentialité ».
- Dans la section « Windows Defender », sélectionnez « Exclusions ».
- Ajoutez les exclusions que vous souhaitez appliquer à Windows Defender.
- Une fois les exclusions ajoutées, cliquez sur le bouton « OK » pour confirmer et enregistrer les modifications.
Pour supprimer les exclusions de Windows Defender dans Windows 11, suivez ces instructions :
- Lancez l'application Paramètres sur votre ordinateur.
- Accédez à la section « Sécurité et confidentialité ».
- Localisez l'option « Windows Defender » et cliquez dessus.
- Dans la sous-section « Exclusions », vous trouverez la liste des exclusions qui ont été ajoutées précédemment.
- Identifiez l'exclusion que vous souhaitez supprimer et sélectionnez-la.
- Recherchez l'option de retrait ou de suppression, généralement représentée par une icône telle qu'une corbeille ou un signe moins.
- Confirmez la suppression de l'exclusion lorsque vous y êtes invité.
Il est important de noter que l'ajout d'exclusions peut être utile lorsque vous souhaitez empêcher Windows Defender d'analyser des fichiers, des dossiers ou des applications spécifiques auxquels vous faites confiance. D'autre part, la suppression des exclusions peut être nécessaire si vous avez changé d'avis sur l'exclusion d'un certain élément ou s'il n'est plus nécessaire de l'exclure des analyses.
Rappelez-vous que l'utilisation correcte des exclusions garantit que Windows Defender continue à protéger efficacement votre système tout en respectant vos préférences. Revoyez régulièrement vos exclusions et mettez-les à jour si nécessaire pour maintenir un équilibre entre la sécurité et la commodité.
Comment ajouter une exclusion de répertoire dans Windows Defender?
A exclure un répertoire dans Windows Defender, naviguez jusqu'au répertoire Centre de sécurité de Windows Defender. Cliquez sur l'onglet Onglet Protection et localisez l'onglet Exclusions sur la gauche. Sélectionnez Ajouter une exclusion. Dans la boîte de dialogue qui en résulte, saisissez le du répertoire que vous souhaitez exclure et confirmez avec OK.
Comment autoriser l'exécution d'un programme dans Windows Defender Windows 11?
Pour autoriser l'exécution d'un programme dans Windows Defender sous Windows 11, procédez comme suit :
- Ouvrez la fenêtre Centre de sécurité de Windows Defender.
- Dans le centre de sécurité, cliquez sur Programmes et fonctionnalités.
- Dans la section intitulée « Windows Defender Antivirus », cliquez sur Autoriser un programme dans la liste proposée.
- Une fenêtre intitulée « Autoriser un programme » apparaît.
- Choisissez le programme souhaité dans la liste et appuyez sur OK.
Cette procédure permet au programme choisi de fonctionner lorsque Windows Defender est actif.
Qu'est-il arrivé à Windows Defender dans Windows 11?
Dans Windows 11, il y a eu un changement notable concernant Windows Defender. L'habituel Windows Defender a été supprimé pour faire place à Microsoft Security Essentials pour prendre sa place. Ce changement a marqué une transition dans la solution de sécurité native proposée par Microsoft. Alors que Windows Defender était depuis longtemps un programme antivirus et antimalware intégré, son rôle a été absorbé par Microsoft Security Essentials, qui fournit un ensemble de protection raffiné et complet. Cet ajustement visait à renforcer les mesures de sécurité tout en maintenant la convivialité. Le passage de Windows Defender à Microsoft Security Essentials reflète l'engagement de Microsoft à faire évoluer ses offres de sécurité parallèlement aux progrès des systèmes d'exploitation.
Comment autoriser un dossier à travers mon pare-feu Windows 11?
Pour autoriser un dossier à traverser votre pare-feu sous Windows 11, utilisez les méthodes suivantes :
- Application Paramètres de fichiers et de sécurité:
- Ouvrez « Paramètres » et sélectionnez « Confidentialité & Sécurité ».
- Choisissez « Fichiers et sécurité » et cliquez sur « App & Contrôle du navigateur ».
- Appuyez sur « Autoriser une application via le pare-feu », puis sur « Modifier les paramètres ».
- Appuyez sur « Autoriser une autre application » et naviguez pour ajouter votre dossier.
- Pare-feu Windows avec sécurité avancée:
- Recherchez « Windows Security » et lancez-le.
- Cliquez sur « Pare-feu & protection du réseau ».
- Choisissez « Paramètres avancés » et cliquez avec le bouton droit de la souris sur « Règles d'entrée ».
- Sélectionnez « Nouvelle règle », choisissez « Programme » et localisez l'exécutable de votre dossier.
- Invite de commande:
- Lancez l'Invite de commande en tant qu'administrateur.
- Saisissez le nom de l'utilisateur :
netsh advfirewall firewall add rule name="FolderRule" dir=in action=allow program="C:pathtoyourfolder" enable=yes
Choisissez la méthode qui vous convient le mieux pour activer l'accès aux dossiers à travers le pare-feu.
Comment supprimer les exclusions?
Pour supprimer les exclusions, procédez comme suit :
- Filtre d'exclusion: Utilisez le filtre d'exclusion dans la boîte de recherche avancée pour une approche directe.
- Trouver & Boîte de dialogue du filtre: Employer le champ Exclure dans la boîte de dialogue Rechercher & pour gérer les exclusions.
- Option de la barre d'outils: Optez pour le bouton « Supprimer les exclusions » situé dans la barre d'outils pour une solution rapide.
Choisissez la méthode qui vous convient le mieux pour éliminer efficacement les exclusions de vos résultats de recherche.
Comment mettre une salade sur liste blanche dans Windows 11?
Pour mettre une salade sur liste blanche dans Windows 11, procédez comme suit :
- Ouvrez la fenêtre Paramètres app.
- Naviguez vers Système > Sécurité & vie privée.
- Dans la sécurité & confidentialité, cliquez sur le bouton Confidentialité sur l'onglet
- Faites défiler vers le bas jusqu'à la section intitulée Paramètres de confidentialité pour des applications spécifiques.
- Localisez et sélectionnez Autoriser une application de la boutique à accéder à votre position.
- Recherchez Salade dans la liste des applications qui apparaît.
- Cliquez sur Salade pour la sélectionner.
- Enfin, cliquez sur le bouton Autoriser .
Cette procédure met Salad sur liste blanche et lui permet d'accéder à votre position si nécessaire, tout en conservant vos paramètres généraux de confidentialité. Veillez à ne mettre sur liste blanche que les applications auxquelles vous faites confiance et qui ont un besoin légitime des autorisations que vous leur accordez.
Comment corriger ce paramètre géré par votre administrateur?
Lorsque vous recevez le message « Ce paramètre est géré par votre administrateur », les solutions varient en fonction du paramètre et de la configuration de l'administrateur. Envisagez les options suivantes :
- Contactez l'administrateur : Contactez votre administrateur pour obtenir de l'aide et des éclaircissements sur le problème.
- Outils tiers : Explorez les outils ou les scripts tiers qui peuvent aider à résoudre le problème de paramétrage.
Gardez à l'esprit que la solution dépend de votre contexte unique et de la configuration de l'administrateur.