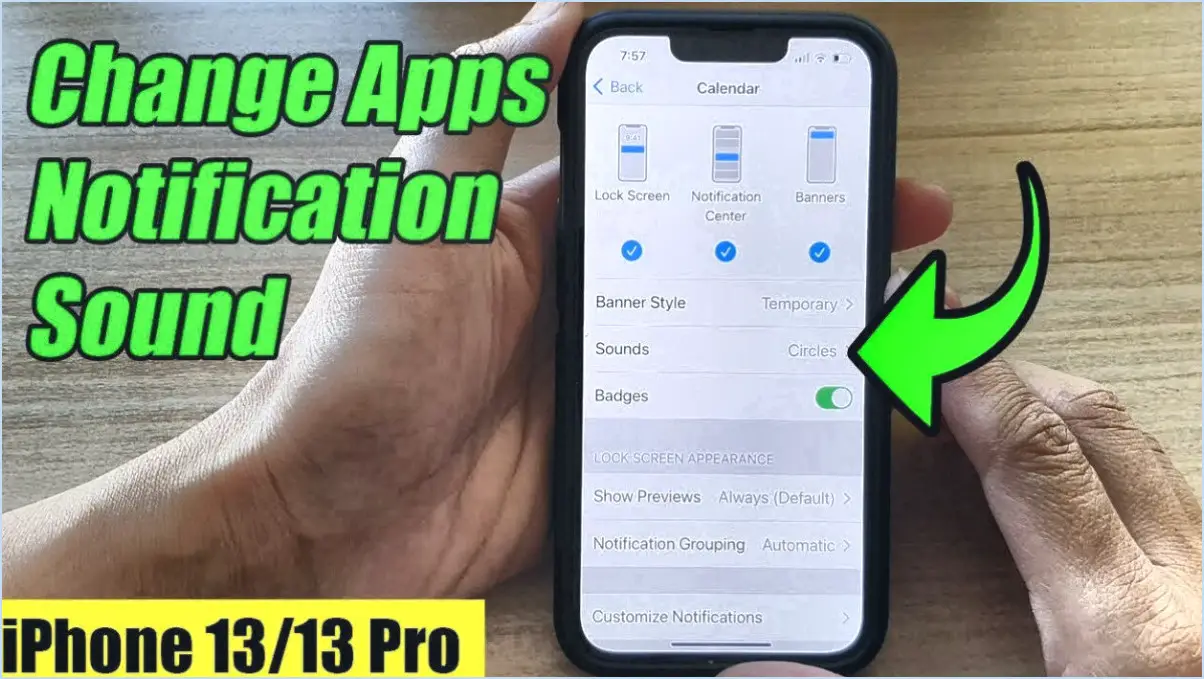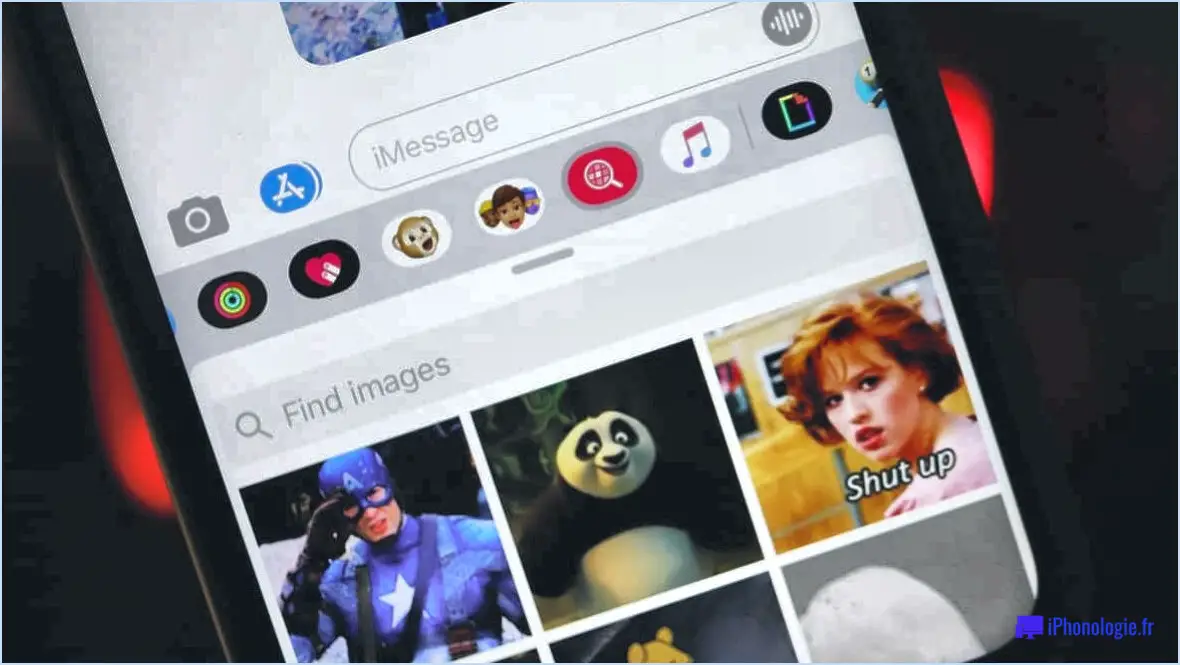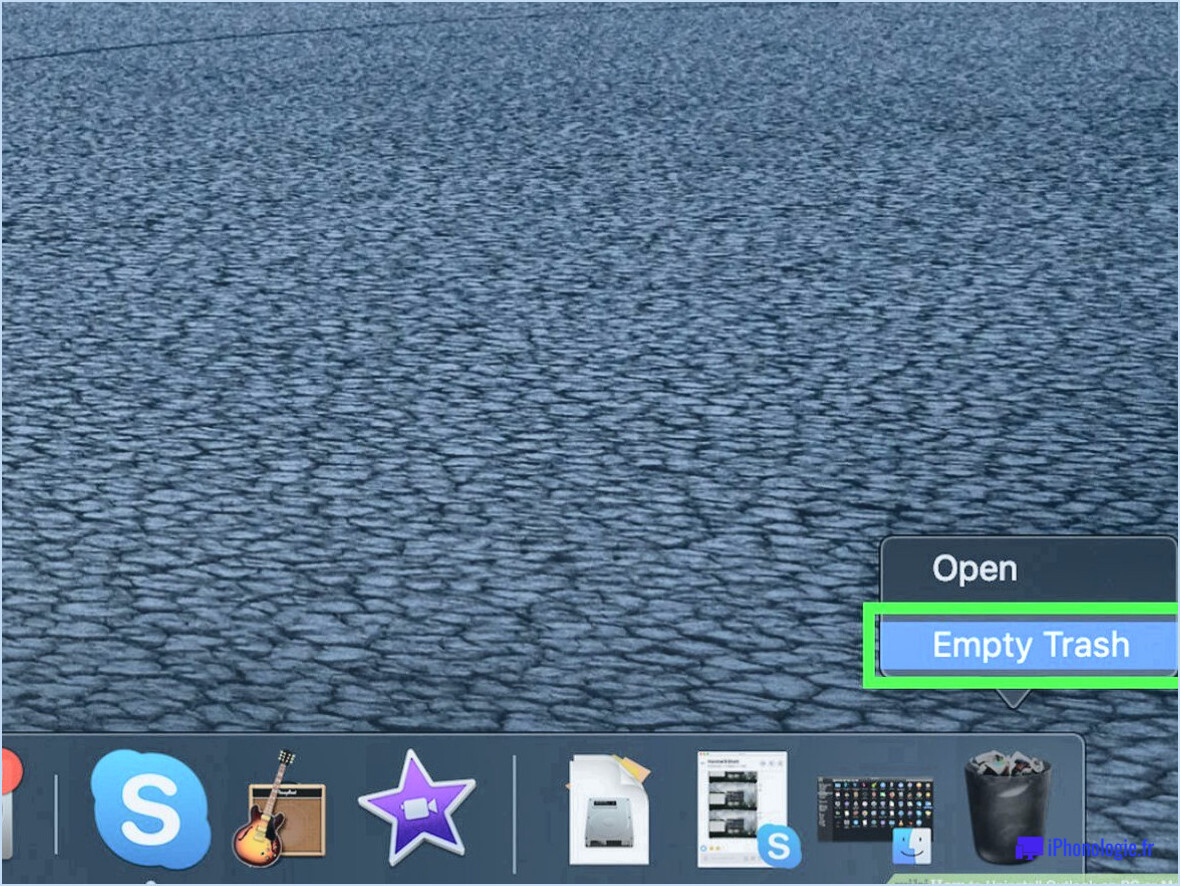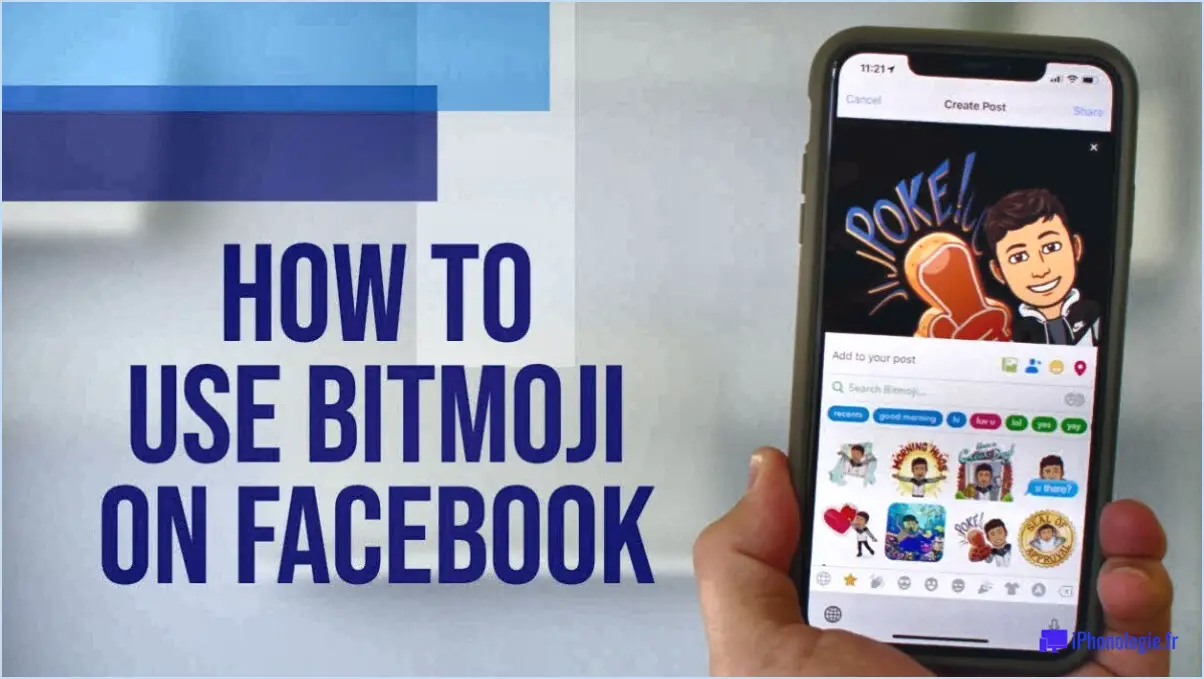Comment empêcher un programme de s'exécuter au démarrage windows 10?
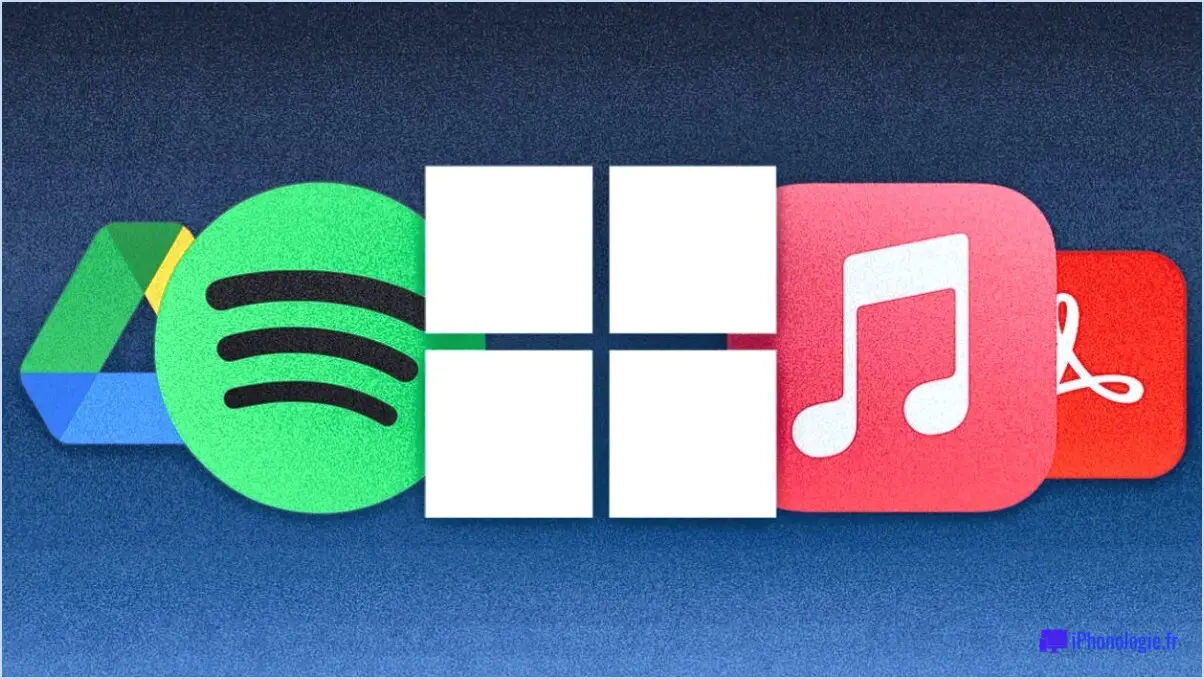
Pour empêcher un programme de s'exécuter au démarrage dans Windows 10, il existe plusieurs méthodes que vous pouvez essayer. Gardez à l'esprit que si une méthode ne fonctionne pas, il est toujours préférable de demander de l'aide à votre équipe d'assistance informatique ou logicielle. Une approche efficace consiste à utiliser l'invite de commande.
- Ouvrir l'invite de commande: Appuyez sur la touche Windows + R pour ouvrir la boîte de dialogue Exécuter. Tapez "cmd" et appuyez sur Entrée. L'invite de commande s'ouvre alors.
- Naviguez jusqu'à System32: Dans l'invite de commandes, tapez "cd C:Windowssystem32" et appuyez sur Entrée. Vous accéderez ainsi au dossier System32.
- Désactiver les pare-feu: Pour désactiver tous les pare-feu sur votre machine, entrez la commande suivante et appuyez sur Entrée : "netsh advfirewall off". Si plusieurs pare-feu sont activés, vous devez exécuter les commandes suivantes séparément : "netsh advfirewall on" et appuyez sur Entrée. Tapez ensuite à nouveau "netsh advfirewall off" et appuyez sur Entrée.
- Redémarrez votre ordinateur: Après avoir exécuté les commandes, redémarrez votre ordinateur pour que les modifications prennent effet.
- Utiliser le gestionnaire des tâches: Une autre méthode pour gérer les programmes de démarrage consiste à utiliser le Gestionnaire des tâches. Cliquez avec le bouton droit de la souris sur la barre des tâches et sélectionnez "Gestionnaire des tâches". Dans la fenêtre du Gestionnaire des tâches, cliquez sur l'onglet "Démarrage". Vous y trouverez une liste des programmes qui s'exécutent au démarrage. Cliquez avec le bouton droit de la souris sur le programme que vous souhaitez désactiver et sélectionnez "Désactiver".
- Configuration du système (msconfig): Vous pouvez également utiliser l'outil Configuration du système pour gérer les programmes de démarrage. Appuyez sur Windows + R, tapez "msconfig" et appuyez sur Entrée. Dans la fenêtre Configuration du système, allez à l'onglet "Démarrage". Décochez la case en regard du programme que vous souhaitez empêcher de s'exécuter au démarrage. Cliquez sur "Appliquer", puis sur "OK". Vous devrez redémarrer votre ordinateur pour que les modifications soient prises en compte.
- Editeur de registre: Pour les utilisateurs avancés, vous pouvez utiliser l'éditeur du registre pour gérer les programmes de démarrage. Appuyez sur Windows + R, tapez "regedit" et appuyez sur Entrée. Accédez à "HKEY_CURRENT_USERSoftwareMicrosoftWindowsCurrentVersionRun" ou "HKEY_LOCAL_MACHINESOFTWAREMicrosoftWindowsCurrentVersionRun". Supprimez l'entrée correspondant au programme que vous souhaitez désactiver.
N'oubliez pas d'être prudent lorsque vous utilisez l'éditeur du registre, car des modifications incorrectes peuvent entraîner des problèmes dans votre système.
Comment empêcher les programmes inutiles de démarrer?
Pour empêcher les programmes inutiles de démarrer, il existe deux méthodes efficaces que vous pouvez essayer :
- Utiliser un programme de désinstallation de logiciels: Un désinstalleur de logiciels fiable vous aide à identifier et à supprimer les programmes indésirables de votre ordinateur. Il vous permet de désinstaller les applications en profondeur, en les empêchant de se lancer au démarrage.
- Utilisez un scanner de programmes: Utilisez un scanner de programmes qui analyse votre système à la recherche de programmes inactifs ou inutilisés. Une fois identifiés, vous pouvez les supprimer en toute sécurité, réduisant ainsi le nombre de programmes qui démarrent inutilement.
En mettant en œuvre ces stratégies, vous pouvez rationaliser le processus de démarrage de votre ordinateur, libérer des ressources et améliorer les performances globales.
Quels sont les services Windows que je peux désactiver au démarrage?
Pour optimiser le démarrage de votre système, vous pouvez désactiver certains services Windows. Voici la marche à suivre :
- Ouvrez une fenêtre d'invite de commande surélevée.
- Tapez "netstat -a" et recherchez l'élément "WINS" dans la sortie.
- Supprimez "WINS" de la liste.
- Exécutez la cmdlet DisableService.
- Par exemple, pour désactiver le service de partage de réseau (NSS) sous Windows 7, utilisez : "netsh winmgmt disabled".
En désactivant de manière sélective les services inutiles, vous pouvez améliorer les performances de votre ordinateur et réduire les coûts de possession.
Quels sont les processus inutiles dans Windows 10?
Dans Windows 10, les processus inutiles peuvent avoir un impact sur les performances du système et l'expérience utilisateur. Voici quelques exemples clés de ces processus :
- Cortana: L'assistant virtuel peut consommer des ressources même lorsqu'il n'est pas utilisé.
- Télémétrie: Ce processus collecte et envoie des données à Microsoft, ce qui peut porter atteinte à la vie privée.
- Conseils et astuces Windows: Ces conseils contextuels peuvent interrompre les tâches et être dérangeants.
- Applications d'arrière-plan: Certaines applis fonctionnent en arrière-plan, drainant les ressources du système.
- Tuiles vivantes: Les tuiles constamment mises à jour dans le menu Démarrer peuvent être gênantes.
- Mises à jour automatiques: Les mises à jour peuvent s'exécuter à des moments inopportuns, ce qui nuit à la productivité.
Pour optimiser votre expérience Windows 10, envisagez de désactiver ou de gérer ces processus en fonction de vos préférences et de vos besoins.
La désactivation du démarrage rapide est-elle préférable?
La désactivation du démarrage rapide peut être bénéfique dans certains scénarios, mais ce n'est pas toujours le choix optimal. Le démarrage rapide est une fonctionnalité de Windows conçue pour accélérer le processus de démarrage, en contournant le démarrage lent traditionnel. Cependant, il peut être préférable de le désactiver dans les situations suivantes :
- Dépannage : Si votre ordinateur rencontre des problèmes liés au démarrage, la désactivation du démarrage rapide peut permettre d'identifier plus efficacement la cause première.
- Systèmes à double démarrage : Lorsque vous utilisez plusieurs systèmes d'exploitation sur votre PC, le démarrage rapide peut entraîner des problèmes de compatibilité. Le fait de le désactiver peut atténuer ces conflits.
- Mises à jour et pilotes : Parfois, les mises à jour de Windows ou les installations de pilotes peuvent nécessiter un redémarrage complet du système. La désactivation du démarrage rapide garantit un redémarrage complet, réduisant ainsi les complications potentielles liées aux mises à jour.
En résumé, envisagez de désactiver le démarrage rapide si vous rencontrez des problèmes de dépannage, si vous utilisez des configurations à double démarrage ou si vous avez besoin de garantir des redémarrages complets du système pour les mises à jour et les pilotes.
Les programmes de démarrage ralentissent-ils l'ordinateur?
Il n'existe pas de réponse définitive à la question de savoir si les programmes de démarrage ralentissent les ordinateurs, mais certaines personnes pensent que cela peut être un problème. Programmes de démarrage sont souvent requis par applications logicielles pour démarrer, et lorsque ces programmes ne tournent pas rapidement ou pas assez vite, ils peuvent conduire à des une baisse des performances.
Quel est l'intérêt du démarrage rapide de Windows 10?
L'intérêt du démarrage rapide dans Windows 10 est de permettre des temps de démarrage plus rapides par rapport aux autres versions de Windows 10. Cette fonctionnalité facilite un processus de démarrage plus rapide et plus efficace, permettant aux utilisateurs d'être rapidement opérationnels, ce qui se traduit par une productivité accrue.
Est-il possible de désactiver tous les programmes de démarrage?
Est-il possible de désactiver tous les programmes de démarrage?
Il n'est pas recommandé de désactiver tous les programmes de démarrage. Les programmes de démarrage jouent un rôle essentiel dans le lancement de votre ordinateur et le bon fonctionnement des applications. En les désactivant, vous risquez de compromettre les performances de votre ordinateur et de rencontrer divers problèmes. Envisagez plutôt de désactiver de manière sélective les programmes non essentiels afin d'améliorer les temps de démarrage et la réactivité générale du système. Donnez la priorité aux applications critiques et soyez prudent lorsque vous modifiez les paramètres de démarrage afin de maintenir une fonctionnalité optimale.
Points clés à retenir :
- Les programmes de démarrage sont essentiels au bon fonctionnement de l'ordinateur.
- La désactivation de tous les programmes de démarrage peut nuire aux performances.
- Optez pour une désactivation sélective des programmes non essentiels.
- Soyez prudent et donnez la priorité aux applications critiques.
Comment savoir quel programme ralentit mon ordinateur?
Pour identifier le programme qui ralentit votre ordinateur, suivez les étapes suivantes :
- Gestionnaire des tâches : Ouvrez le gestionnaire des tâches (Ctrl + Shift + Esc) et consultez l'onglet "Processus". Recherchez les processus qui utilisent beaucoup de CPU ou de mémoire.
- Moniteur de ressources : Accédez au moniteur de ressources en le recherchant dans le menu Démarrer. Analysez l'utilisation de l'unité centrale, du disque et du réseau pour des programmes individuels.
- Observateur d'événements : Utilisez la visionneuse d'événements (recherchez "Event Viewer" dans le menu Démarrer) pour identifier les erreurs ou les avertissements liés à des programmes spécifiques.
- Outils tiers : Utilisez des logiciels tels que "Process Explorer" ou "SpeedFan" pour obtenir des données détaillées sur les performances et repérer les programmes problématiques.
- Désactivez les programmes de démarrage : Désactivez les programmes inutiles qui se lancent au démarrage pour voir si le problème persiste.
Se souvenir, une maintenance régulière du système et la mise à jour des programmes peut également contribuer à améliorer les performances globales.