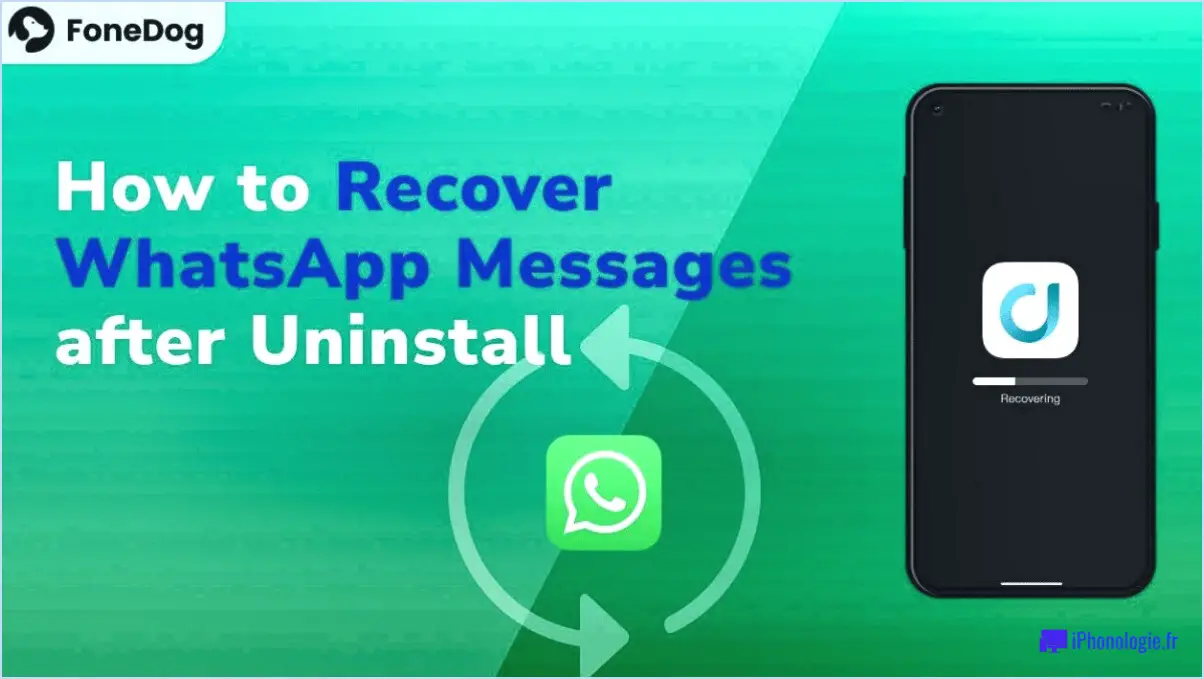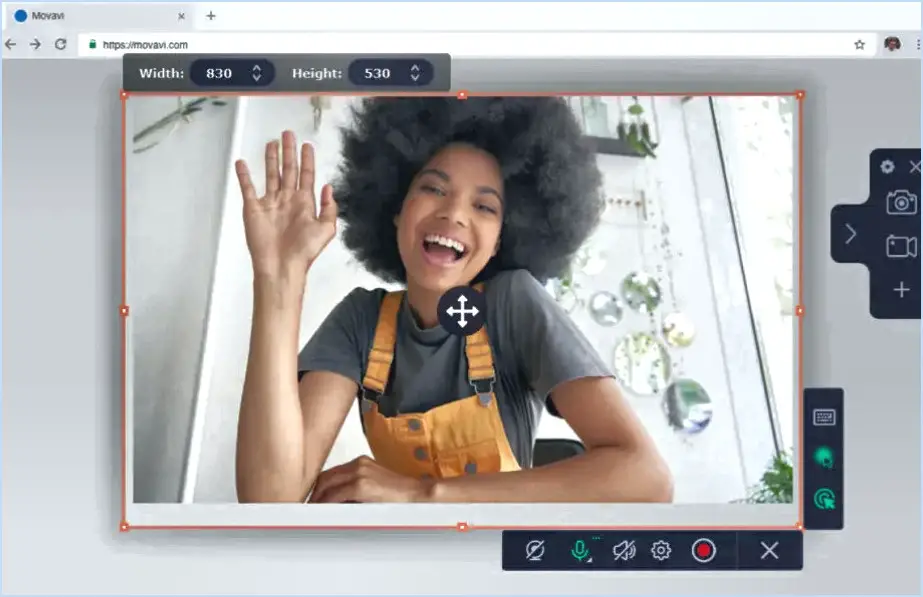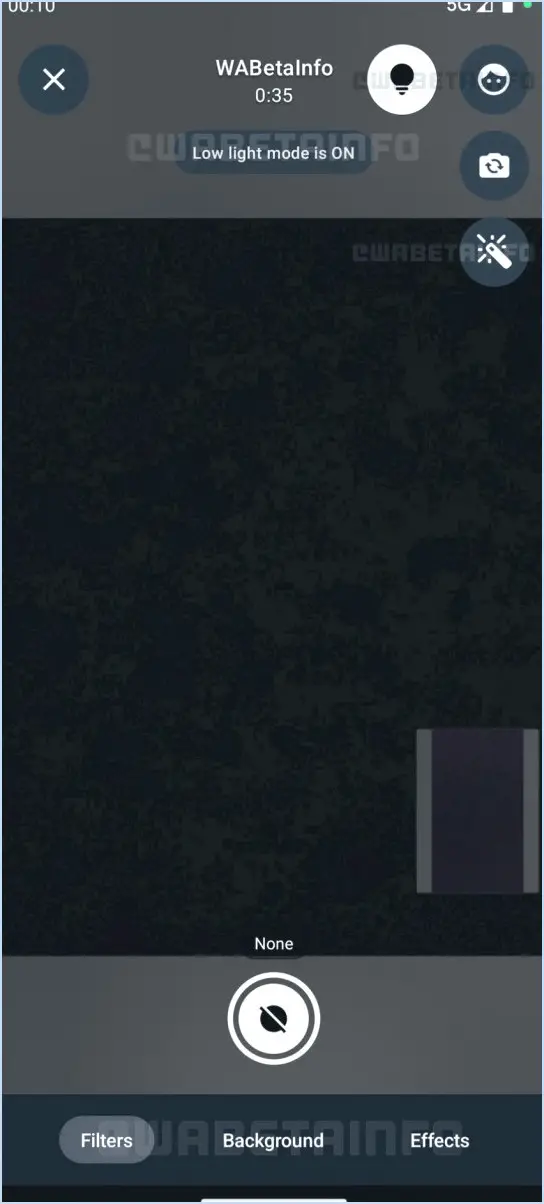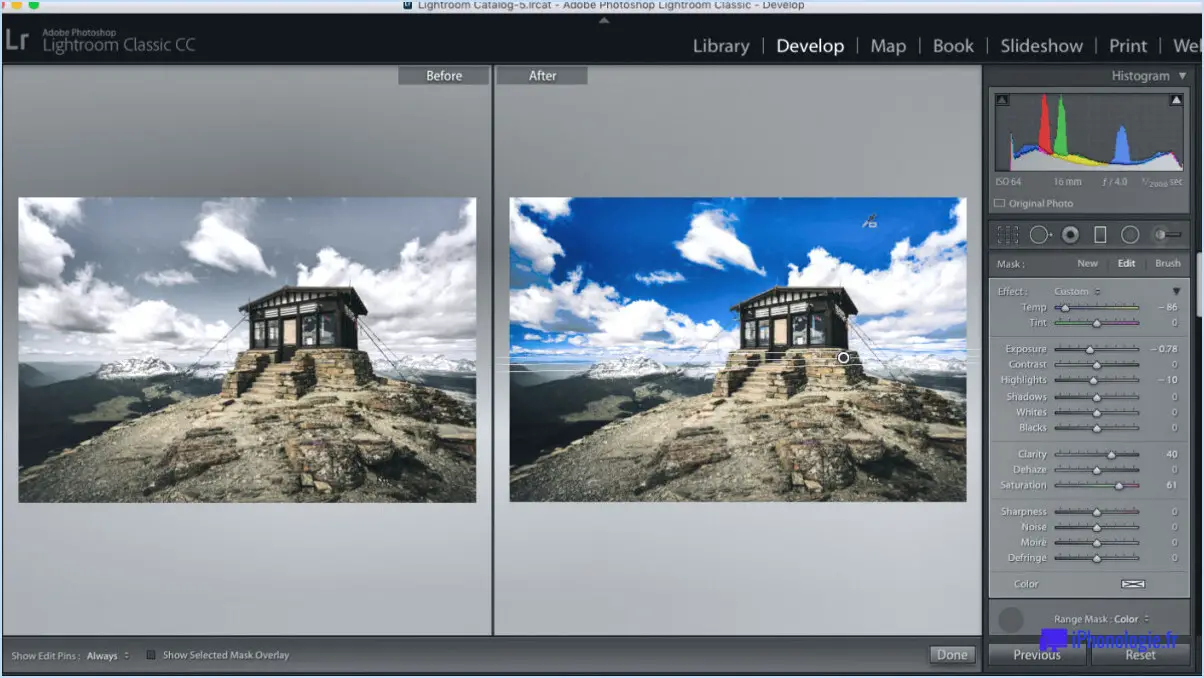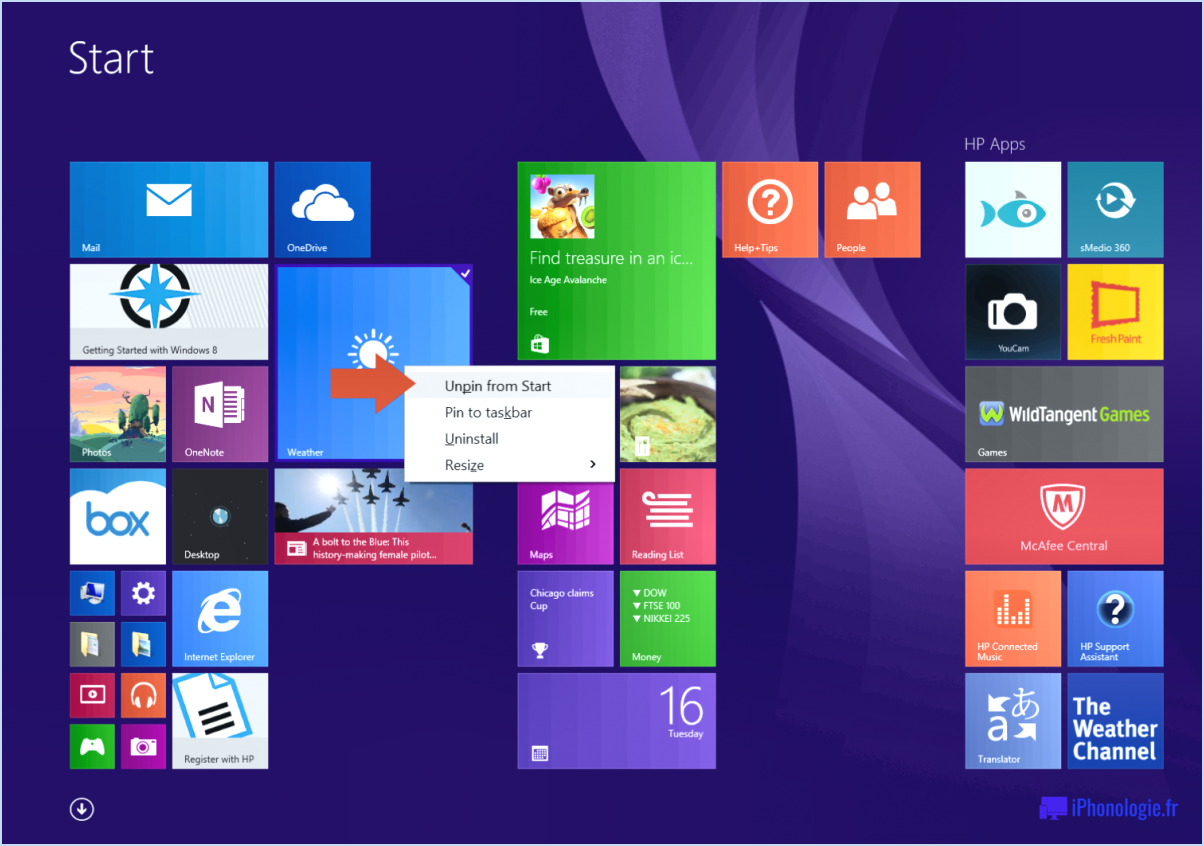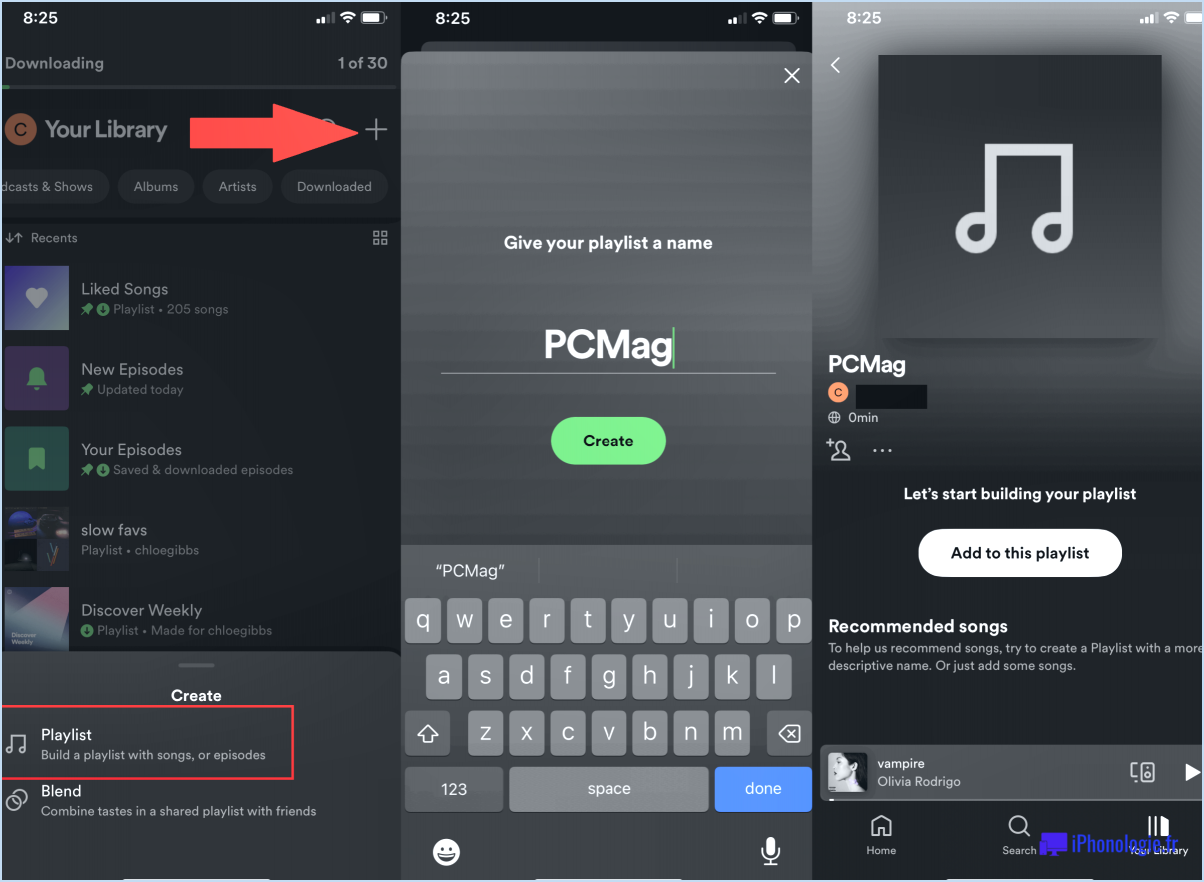Comment ajouter skydrive et google drive à l'envoi au menu?

Étape 1 : Installer le logiciel approprié
Pour SkyDrive (désormais connu sous le nom de OneDrive), visitez le site web officiel de Microsoft et téléchargez l'application de bureau OneDrive. De même, pour Google Drive visitez le site web de Google Drive et téléchargez l'outil de sauvegarde et de synchronisation.
Étape 2 : Créer des raccourcis
Après avoir installé le logiciel, vous devrez créer des raccourcis. Naviguez jusqu'à l'onglet OneDrive ou Google Drive sur votre ordinateur. Cliquez avec le bouton droit de la souris sur le dossier et sélectionnez "Créer un raccourci". Cela créera une icône de raccourci sur votre bureau.
Étape 3 : ajouter des raccourcis au menu Envoyer à
Pour ajouter ces raccourcis à votre menu Envoyer à, appuyez sur la touche Windows + R pour ouvrir la boîte de dialogue Exécuter. Tapez shell:sendto et appuyez sur la touche Entrée. Le dossier Envoyer à s'ouvre alors. Il vous suffit maintenant de faire glisser les raccourcis OneDrive et Google Drive dans ce dossier.
Étape 4 : vérifiez les modifications
Pour vérifier que les raccourcis ont été ajoutés avec succès, cliquez avec le bouton droit de la souris sur n'importe quel fichier ou dossier de votre ordinateur. Survolez l'option "Envoyer vers" dans le menu contextuel. Vous devriez maintenant voir OneDrive et Google Drive sont listés en tant qu'options.
N'oubliez pas que ces étapes constituent un guide général et que le processus exact peut varier en fonction de la configuration spécifique de votre système.
Comment ajouter Google Drive à mon menu Envoyer à?
Ajouter Google Drive à votre menu Envoyer à peut se faire en quelques étapes. Premièrement, naviguez jusqu'à votre menu Envoyer à qui se trouve généralement dans le coin supérieur droit de votre bureau Windows ou MacOS. Ensuite, recherchez "Google Drive" dans ce menu. S'il n'est pas présent, vous devrez l'ajouter manuellement. Sous Windows, il s'agit de créer un raccourci vers Google Drive dans votre dossier Envoyer à. Pour MacOS, vous devez ajouter Google Drive à la barre latérale du Finder. N'oubliez pas que le processus peut varier en fonction de votre système d'exploitation et de vos préférences.
Comment ajouter un lieu au menu Envoyer à?
Ajout d'un lieu au menu Envoyer à n'est pas simple, mais il est possible d'y parvenir avec le menu un logiciel tiers. Deux options fiables sont SendTo et AddToLocation.
- Télécharger et installer l'une ou l'autre de ces applications.
- Suivre les instructions du logiciel pour ajouter un lieu au menu "Envoyer à".
Rappelez-vous, toujours télécharger le logiciel à partir de sources fiables pour garantir la sécurité de votre ordinateur.
Comment ajouter Google Drive à ma barre latérale?
Ajout de Google Drive à votre barre latérale est un processus simple. Tout d'abord, ouvrez l'application Google Drive sur votre ordinateur. Recherchez l'icône trois lignes dans le coin supérieur gauche de la fenêtre de l'application et cliquez dessus. Cela ouvrira un menu dans lequel vous devrez sélectionner Paramètres. Dans la section "Général", vous trouverez une option pour Ajouter un service. Cliquez sur cette option. Dans la liste déroulante "Type de service", sélectionnez Fichiers et dossiers. Enfin, dans la case "Ajouter un dossier", tapez ou collez le chemin d'accès à votre dossier Google Drive. Vous aurez ainsi ajouté Google Drive à votre barre latérale.
Comment modifier le menu Envoyer à dans Windows 10?
Modification du menu Envoyer à dans Windows 10 est un processus simple. Tout d'abord, ouvrez la fenêtre de l'explorateur de fichiers et naviguez jusqu'à C:UsersYourUserNameAppDataRoamingMicrosoftWindowsSendTo. Ici, cliquez avec le bouton droit de la souris sur le dossier SendTo et sélectionnez "Nouveau dossier SendTo". Saisissez un nom pour votre nouveau dossier (par exemple, "Images") et cliquez sur le bouton "Créer" et cliquez sur le bouton "Créer". Cette action ajoutera votre nouveau dossier SendTo à la fenêtre de l'explorateur de fichiers, personnalisant ainsi votre menu Send To.
Comment installer Google Drive sur mon bureau Windows 10?
Pour installer Google Drive sur votre ordinateur de bureau Windows 10, vous avez plusieurs possibilités. La première consiste à utiliser l'application Microsoft Office 365, qui vous permet d'accéder à vos fichiers Google Drive et de les synchroniser de manière transparente. Une autre option consiste à utiliser l'application Google Drive, qui fournit un client de bureau dédié pour Windows 10. Vous pouvez également accéder à Google Drive directement via le site web de Google Drive à l'aide de votre navigateur web préféré. Ces méthodes vous permettent de gérer et d'accéder facilement à vos fichiers Google Drive sur votre bureau. Choisissez l'option qui convient le mieux à vos préférences et à votre flux de travail.
Comment faire apparaître Google Drive dans le Finder?
Pour que Google Drive s'affiche dans le Finder sous MacOS, procédez comme suit :
- Ouvrez l'application "Finder" sur votre Mac.
- Cliquez sur l'option de menu "Go" dans la barre de menu supérieure.
- Sélectionnez "Connecter au serveur" dans le menu déroulant.
- Dans le champ "Adresse du serveur", saisissez "https://drive.google.com/drive/my-drive" et cliquez sur "Connecter".
- Saisissez les informations d'identification de votre compte Google lorsque vous y êtes invité.
- Google Drive apparaît désormais dans la barre latérale du Finder sous "Partagés" et "Appareils".
Sous Windows, la procédure est légèrement différente. Vous pouvez installer l'application Google Drive pour Windows, qui créera un dossier dédié synchronisé avec votre Google Drive. Ce dossier apparaîtra ensuite dans l'explorateur de fichiers.
Comment créer un raccourci "Envoyer à" ?
Pour créer un raccourci Envoyer vers sous Windows 10, 8.1, 8 et 7, procédez comme suit :
- Ouvrez le menu Démarrer et recherchez "Envoyer vers".
- Lorsque la fenêtre Envoyer vers s'affiche, cliquez sur le bouton "Nouveau".
- Une nouvelle fenêtre s'ouvre, vous permettant de rechercher l'emplacement où vous souhaitez créer le raccourci.
- Sélectionnez l'emplacement souhaité et cliquez sur "OK".
- Le raccourci sera maintenant ajouté au menu "Envoyer à".
N'oubliez pas que ces étapes peuvent varier légèrement en fonction de la version de votre système d'exploitation. La création d'un raccourci Envoyer vers peut être un moyen pratique d'envoyer rapidement des fichiers ou des dossiers à des emplacements spécifiques sur votre ordinateur.