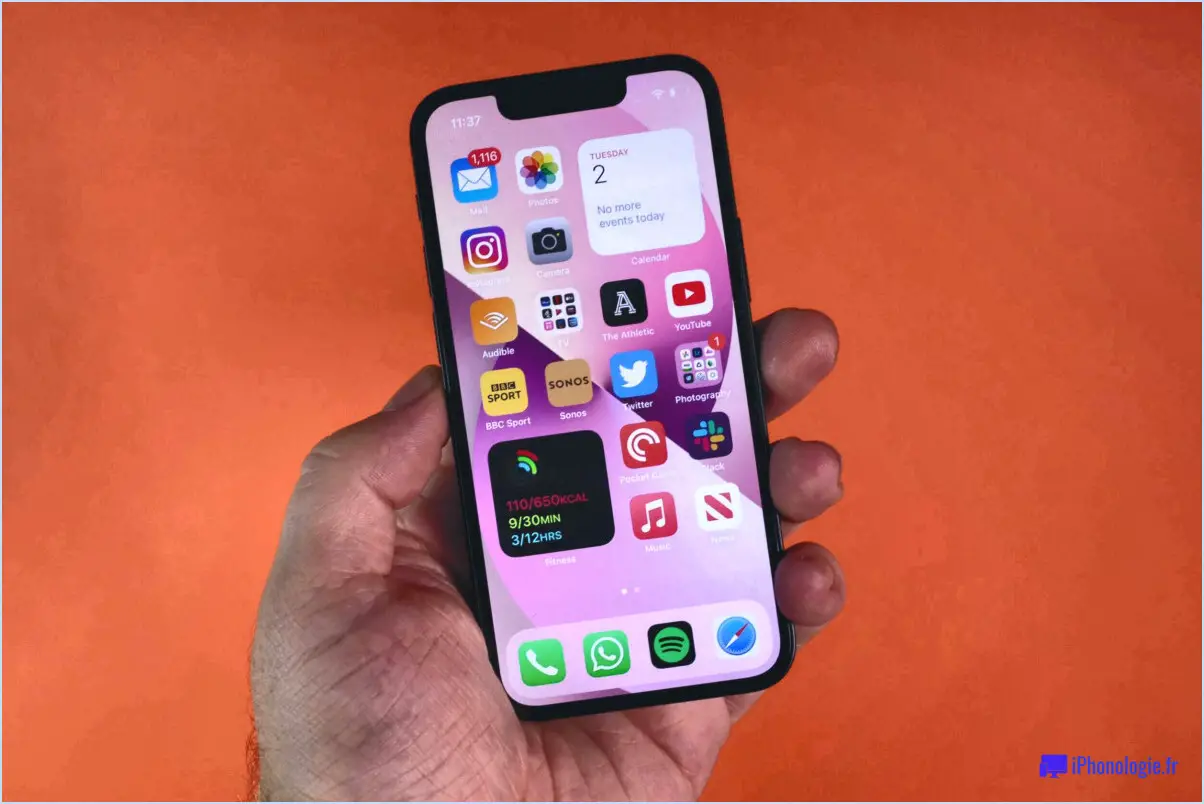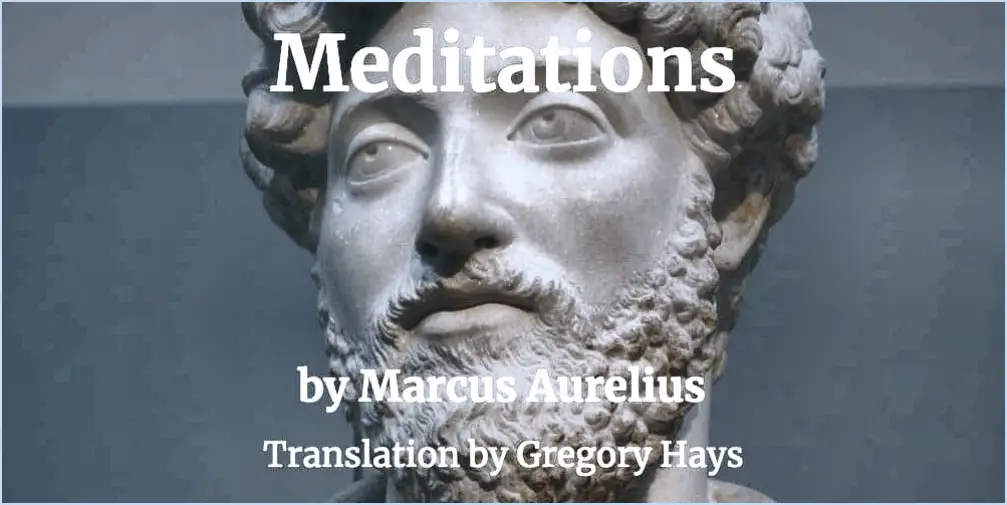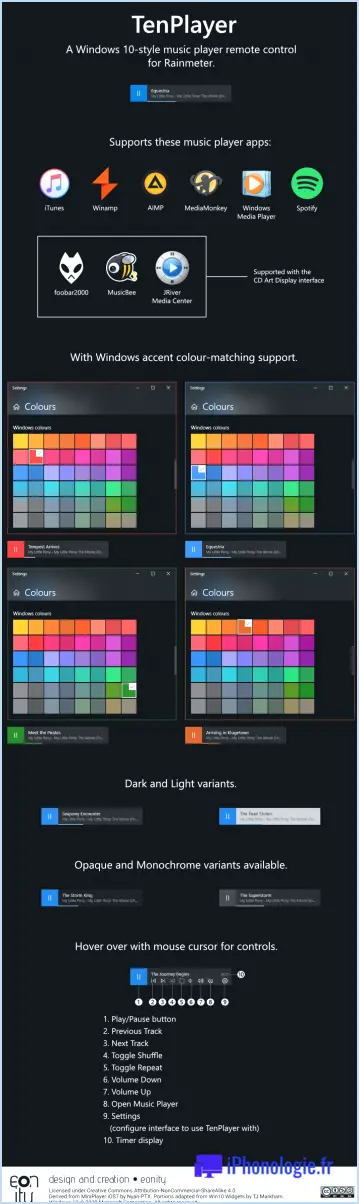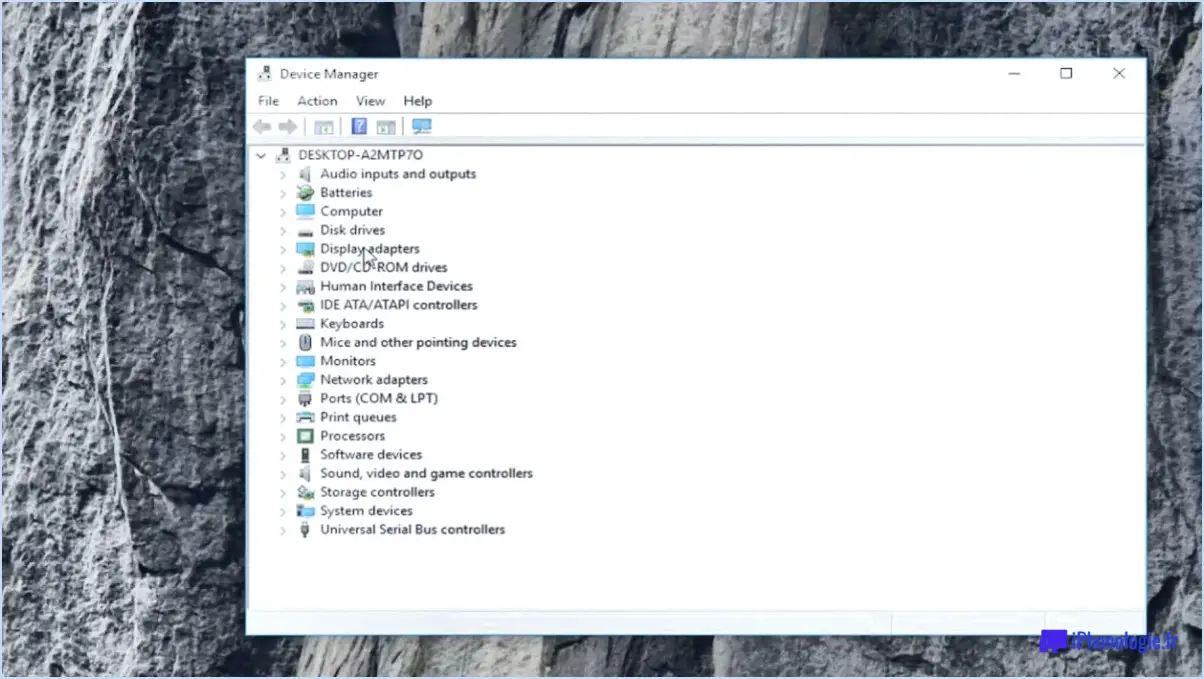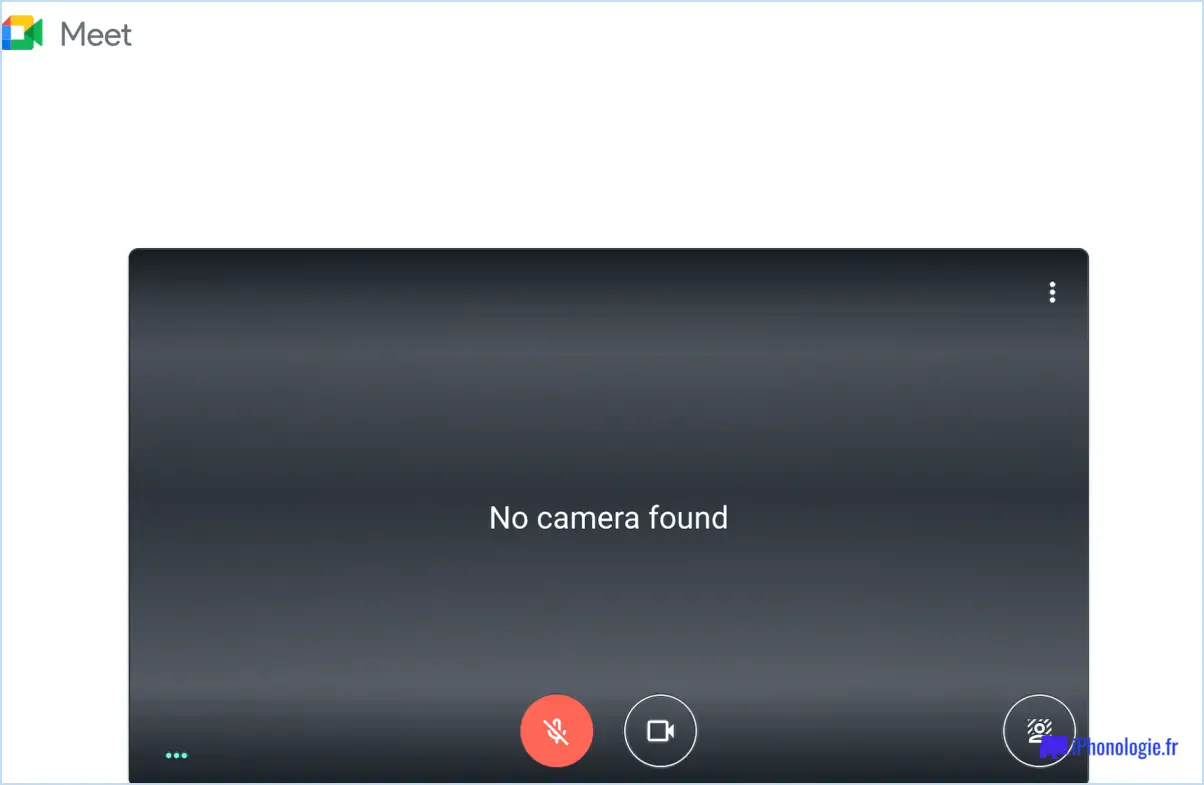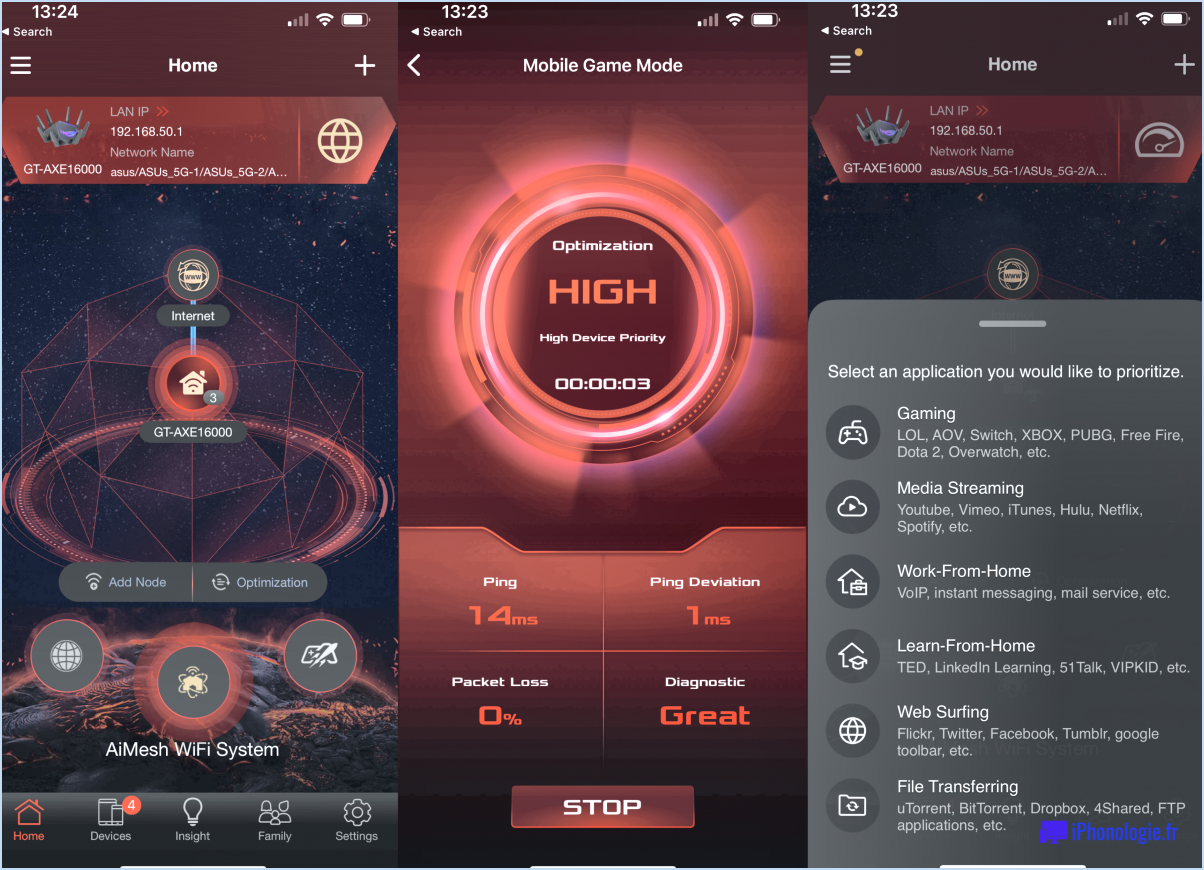Comment ajouter l'option pin to start à tous les types de fichiers sous windows 8.1?
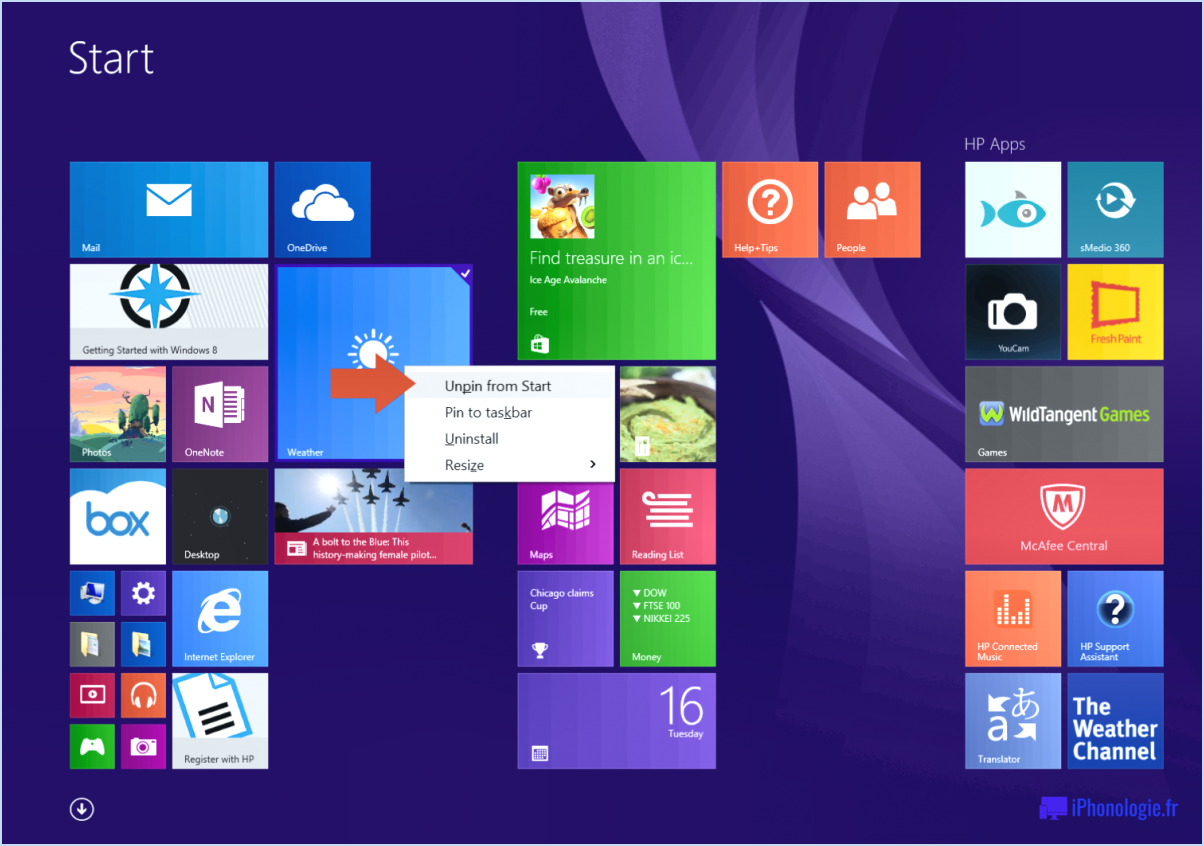
Pour ajouter l'option "épingler au démarrage" pour tous les types de fichiers dans Windows 8.1, vous pouvez suivre les étapes suivantes :
- Ouvrez la fenêtre de l'explorateur de fichiers : Pour commencer, lancez l'explorateur de fichiers en appuyant sur la touche Windows + E de votre clavier ou en cliquant sur l'icône de l'explorateur de fichiers dans la barre des tâches.
- Cliquez avec le bouton droit de la souris sur un fichier ou un dossier : Localisez le fichier ou le dossier que vous souhaitez épingler au menu Démarrer, puis cliquez dessus avec le bouton droit de la souris. Un menu contextuel s'affiche.
- Sélectionnez "Propriétés" : Dans le menu contextuel, choisissez l'option "Propriétés". Cela ouvrira la boîte de dialogue Propriétés pour le fichier ou le dossier sélectionné.
- Naviguez jusqu'à l'onglet "Général" : Dans la boîte de dialogue Propriétés, vous verrez plusieurs onglets. Cliquez sur l'onglet "Général" pour continuer.
- Trouvez la section "Options" : Dans l'onglet "Général", vous trouverez une section "Options" avec différents paramètres.
- Cliquez sur le bouton "Démarrer" : Dans la section Options, localisez le bouton "Démarrer" et cliquez dessus. Cette action ajoutera l'option "Épingler au démarrage" pour le fichier ou le dossier sélectionné.
En suivant ces étapes, vous pouvez activer l'option "Épingler au démarrage" pour n'importe quel fichier ou dossier dans Windows 8.1. Cette option vous permet d'accéder rapidement à vos fichiers ou dossiers fréquemment utilisés directement à partir du menu Démarrer, offrant ainsi un accès pratique et efficace à votre contenu important.
Veuillez noter que cette méthode s'applique à des fichiers ou dossiers individuels. Elle ne permet pas d'ajouter directement l'option "Épingler au démarrage" à tous les types de fichiers simultanément. Vous devrez répéter ces étapes pour chaque fichier ou dossier que vous souhaitez épingler au menu Démarrer.
Comment épingler quelque chose au menu Démarrer dans Windows 8?
Pour épingler quelque chose au menu Démarrer dans Windows 8, procédez comme suit :
- Ouvrez l'écran Démarrer en appuyant sur la touche Windows de votre clavier ou en cliquant sur le bouton Démarrer dans le coin inférieur gauche de l'écran.
- Tapez "pin" sur l'écran de démarrage. Lorsque vous commencez à taper, les résultats de la recherche s'affichent automatiquement.
- Appuyez sur la touche Entrée de votre clavier ou cliquez sur l'option "Épingler au démarrage" qui apparaît dans les résultats de la recherche.
- Un petit menu apparaît en bas de l'écran, affichant l'élément sélectionné et vous donnant la possibilité de l'épingler. Cliquez sur le bouton "Épingler au démarrage" dans le menu.
- L'élément sera désormais épinglé au menu Démarrer, et vous pourrez le trouver en faisant défiler l'écran Démarrer vers la droite.
En suivant ces étapes, vous pouvez facilement épingler n'importe quel élément au menu Démarrer dans Windows 8.
Pouvez-vous épingler des fichiers au menu Démarrer?
Oui, vous pouvez ajouter des fichiers au menu Démarrer. Pour épingler un fichier, il suffit de cliquer dessus avec le bouton droit de la souris et de choisir l'option "Épingler au démarrage". Cette action ajoutera le fichier au menu Démarrer pour un accès rapide. L'ajout de fichiers au menu Démarrer présente plusieurs avantages, notamment un accès facile aux fichiers fréquemment utilisés, une productivité accrue et un flux de travail rationalisé. C'est un moyen pratique de garder les fichiers importants à portée de main sans avoir à naviguer dans plusieurs dossiers. Profitez de cette fonctionnalité pour personnaliser votre menu Démarrer et optimiser vos tâches quotidiennes.
Comment épingler un fichier dans l'explorateur de fichiers?
Pour épingler un fichier dans l'explorateur de fichiers, procédez comme suit :
- Ouvrez l'explorateur de fichiers et localisez le fichier que vous souhaitez épingler.
- Si le fichier est déjà ouvert, vous pouvez passer à l'étape 4. Sinon, double-cliquez sur le fichier pour l'ouvrir.
- Une fois le fichier ouvert, vous verrez le ruban en haut de la fenêtre. Cliquez sur le bouton "Ouvrir" dans le ruban.
- Dans le ruban, vous trouverez le bouton "Épingler cet élément au démarrage". Il apparaît généralement dans l'onglet "Accueil". Cliquez sur ce bouton.
- Le fichier sera désormais épinglé au menu Démarrer, ce qui vous permettra d'y accéder rapidement.
N'oubliez pas que cette méthode permet d'épingler des fichiers au menu Démarrer de l'Explorateur de fichiers. L'épinglage de fichiers à d'autres emplacements peut nécessiter des étapes différentes.
Comment épingler un fichier au démarrage?
Pour épingler un fichier au démarrage, vous pouvez utiliser des outils tiers car il n'existe pas de méthode intégrée. Startup Pinning for Windows est une solution bien connue qui vous permet d'ajouter des raccourcis vers des fichiers ou des dossiers particuliers dans le menu de démarrage. Cet outil vous permet de vous assurer que le fichier ou le dossier souhaité est automatiquement lancé lorsque vous démarrez votre ordinateur. En utilisant Startup Pinning for Windows ou des outils tiers similaires, vous pouvez rationaliser votre flux de travail et accéder facilement aux fichiers importants dès le début. Gardez à l'esprit que ces outils peuvent avoir des instructions d'utilisation spécifiques ; reportez-vous donc à leur documentation pour plus d'informations.
Comment créer un fichier Pin?
Pour créer une épingle à fichier, suivez les étapes suivantes :
- Ouvrez le gestionnaire de fichiers sur votre appareil.
- Naviguez jusqu'au dossier dans lequel vous souhaitez créer l'épingle.
- Localisez le fichier souhaité dans le dossier.
- Tapez sur le fichier pour le sélectionner.
- Recherchez l'option intitulée "Épingler ce fichier". Elle se trouve généralement en bas de l'écran.
- Tapez sur le bouton "Épingler ce fichier".
- Une invite apparaît, vous demandant de saisir un nom pour votre épinglage.
- Saisissez un nom approprié pour l'épingle, qui vous permettra de l'identifier facilement par la suite.
- Une fois le nom saisi, cliquez sur le bouton "Créer" ou sur une option similaire pour finaliser le processus.
En suivant ces étapes, vous serez en mesure de créer une épingle de fichier et d'y accéder facilement chaque fois que vous en aurez besoin.
Pourquoi ne puis-je pas épingler un raccourci dans le menu Démarrer?
Si vous ne parvenez pas à épingler un raccourci dans le menu Démarrer, il est possible que la fonction du menu Démarrer soit désactivée sur votre ordinateur. Pour l'activer, procédez comme suit :
- Ouvrez le panneau de configuration.
- Cliquez sur l'icône "Apparence et personnalisation".
- Sous le titre "Menu de démarrage", cliquez sur le bouton "Modifier".
- Dans la fenêtre "Modifier les paramètres du menu Démarrer", repérez la section "Utiliser les éléments par défaut".
- Sélectionnez l'option "Toujours afficher le menu Démarrer dans la barre des tâches et épingler des raccourcis vers celui-ci".
En activant ce paramètre, vous devriez être en mesure d'épingler des raccourcis au menu Démarrer sans aucun problème.
Comment modifier le bouton Démarrer de Windows?
Pour modifier le bouton Démarrer de Windows, suivez les étapes suivantes :
- Ouvrez le panneau de configuration.
- Naviguez jusqu'à la section "Système et sécurité".
- Cliquez sur "Modifier les paramètres du PC".
- Sélectionnez l'onglet "Personnalisation".
- Recherchez l'option "Démarrage" et cliquez sur "Changer de bouton".
- Une nouvelle fenêtre intitulée "Paramètres de démarrage" apparaît.
- Choisissez l'option souhaitée parmi les choix disponibles : Menu de démarrage classique ou Menu de démarrage moderne.
En suivant ces étapes, vous pouvez facilement personnaliser votre bouton Démarrer de Windows en fonction de vos préférences. Profitez d'une expérience Windows personnalisée !