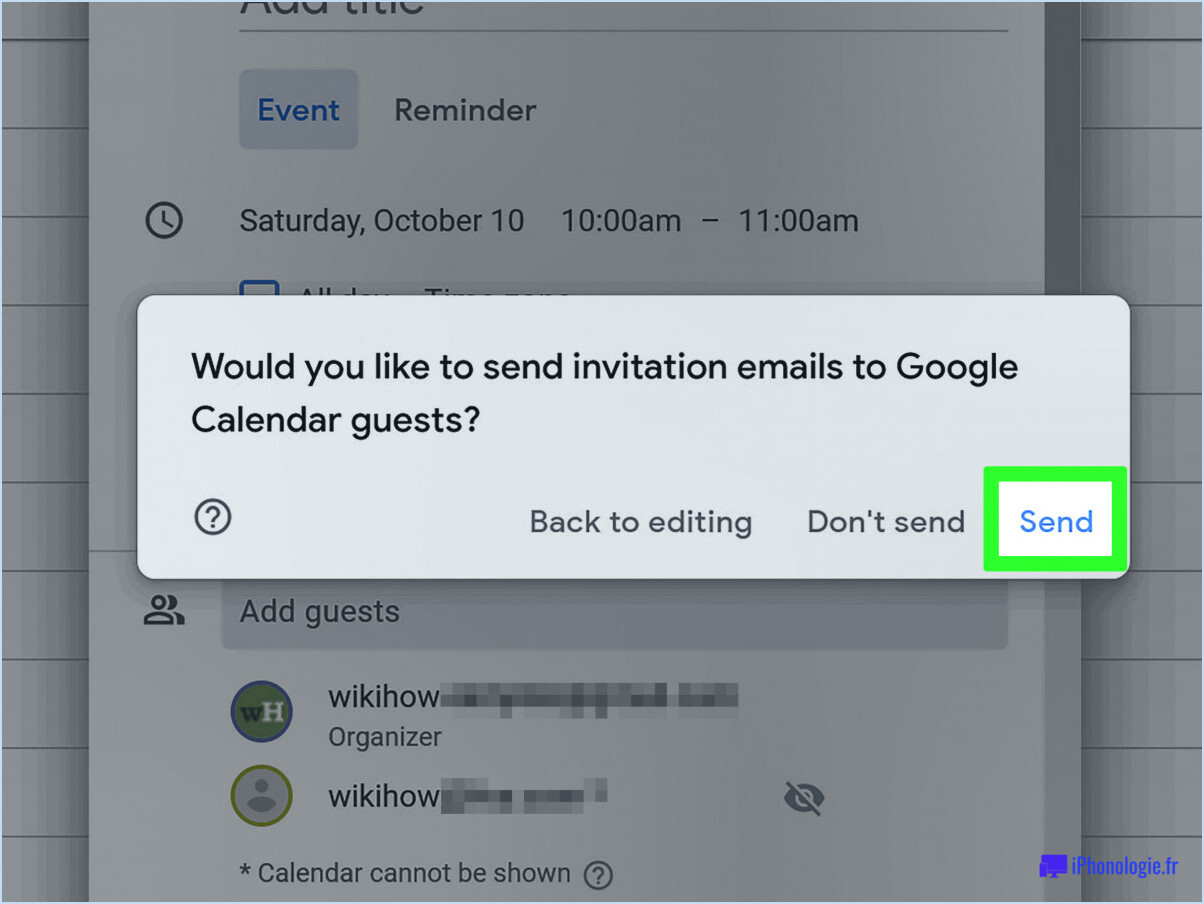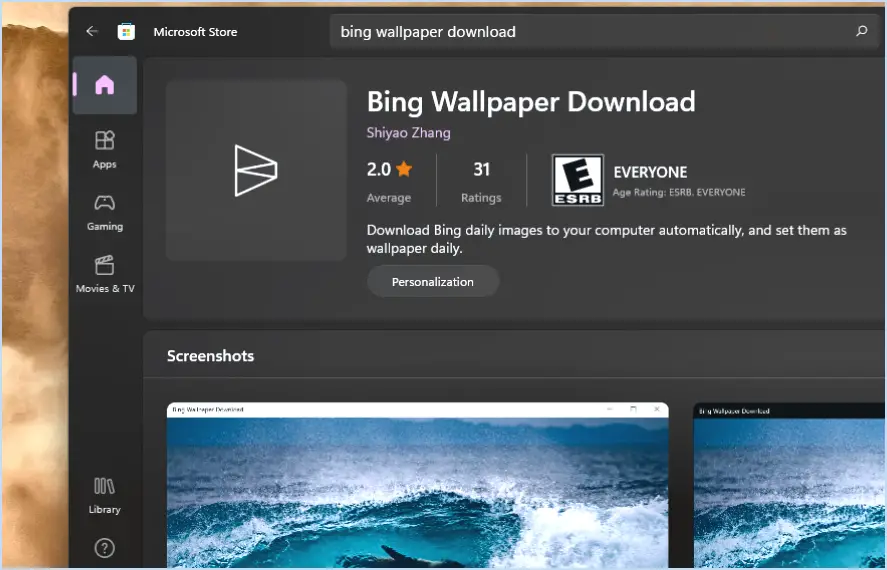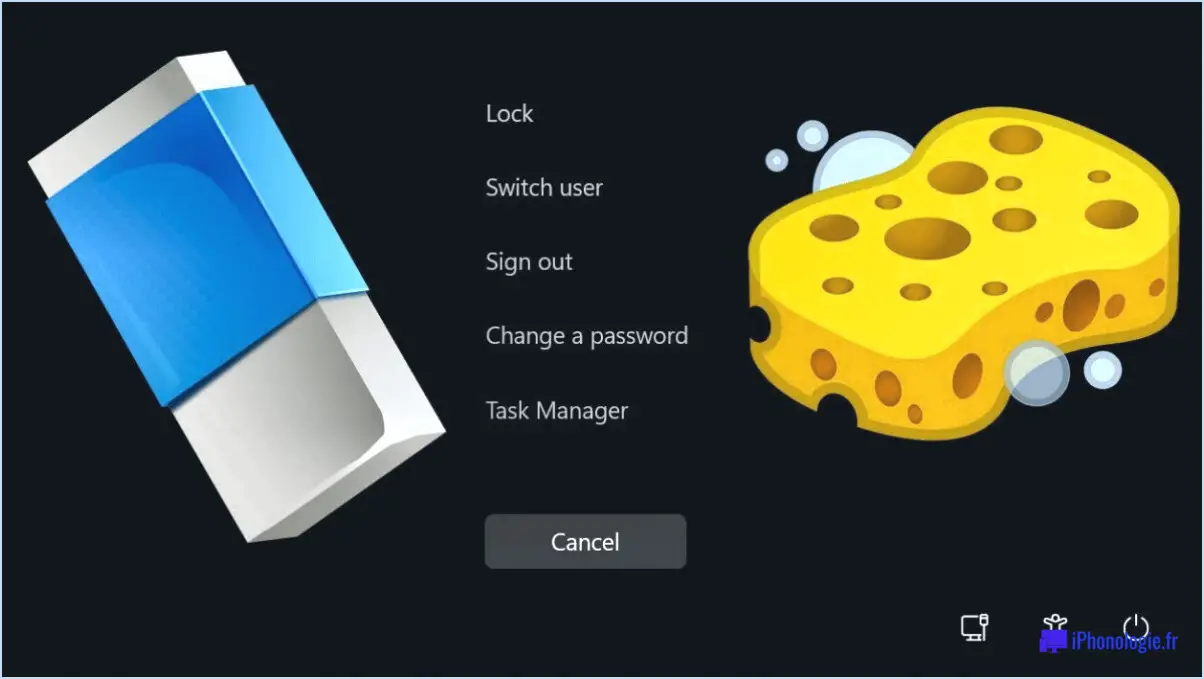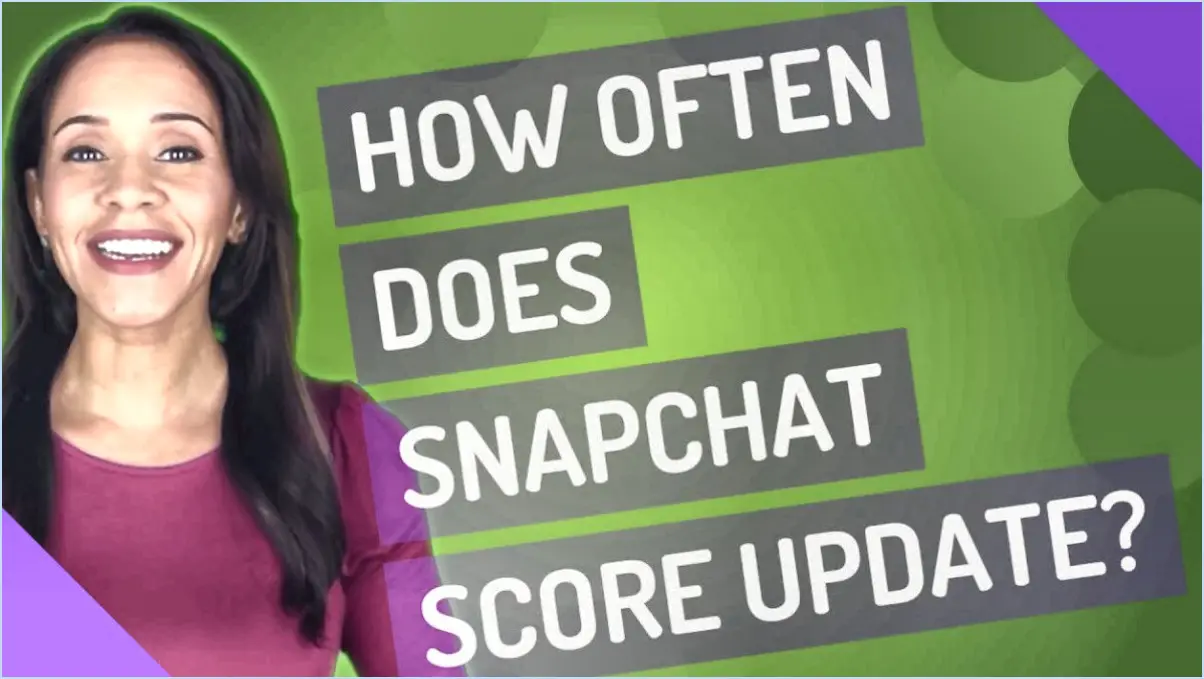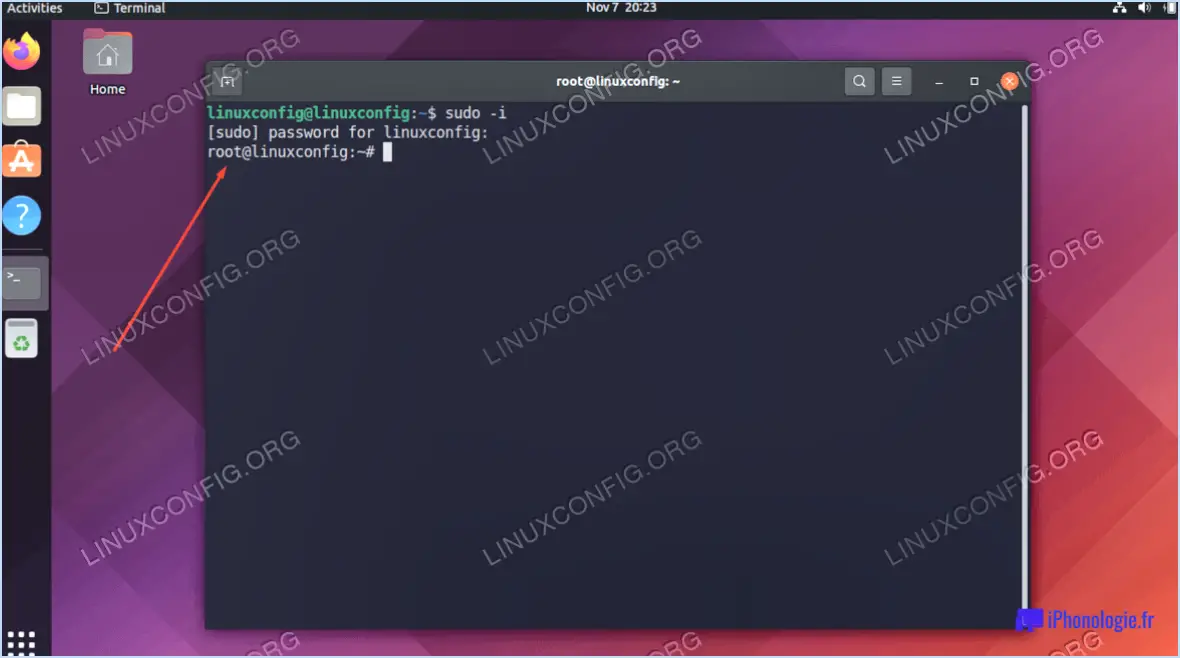Comment ajouter, supprimer ou désactiver des extensions dans Microsoft Edge?
Pour gérer les extensions dans Microsoft Edge, suivez les étapes suivantes :
- Ouvrez Microsoft Edge : Lancez le navigateur Microsoft Edge sur votre appareil.
- Accédez aux paramètres : Cliquez sur les trois points horizontaux dans le coin supérieur droit pour ouvrir le menu. Dans le menu déroulant, sélectionnez « Paramètres ».
- Accédez à Extensions : Dans le menu Paramètres, localisez et cliquez sur l'onglet « Extensions » sur le côté gauche.
- Sélectionnez l'extension : Sur la page Extensions, vous trouverez une liste de toutes les extensions installées. Trouvez l'extension spécifique que vous souhaitez modifier et cliquez dessus.
- Supprimer ou désactiver : Après avoir cliqué sur l'extension, vous accédez à la page qui lui est consacrée. Deux options s'offrent à vous :
- Supprimer : Si vous souhaitez supprimer complètement l'extension, recherchez le bouton « Supprimer » et cliquez dessus. Confirmez la suppression lorsque vous y êtes invité.
- Désactiver : Si vous souhaitez désactiver temporairement l'extension, recherchez le bouton « Désactiver » et cliquez dessus.
- Confirmation : Une fois que vous avez fait votre choix, l'extension sera soit supprimée, soit désactivée, en fonction de votre sélection. Il y a généralement une demande de confirmation pour s'assurer que vous voulez continuer.
Veuillez noter que les étapes peuvent varier légèrement en fonction de la version de Microsoft Edge que vous utilisez. En outre, gardez à l'esprit que la désactivation d'une extension peut être une bonne option si vous pensez vouloir l'utiliser à nouveau à l'avenir, alors que sa suppression la désinstallera complètement de votre navigateur.
En résumé, la gestion des extensions dans Microsoft Edge est un processus simple. Accédez à l'onglet « Extensions » dans le menu Paramètres, sélectionnez l'extension que vous souhaitez modifier et supprimez-la ou désactivez-la à l'aide des options proposées sur la page dédiée à l'extension.
Comment bloquer les extensions dans Microsoft Edge?
A bloquer les extensions dans Microsoft Edge, procédez comme suit :
- Ouvrez Microsoft Edge.
- Cliquez sur l'icône trois points (.) dans le coin supérieur droit pour accéder au menu.
- Choisissez Extensions dans le menu.
- Dans l'onglet Extensions, vous verrez une liste de vos extensions installées.
- Cliquez sur l'icône « Désactiver toutes les extensions » généralement situé en bas de la page.
- Confirmez l'action dans la fenêtre contextuelle.
L'exécution de toutes les extensions sera ainsi bloquée. N'oubliez pas que la désactivation des extensions peut améliorer les performances et la sécurité du navigateur.
Comment modifier les autorisations des extensions dans Edge?
Pour modifier les autorisations d'extension dans Edge, procédez comme suit :
- Ouvrez le navigateur Edge.
- Cliquez sur le bouton Plus (représentée par trois points) dans le coin supérieur droit.
- Choisissez Extensions dans le menu.
- Dans le panneau Extensions, localisez et sélectionnez l'extension souhaitée.
- Cliquez sur Permissions.
- Sur la page Permissions, sous « Paramètres de permission d'extension », choisissez le type de permission que vous souhaitez ajuster (par exemple, lecture ou écriture).
- Cliquez sur Modifier pour appliquer les nouveaux paramètres d'autorisation.
Comment ajouter manuellement une extension Edge?
Pour ajouter manuellement une extension Edge, lancez le navigateur Edge et cliquez sur cliquez sur « Extensions » situé dans le coin supérieur droit. Dans ce menu, deux options s'offrent à vous :
- Recherche les extensions souhaitées dans la base de données Chrome Web Store.
- Explorez et installez les extensions à partir du Microsoft Store.
Où sont stockées les extensions Microsoft Edge?
Les extensions Microsoft Edge sont stockées à l'emplacement suivant : %APPDATA%NMicrosoftNWindowsNExtensions{random}. Ce répertoire héberge les extensions installées, ce qui permet une intégration et une fonctionnalité transparentes dans le navigateur Edge. Il est essentiel d'accéder à cet emplacement lors de la gestion ou du dépannage des extensions pour Microsoft Edge.
En résumé, l'emplacement de stockage des extensions Microsoft Edge se trouve dans le répertoire %APPDATA%NMicrosoftNWindowsNExtensions{random} afin de garantir leur bon fonctionnement et de faciliter leur gestion.
Comment empêcher Microsoft Edge de bloquer des sites web?
Empêcher Microsoft Edge de bloquer les sites web peut être adapté à votre situation spécifique. Considérez les stratégies suivantes :
- Ajustez les paramètres de sécurité : Accédez aux paramètres de Edge et affinez vos préférences en matière de sécurité. Désactivez ou réduisez la rigueur des fonctions de sécurité intégrées qui pourraient être à l'origine des blocages.
- Ajoutez des exclusions : Ajoutez des sites web de confiance à la liste des sites autorisés. Cela peut généralement être fait dans le menu des paramètres sous « Autorisations du site ».
- Essayez un autre navigateur : Si les blocages persistent, envisagez d'utiliser un autre navigateur pour les sites problématiques.
- Vérifiez les extensions : Certaines extensions de navigateur peuvent déclencher des faux positifs. Désactivez ou supprimez les extensions susceptibles de provoquer des conflits.
- Mettez Edge à jour : Assurez-vous que votre navigateur Edge est à jour. Il arrive que des versions plus récentes aient résolu des problèmes de compatibilité.
- Contacter l'assistance : Si le problème n'est toujours pas résolu, contactez l'assistance Microsoft pour obtenir une aide personnalisée.
N'oubliez pas que l'efficacité de ces étapes dépend de votre situation particulière. Expérimentez et trouvez la solution qui vous convient le mieux.
Comment se débarrasser des extensions de gestion?
Pour vous débarrasser de la gestion des extensions dans Firefox, suivez les étapes suivantes :
- Ouvrez Firefox : Lancez votre navigateur Firefox sur votre ordinateur.
- Accédez au menu « Outils » : Cliquez sur le menu « Outils » situé en haut à droite de la fenêtre du navigateur.
- Naviguez jusqu'à « Options » : Dans le menu déroulant qui apparaît, cliquez sur « Options ».
- Sélectionnez « Extensions » : Dans la barre latérale gauche de l'onglet Options, choisissez « Extensions ».
- Accédez à « Gérer les extensions » : Sur la page Extensions, vous trouverez le bouton « Gérer les extensions ». Cliquez dessus pour continuer.
- Désactivez l'extension : La liste des extensions installées s'affiche. Localisez celle que vous souhaitez supprimer et cliquez sur le bouton « Disable » à côté.
- Confirmez : Une boîte de dialogue de confirmation s'affiche ; cliquez à nouveau sur « Désactiver » pour confirmer.
Et c'est tout ! Vous avez réussi à vous débarrasser de l'extension de gestion dont vous ne voulez plus dans Firefox.
Comment vérifier mes extensions de bord?
Pour vérifier vos Extensions du bord, suivez les étapes suivantes :
- Outils de développement Chrome: Ouvrez Edge, allez à la page de l'extension, appuyez sur Ctrl+Shift+I pour ouvrir Developer Tools, et sélectionnez l'onglet « Extensions ». Vous y trouverez une liste des extensions installées.
- Outils de développement de Firefox: Dans Edge, naviguez jusqu'à la page de l'extension, puis appuyez sur Ctrl+Shift+I pour ouvrir Developer Tools. Cliquez sur l'onglet « Extensions » pour afficher les extensions installées.
En utilisant ces méthodes, vous pouvez facilement afficher et gérer vos extensions Edge.
Comment trouver les extensions de mon navigateur?
Pour localiser vos extensions de navigateur, suivez les étapes suivantes :
- Ouvrez votre Chrome navigateur.
- Cliquez sur l'icône trois points dans le coin supérieur droit pour ouvrir le menu.
- Sélectionnez Extensions dans le menu déroulant.
- Vous trouverez ici une liste de toutes les extensions installées.
En outre, vous pouvez utiliser l'option Gestionnaire d'extensions de Chrome qui se trouve à l'adresse suivante ce lien pour gérer et organiser facilement vos extensions.