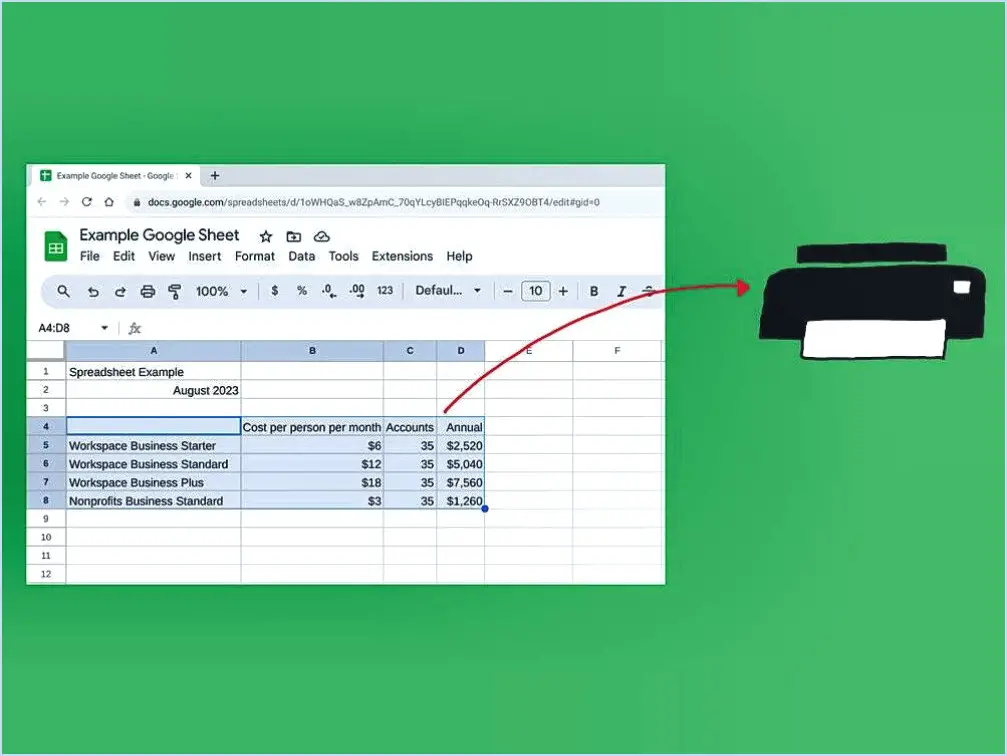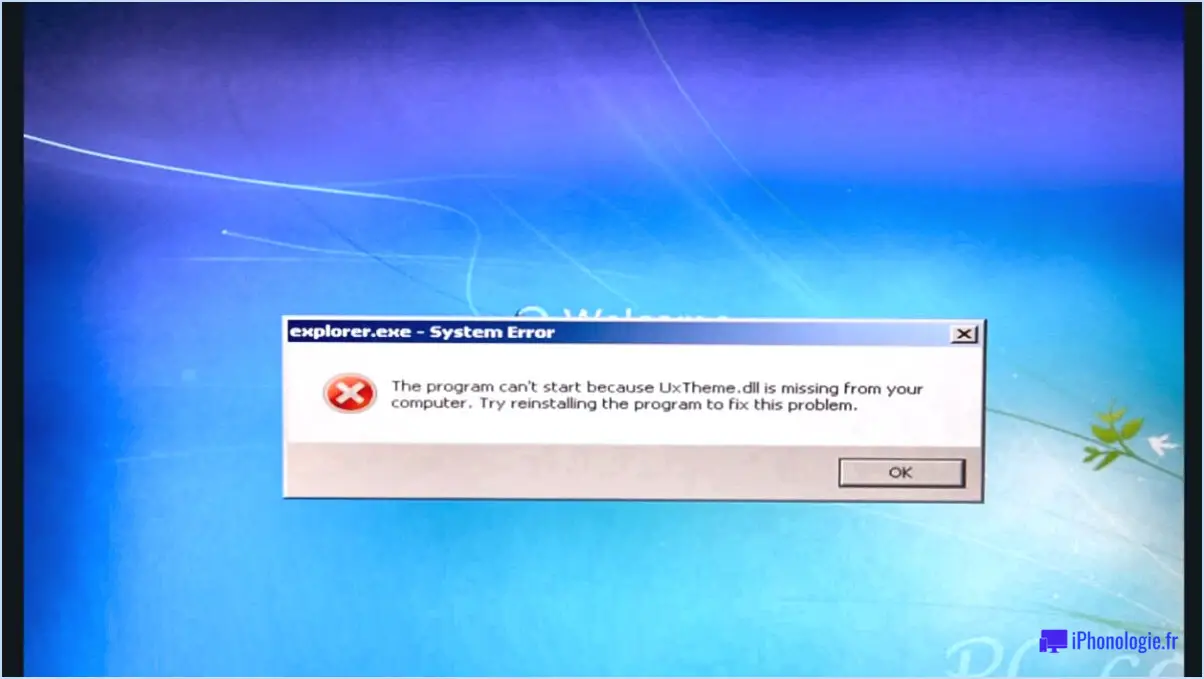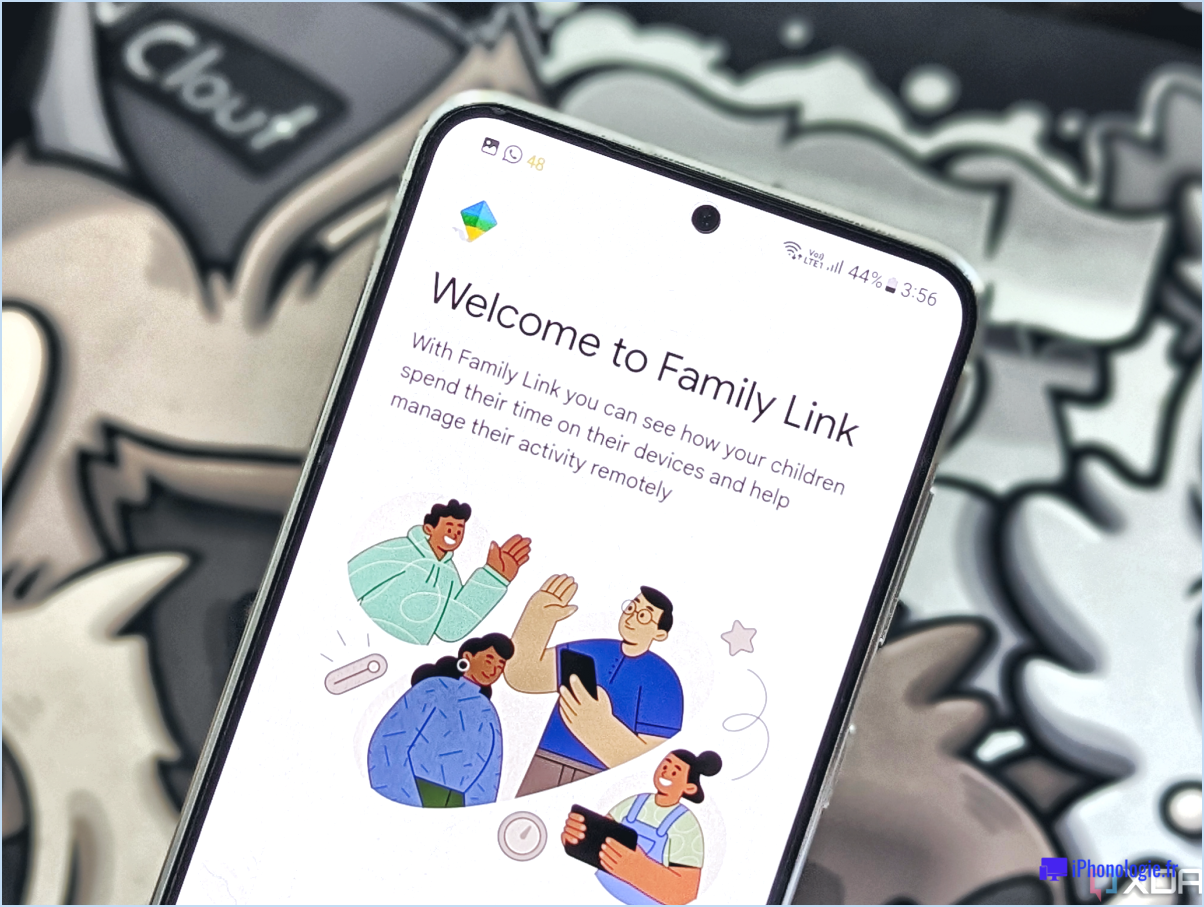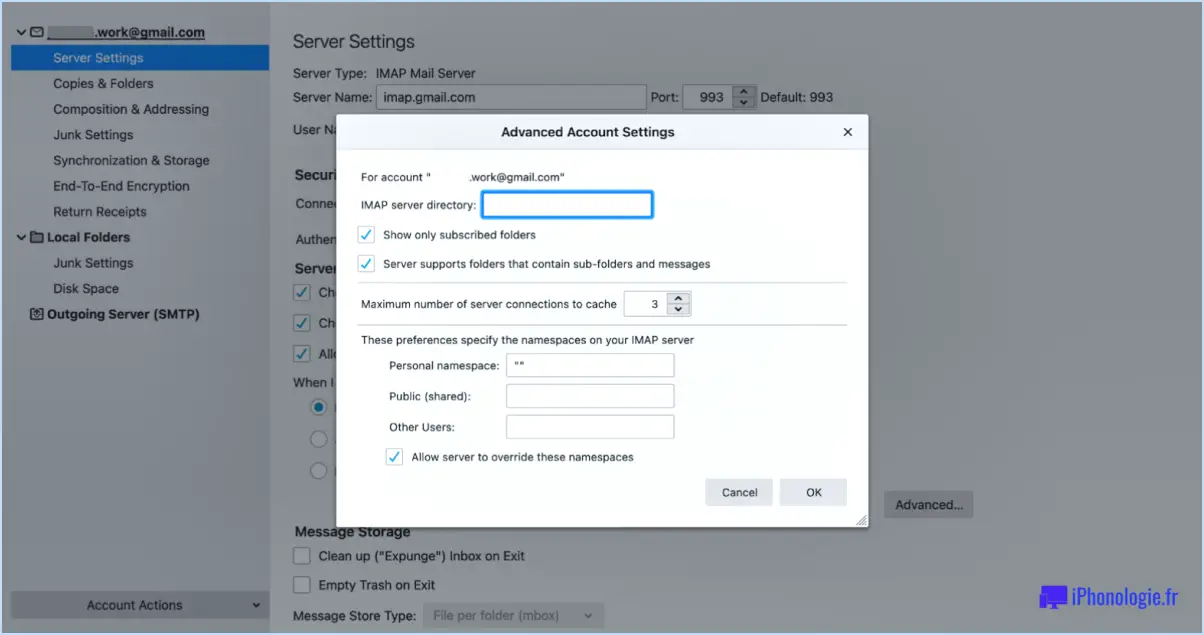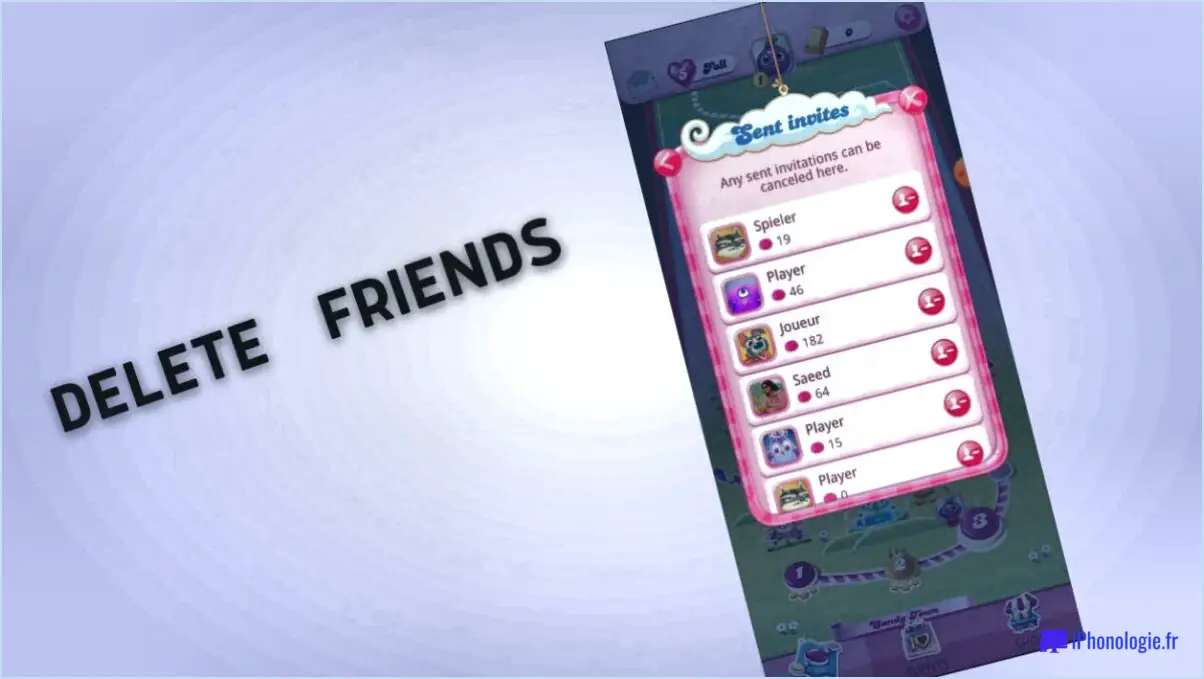Fixer le texte de démarrage apparaît sur la barre des tâches après la désinstallation de vistart?
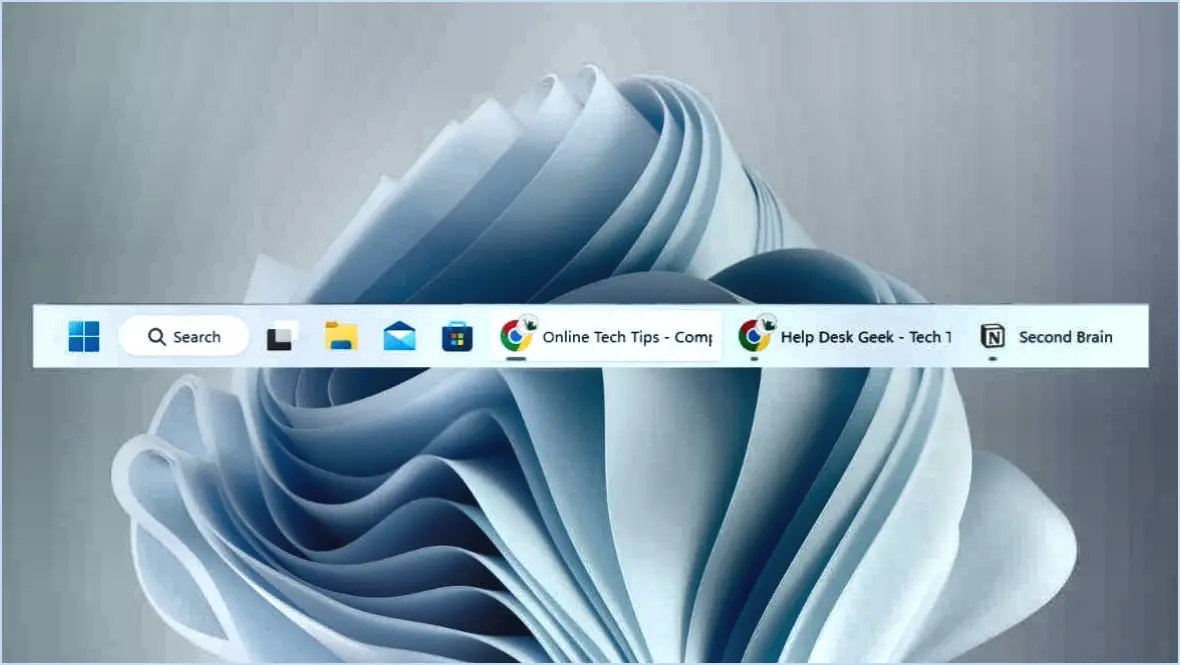
L'apparition du texte "Fix Start" dans la barre des tâches après la désinstallation de Vistart peut laisser perplexe, mais il existe des mesures à prendre pour y remédier. N'oubliez pas que les solutions peuvent varier en fonction de votre version de Windows et de l'installation de Vistart. Voici quelques suggestions utiles :
- Désactivez l'option "Afficher le menu Démarrer": Naviguez jusqu'aux paramètres d'apparence de Windows. Vous trouverez cette option sous l'onglet Personnalisation du Panneau de configuration. Ensuite, désactivez l'option "Afficher le menu Démarrer". Cela pourrait aider à éliminer le texte "Réparer le démarrage" qui persiste.
- Redémarrez l'explorateur Windows: Parfois, des traces résiduelles de Vistart peuvent subsister même après sa désinstallation. Pour y remédier, essayez de redémarrer le processus de l'explorateur Windows. Appuyez sur
Ctrl + Shift + Escpour ouvrir le gestionnaire des tâches. Localisez "Explorateur Windows" sous l'onglet "Processus", cliquez dessus avec le bouton droit de la souris et sélectionnez "Redémarrer". - Effacer le cache des icônes: Un cache d'icônes obsolète ou corrompu peut entraîner des anomalies visuelles. Pour y remédier, vous pouvez effacer le cache des icônes. Ouvrez l'explorateur de fichiers et entrez
%localappdata%MicrosoftWindowsExplorerdans la barre d'adresse. Supprimez tous les fichiers dont le nom commence par "iconcache", puis redémarrez votre ordinateur. - Vérifier la présence de fichiers résiduels: Il est possible que tous les composants de Vistart n'aient pas été supprimés lors de la désinstallation. Recherchez manuellement les fichiers ou dossiers liés à Vistart et supprimez-les. Veillez à ne pas supprimer les fichiers système essentiels.
- Exécutez le vérificateur de fichiers système (SFC): Windows comprend un outil appelé System File Checker qui recherche et répare les fichiers système corrompus ou manquants. Ouvrez l'Invite de commande en tant qu'administrateur et exécutez la commande suivante
sfc /scannow. Si un problème est détecté, l'outil tentera de le résoudre. - Créer un nouveau profil d'utilisateur: Parfois, les paramètres du profil de l'utilisateur peuvent contribuer à ces problèmes. La création d'un nouveau profil utilisateur peut aider à déterminer si le problème est spécifique à votre compte utilisateur. Si le problème ne se produit pas avec le nouveau profil, vous pouvez envisager de migrer vos fichiers et paramètres vers le nouveau profil.
- Utiliser la restauration du système: Si le problème est apparu récemment, vous pouvez utiliser la fonction de restauration du système pour revenir à un point antérieur à l'apparition du problème. Recherchez "Restauration du système" dans la barre de recherche de Windows pour accéder à cette fonction.
N'oubliez pas de créer une sauvegarde des fichiers et des données importants avant d'apporter des modifications significatives à votre système. Bien que ces étapes constituent un point de départ complet, certains cas particuliers peuvent nécessiter un dépannage supplémentaire. Si le problème persiste, il est conseillé de demander de l'aide à des forums d'assistance Windows ou à des professionnels.
Comment reconstruire mon menu Démarrer?
Pour reconstruire votre menu Démarrer, vous avez plusieurs options :
1. En utilisant l'invite de commande :
- Ouvrez l'invite de commande (cmd.exe).
- Tapez "rebuildstartmenu" et appuyez sur Entrée.
- Attendez patiemment que le système reconstruise votre menu Démarrer. Ce processus peut prendre un certain temps.
2. Utilisez l'éditeur du registre :
- Ouvrez l'éditeur du registre (regedit).
- Naviguez jusqu'à "HKEY_CURRENT_USERSoftwareMicrosoftWindowsCurrentVersionExplorerAdvanced".
- Recherchez la clé "Start_TrackProgs" sur le côté droit.
- Cliquez dessus avec le bouton droit de la souris et sélectionnez "Supprimer".
- Redémarrez votre ordinateur.
Après avoir suivi l'une ou l'autre de ces méthodes, votre menu Démarrer devrait être reconstruit et, espérons-le, exempt de tout problème. N'oubliez pas de faire preuve de prudence lorsque vous utilisez l'éditeur du registre, car des modifications incorrectes peuvent avoir des effets néfastes sur votre système.
Comment réinitialiser le menu Démarrer dans PowerShell?
A réinitialiser le menu Démarrer dans PowerShell, procédez comme suit :
- Lancez PowerShell en tant qu'administrateur.
- Copiez et collez la commande suivante :
```
Set-ItemProperty -Path "HKLM:NSOFTWARENMicrosoftNWindows NTNCurrentVersionNWinlogon" -Name "StartMenuLabel" -Value "PowerShell"
```
- Appuyez sur la touche Entrée pour exécuter la commande.
Cette commande réinitialise l'étiquette du menu Démarrer à "PowerShell". N'oubliez pas d'exécuter PowerShell avec des privilèges d'administrateur pour que les modifications soient prises en compte.
Comment réparer le bouton Démarrer de Windows qui ne fonctionne pas?
Pour réparer votre bouton de démarrage Windows qui ne fonctionne pas bouton Démarrer essayez cette méthode :
- Ouvrez le bouton Panneau de contrôle.
- Naviguer vers Barre des tâches et menu Démarrer paramètres.
- Sélectionnez les paramètres de la barre des tâches et du menu Démarrer. Menu de démarrage Onglet
- Cliquez sur Personnaliser.
- Décochez la case située à côté de "Utiliser le menu Démarrer au lieu de l'écran Démarrer".
- Cliquez sur OK pour enregistrer les modifications.
- Redémarrez votre ordinateur.
Comment réinstaller le chargeur de démarrage de Windows?
A réinstaller le chargeur de démarrage de Windows, suivez les étapes suivantes :
- Désactivez votre ordinateur et déconnectez les appareils externes.
- Ouvrir le boîtier de l'ordinateur et retirez le disque dur.
- Dans un endroit propre, installez un nouveau disque dur.
- Démarrer l'ordinateur à partir de le support d'installation sur le nouveau disque dur.
Comment réparer l'échec du démarrage de Windows 10 sans disque?
Si Windows 10 ne parvient pas à démarrer sans disque, résolvez le problème en suivant les étapes suivantes :
- Redémarrez votre ordinateur: Commencez par redémarrer votre ordinateur pour assurer un nouveau départ.
- Mise hors tension et réinitialisation: Appuyez sur le bouton d'alimentation pour éteindre votre ordinateur, puis sur le bouton de réinitialisation.
- Attente et mise sous tension: Attendez environ 10 secondes, puis appuyez sur le bouton d'alimentation pour rallumer votre ordinateur.
- Accéder aux options avancées: Une fois que le bureau apparaît, accédez à la barre de menu et choisissez "Options avancées".
- Réparation du démarrage: Cliquez sur "Réparation du démarrage" pour lancer le processus de réparation.
Ces étapes devraient permettre de résoudre le problème d'échec du démarrage sur Windows 10. Si le problème persiste, envisagez de demander une assistance supplémentaire ou d'explorer les options de dépannage avancées.
Que faire si Windows 10 ne démarre pas?
Si Windows 10 ne démarre pas, voici ce que vous pouvez faire :
- Vérifiez les connexions matérielles : Assurez-vous que tous les câbles et périphériques sont correctement connectés à votre ordinateur.
- Démarrez en mode sans échec : Démarrez en mode sans échec en appuyant sur F8 pendant le démarrage. Cela peut aider à identifier et à résoudre les problèmes de démarrage causés par des logiciels tiers.
- Utilisez la fonction de réparation du démarrage : Accédez au menu Options avancées de démarrage et choisissez Réparation du démarrage pour diagnostiquer et résoudre automatiquement les problèmes de démarrage.
- Vérifier l'ordre de démarrage : Dans les paramètres du BIOS, vérifiez que votre disque dur ou SSD est défini comme périphérique de démarrage principal.
- Inspectez l'USB/CD : Si vous utilisez un support externe, vérifiez que le formatage et les pilotes sont corrects. Pour une clé USB amorçable, vérifiez que le formatage et les pilotes sont corrects.
- Essayez la restauration du système : Si disponible, restaurez votre système à un état antérieur où il fonctionnait.
- Utiliser l'invite de commande : Accédez à l'Invite de commandes à partir des options de démarrage avancées pour effectuer des réparations à l'aide d'outils intégrés tels que CHKDSK ou SFC.
- Effectuer un démarrage propre : Désactiver temporairement les programmes de démarrage non essentiels pour identifier les conflits logiciels.
- Réinstaller Windows : Si les problèmes persistent, envisagez de réinstaller Windows à l'aide d'un support d'installation.
N'oubliez pas de sauvegarder les données importantes avant d'apporter des modifications majeures à votre système.
Comment réparer Windows 10 avec l'invite de commande?
Pour réparer Windows 10 à l'aide de l'Invite de commande, procédez comme suit :
- Commande DISM: Exécutez "DISM /Online /Cleanup-Image /RestoreHealth" pour réparer l'image du système et la corruption des composants.
- Commande SFC: Exécutez "sfc /scannow" pour analyser et restaurer l'intégrité des fichiers système.
- Restauration du système: Utilisez "rstrui.exe" pour accéder à la restauration du système et revenir à un état stable.
- Réparation du démarrage: Démarrez dans Options de démarrage avancées, choisissez Dépannage, puis Options avancées et sélectionnez Réparation du démarrage.
- Réinitialiser le PC: Employez "systemreset -cleanpc" dans PowerShell pour actualiser Windows tout en conservant les fichiers.
- Restaurer les fichiers: Utilisez l'onglet "Versions précédentes" dans les propriétés du fichier pour restaurer des fichiers individuels.
N'oubliez pas de sauvegarder les données importantes avant de procéder à des réparations.