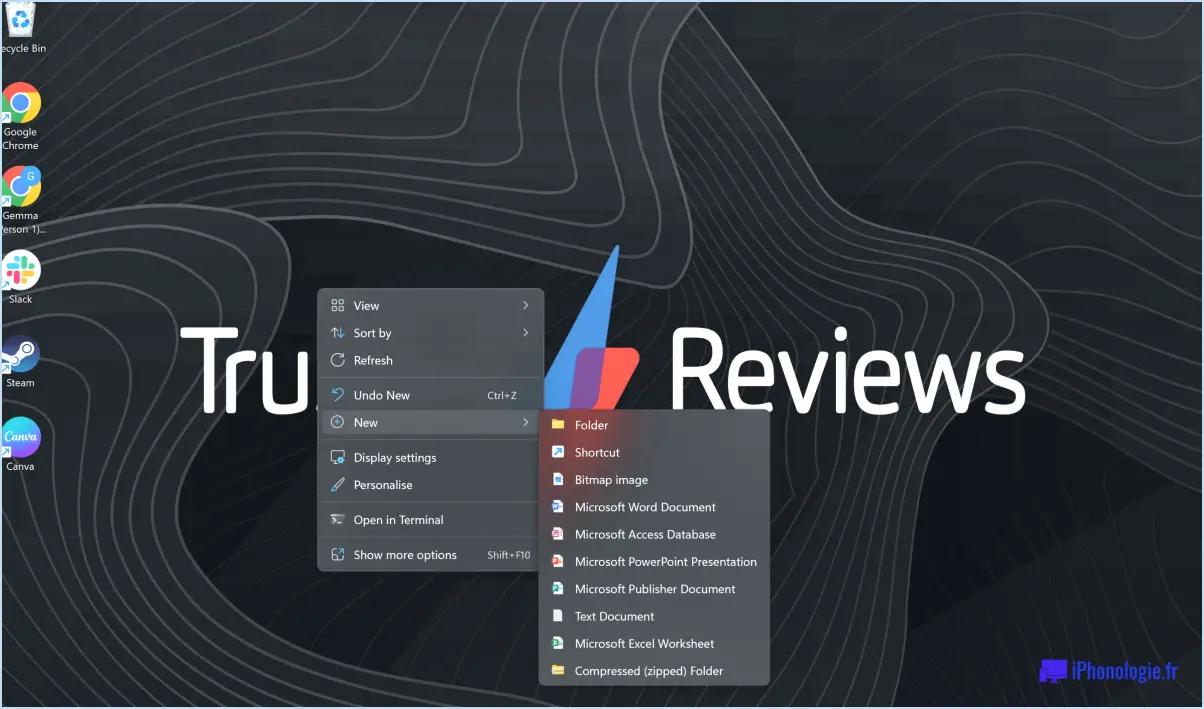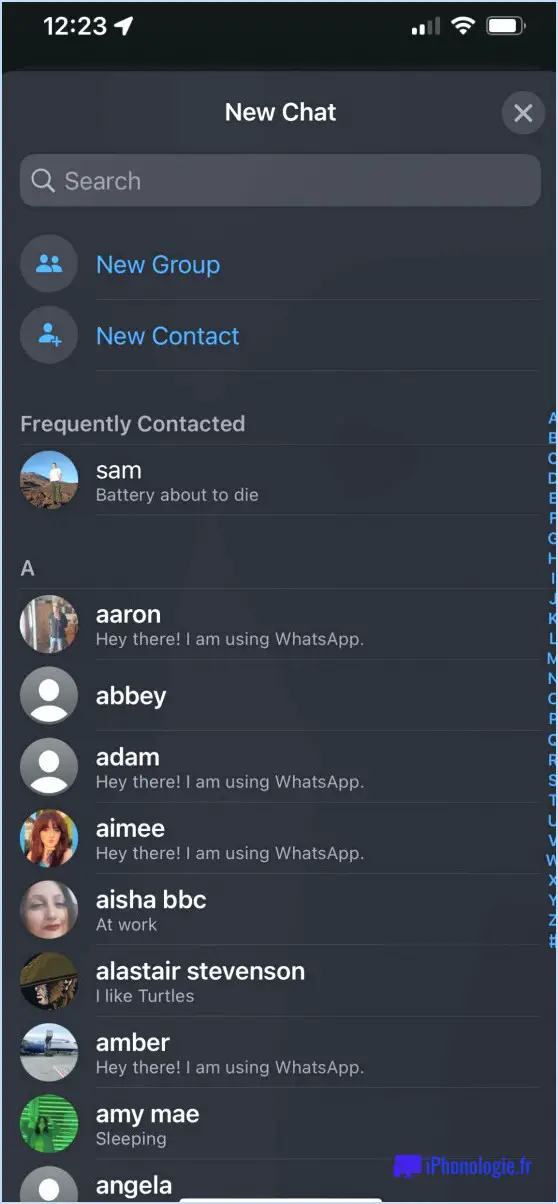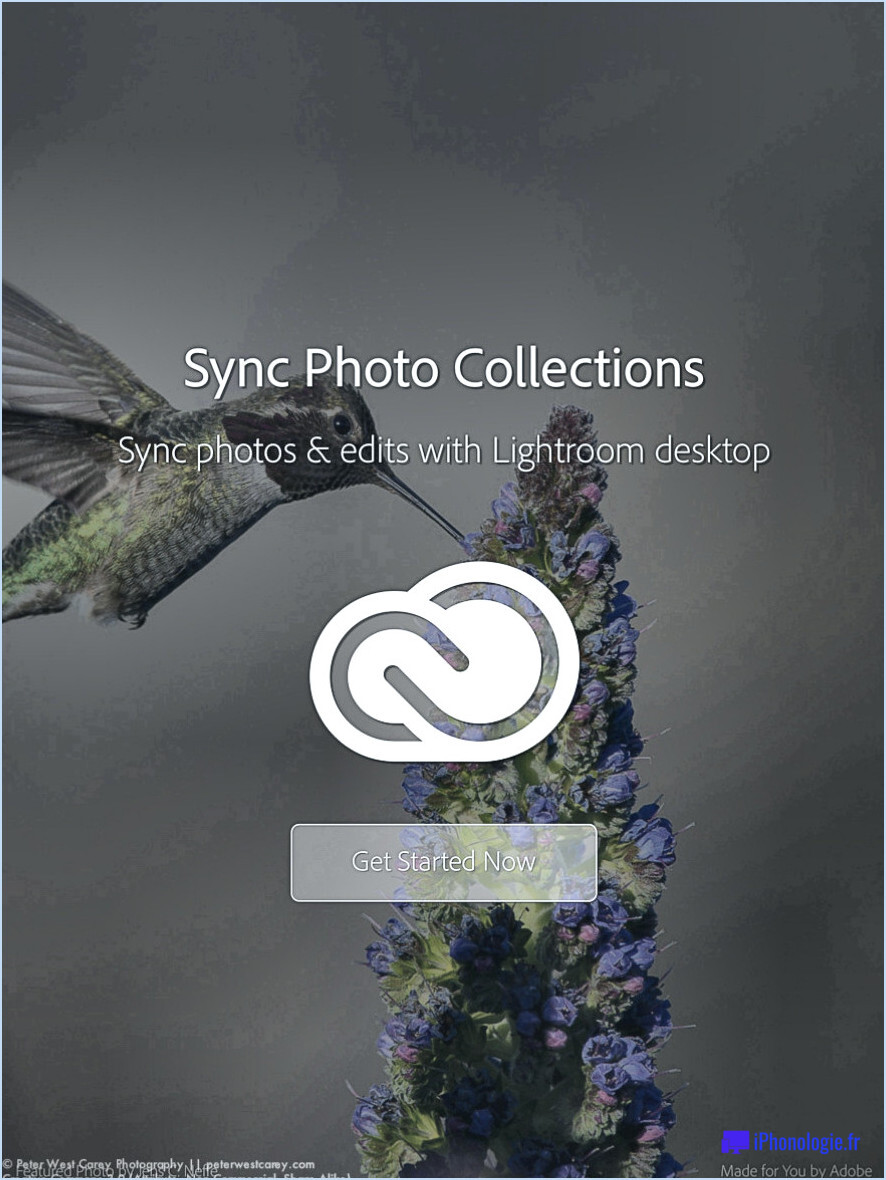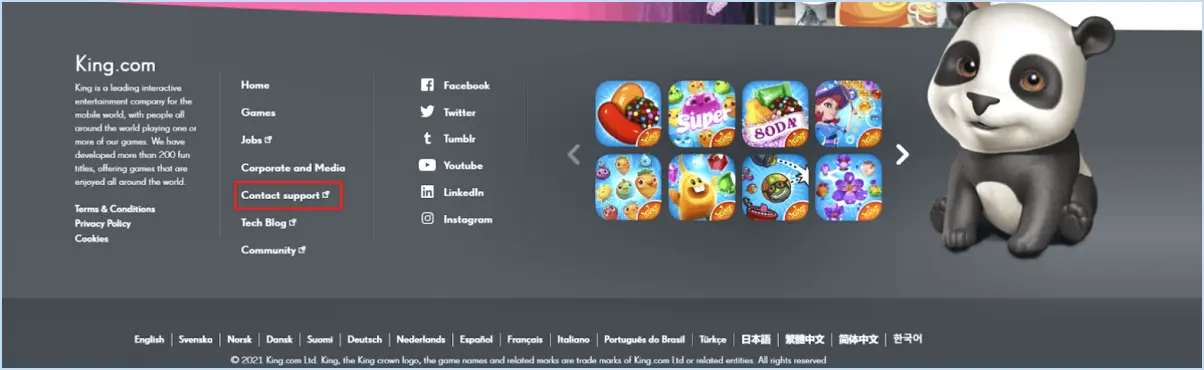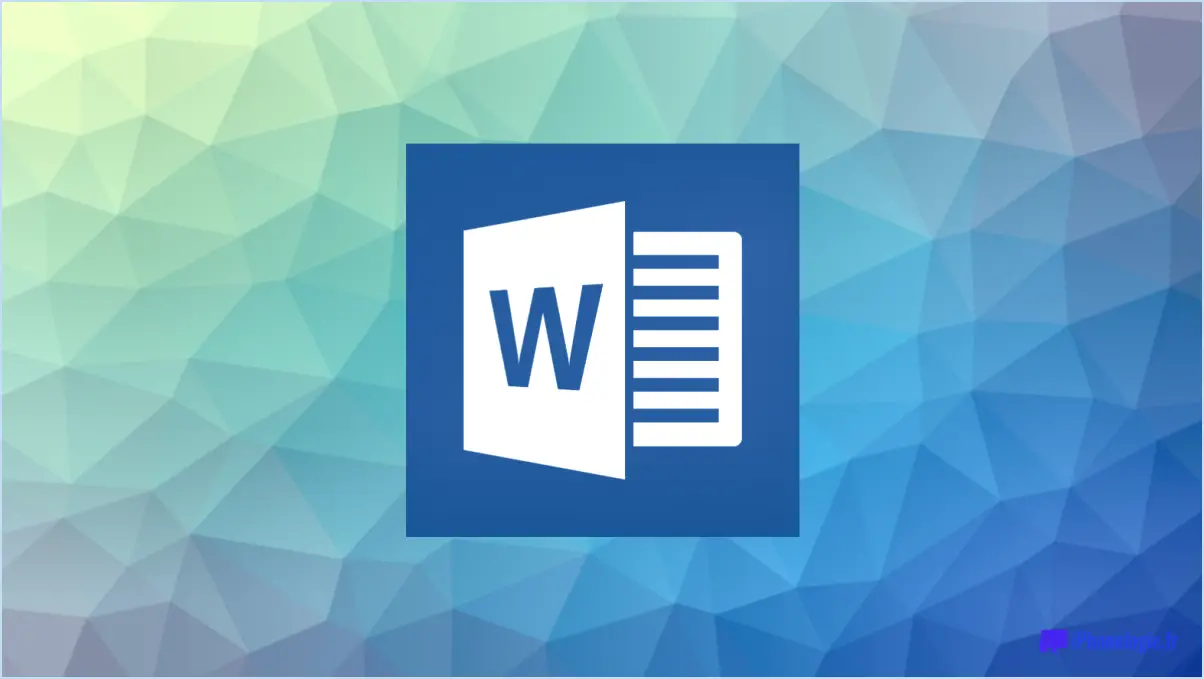Comment ajouter un bouton de suppression dans une grille de données en vb net?
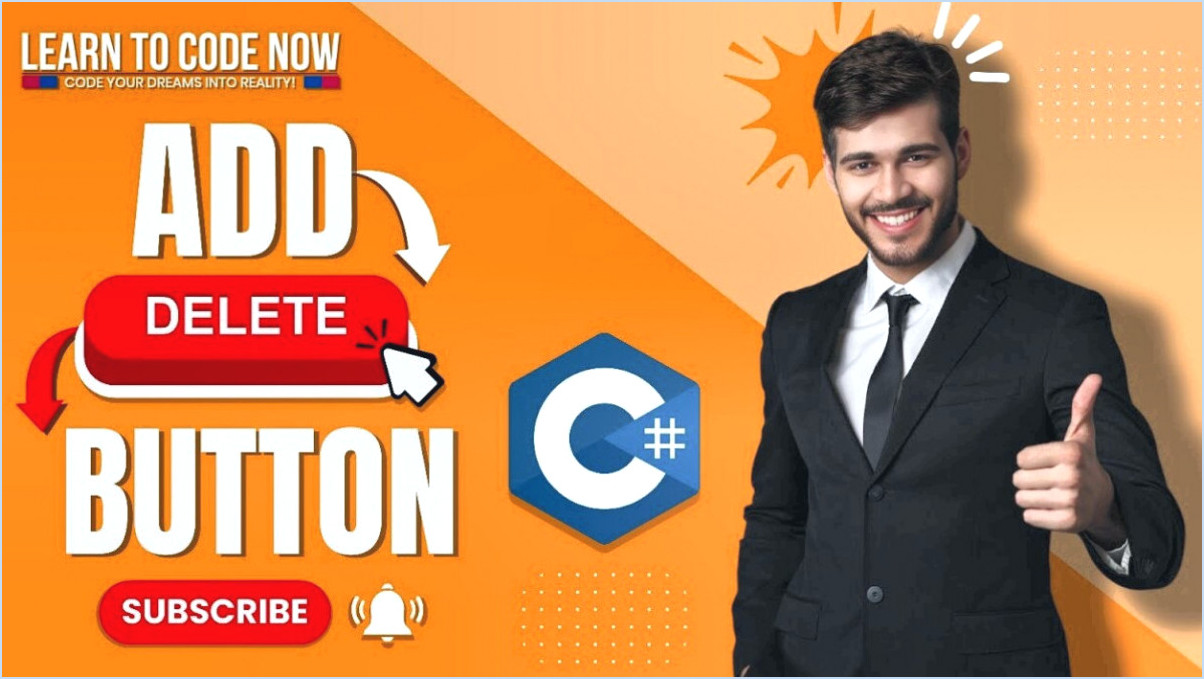
Pour incorporer un bouton de suppression dans une grille de données (DataGridView) en VB.NET, procédez comme suit :
- Utiliser l'assistant d'ajout d'un nouvel élément:
Utilisez l'assistant Ajout d'un nouvel élément pour rationaliser le processus. Cliquez avec le bouton droit de la souris sur votre projet dans l'explorateur de solutions, choisissez « Ajouter », puis « Nouvel élément ». Choisissez « Formulaire Windows » et donnez un nom au formulaire. Une fois le formulaire créé, glissez-déposez une grille de données (DataGridView) sur le formulaire.
- Mise en œuvre du bouton Supprimer:
Placez la colonne DataGridViewTextBoxColumn pour les données que vous souhaitez afficher. Pour ajouter la fonctionnalité de suppression, insérez une colonne DataGridViewButtonColumn. Pour ce faire, ouvrez la propriété « Columns » du DataGridView et cliquez sur le bouton « Add ». Sélectionnez « DataGridViewButtonColumn » dans la liste, ce qui ajoutera une nouvelle colonne avec des boutons.
- Gérer l'événement de clic sur le bouton:
Gérez l'événement de clic du bouton pour effectuer la suppression. Vous pouvez le faire en vous abonnant à l'événement « CellContentClick » du DataGridView. Vérifiez si la cellule cliquée se trouve dans la colonne du bouton de suppression, puis récupérez l'index de la ligne concernée. Utilisez cet index pour supprimer l'enregistrement correspondant de votre source de données.
- Mise à jour de l'affichage:
Après avoir supprimé l'enregistrement, vous devez mettre à jour la grille de données pour refléter les changements. Pour ce faire, réaffectez la source de données mise à jour à la propriété « DataSource » de la grille de données.
- Considérons l'éditeur GridView:
Si vous utilisez Visual Studio, l'éditeur de grille intégré à DataGridView peut également simplifier le processus. Ouvrez la boîte de dialogue « Modifier les colonnes » de DataGridView, et vous pourrez y ajouter un bouton de colonne « Supprimer » en utilisant l'interface intuitive de l'éditeur.
N'oubliez pas de tenir compte de l'architecture de votre application et de la manière dont les données sont gérées lors de la mise en œuvre de ces étapes. L'ajout d'une gestion des erreurs et d'invites de confirmation peut améliorer l'expérience de l'utilisateur et prévenir les suppressions accidentelles.
Comment ajouter, sauvegarder, imprimer et supprimer des données d'une grille de données dans Visual Basic net?
Pour sauvegarder, imprimer et supprimer des données d'une grille de données en Visual Basic .NET, procédez comme suit :
- Sauvegarder les données :
- Parcourez les lignes de la grille de données.
- Collectez les données et créez une nouvelle ligne dans votre DataTable ou DataSet.
- Utilisez la méthode Update pour enregistrer les modifications dans votre source de données.
- Imprimez les données :
- Utilisez un composant PrintDocument pour créer une mise en page d'impression.
- Gérer l'événement PrintPage pour rendre le contenu de DataGridView.
- Interroger les lignes et les cellules, en dessinant le contenu sur la mise en page d'impression.
- Supprimer les données :
- Gérer la sélection des lignes et fournir un bouton de suppression ou une option de menu.
- Utilisez la méthode Remove ou Delete sur votre DataTable ou DataSet pour supprimer la ligne sélectionnée.
- Actualisez la grille de données pour refléter les modifications.
N'oubliez pas d'adapter l'exemple de code que vous avez fourni, en incorporant ces étapes en conséquence.
Comment supprimer la ligne sélectionnée de la grille et de la base de données dans asp net?
Pour supprimer une ligne sélectionnée d'un GridView et d'une base de données en ASP.NET, procédez comme suit :
- Identifier la ligne: Déterminer la ligne à supprimer, souvent grâce à l'interaction de l'utilisateur ou à des conditions spécifiques.
- Accéder à la ligne de données: Récupérer le DataRow correspondant à la ligne sélectionnée en utilisant la source de données de la GridView.
- Supprimer de la base de données: Utiliser la méthode Delete du DataRow pour le marquer en vue de sa suppression dans la base de données.
- Mise à jour de la base de données: Appliquez les modifications à la base de données en utilisant l'adaptateur de données ou le contexte approprié.
- Rafraîchir la grille de visualisation: Relier la grille de visualisation pour afficher les données mises à jour sans la ligne supprimée.
Exemple de code :
DataRow rowToDelete = ((DataRowView)myGridView.SelectedRow.DataItem).Row;rowToDelete.Delete();// Apply changes to the database and rebind GridViewN'oubliez pas de gérer les exceptions et d'assurer une validation correcte des données.
Comment ajouter un DataGridView dans un formulaire Windows?
Pour incorporer un DataGridView dans un formulaire Windows, suivez les étapes suivantes :
- Création d'un formulaire: Commencez par créer votre formulaire à l'aide de l'outil Windows Form Designer.
- Intégration de la grille de données: Accédez au concepteur et naviguez jusqu'à la page DataGridView (grille de données). À partir de là, il suffit d'employer un glisser-déposer pour positionner le contrôle DataGridView sur votre formulaire.
- Personnalisation des propriétés: Utilisez la fonction fenêtre Propriétés pour affiner le comportement et l'apparence du contrôle DataGridView en fonction de vos préférences.
En suivant ces étapes, vous pouvez intégrer de manière transparente un contrôle DataGridView dans votre formulaire Windows. Ce composant riche en fonctionnalités vous permet d'afficher et de gérer des données tabulaires avec une efficacité maximale.
Comment créer un bouton de sauvegarde en Visual Basic?
Pour créer un bouton de sauvegarde en Visual Basic, commencez par générer un objet formulaire. Incorporez ensuite un contrôle de bouton dans le formulaire tout en configurant ses propriétés pour définir le comportement du clic. Voici un extrait de code illustrant ce processus :
Dim myForm As New Form()myForm.Name = "MyForm"myForm.Width = 300myForm.Height = 200Dim saveButton As New Button()saveButton.Name = "SaveButton"saveButton.Text = "Save"saveButton.Left = (myForm.Width - saveButton.Width) / 2saveButton.Top = (myForm.Height - saveButton.Height) / 2AddHandler saveButton.Click, AddressOf SaveButton_ClickmyForm.Controls.Add(saveButton)Application.Run(myForm)Private Sub SaveButton_Click(sender As Object, e As EventArgs) ' Add save functionality hereEnd SubN'oubliez pas d'implémenter la fonctionnalité d'enregistrement dans le gestionnaire d'événement « SaveButton_Click ». Ce processus concis vous permet de créer un bouton d'enregistrement efficace en Visual Basic.
Qu'est-ce que DataGridView en C# ?
Grille de données est un contrôle C# conçu pour la visualisation et l'édition de données à l'intérieur d'un interface en grille. Il permet aux utilisateurs de gérer efficacement les données, en fournissant une présentation structurée pour une navigation et une manipulation aisées.
Comment ajouter manuellement des données à DataGridView en C# ?
Pour ajouter manuellement des données à un DataGridView dans C# Pour ce faire, il convient de suivre les étapes suivantes :
- Utiliser le Ajouter ou les propriétés de l'élément DataGridView .
- L'utilisation de l'objet InsertItem de la méthode DataGridView Items collection.
- Adaptez l'approche à votre scénario spécifique.
N'oubliez pas que la technique peut varier en fonction de vos données et de vos besoins.
Comment afficher des données dans un GridView dans un formulaire Windows C# sans base de données?
Pour afficher des données dans une grille de visualisation dans un formulaire Windows C# sans dépendre d'une base de données, vous pouvez utiliser le contrôle DataGridView. Voici une brève description des étapes à suivre :
- Créer un DataGridView: Commencez par initialiser un contrôle DataGridView dans votre formulaire. Vous pouvez le faire avec la syntaxe suivante :
``csharp
DataGridView dgv = new DataGridView() ;
```
- Remplir la grille de données: Ensuite, vous devez remplir la grille de données avec vos données. Voici un exemple de la manière de procéder en utilisant des données SQL :
``csharp
dgv.DataSource = new System.Data.SqlClient.SqlDataAdapter(« SELECT * FROM YourTable », « YourConnectionString »).Fill(new DataTable()) ;
```
Remplacez « VotreTable » par le nom de la table appropriée et « VotreStringConnexion » par votre chaîne de connexion réelle.
- Ajout au formulaire: N'oubliez pas d'ajouter le DataGridView à votre formulaire en utilisant :
``csharp
this.Controls.Add(dgv) ;
```
Cette approche simple vous permet d'afficher des données dans un GridView au sein d'un formulaire Windows C# sans avoir besoin d'une base de données.