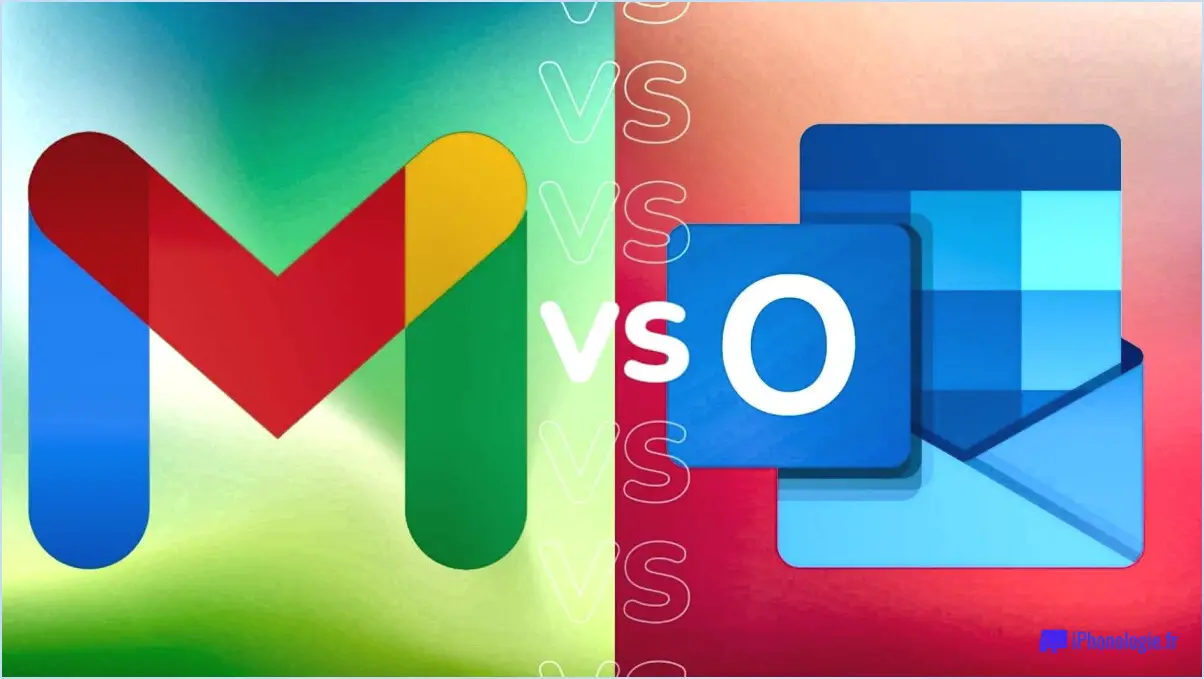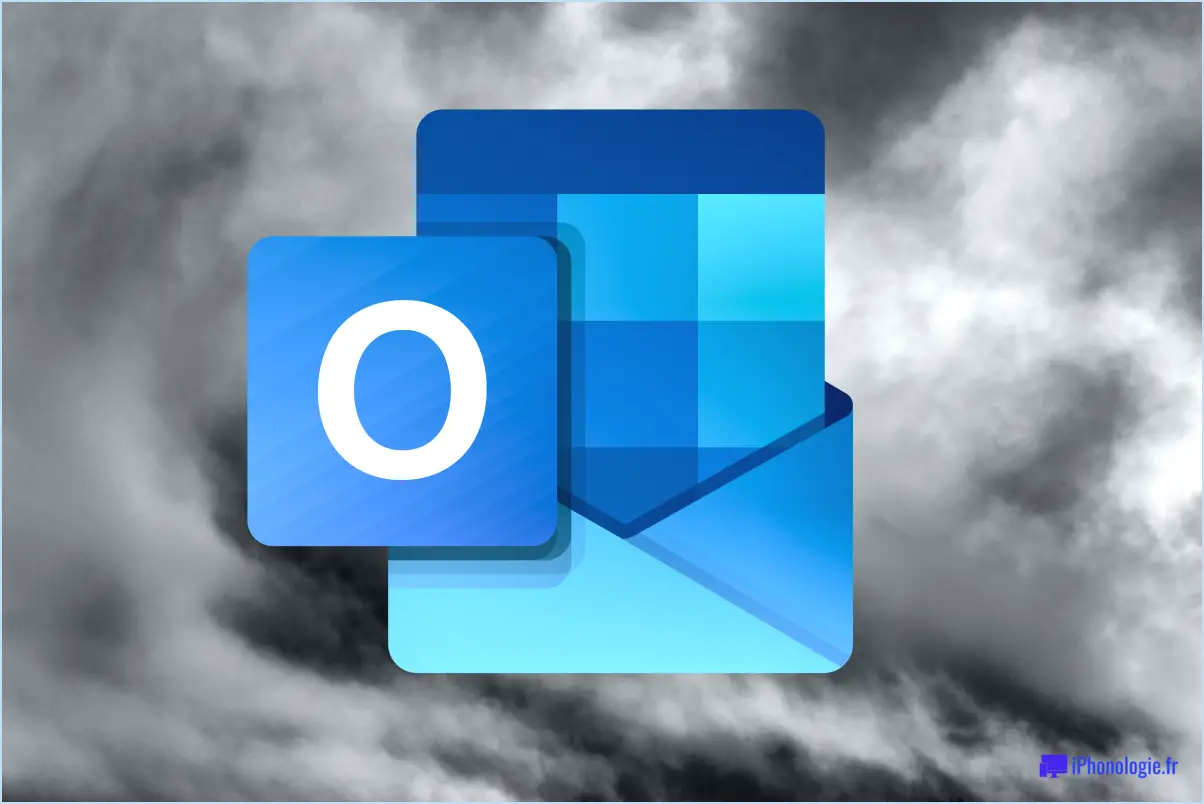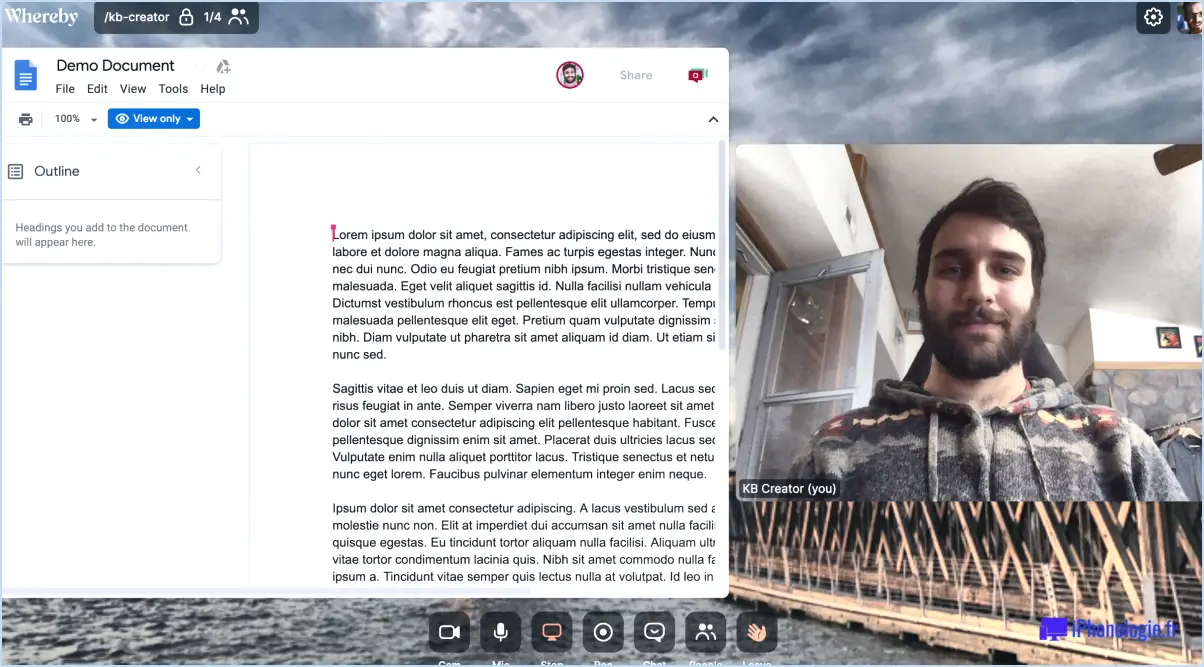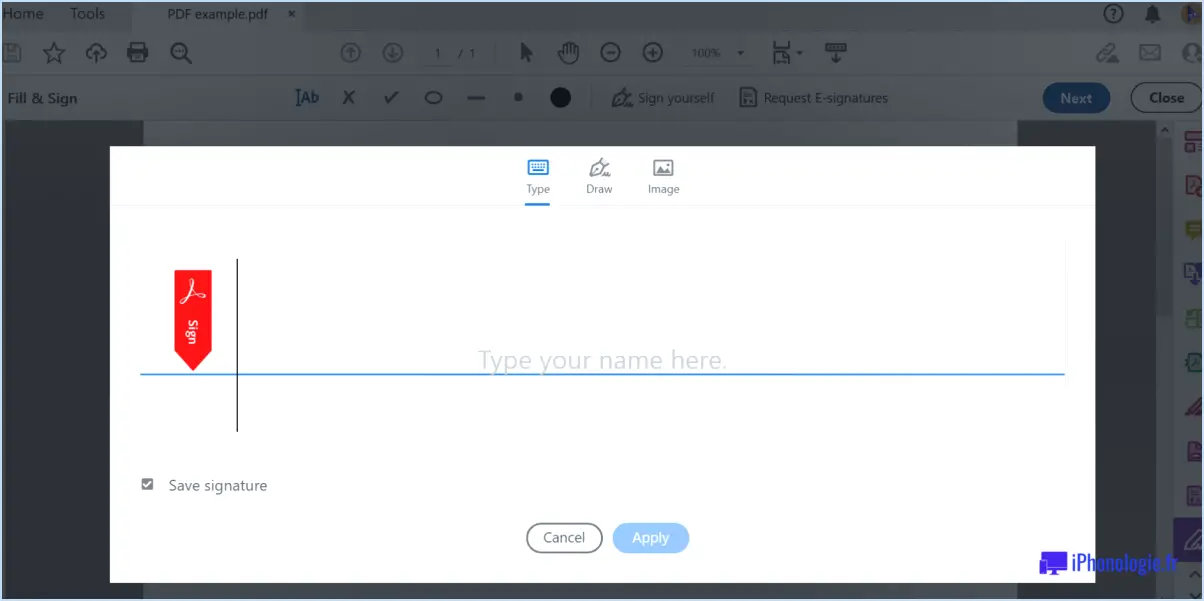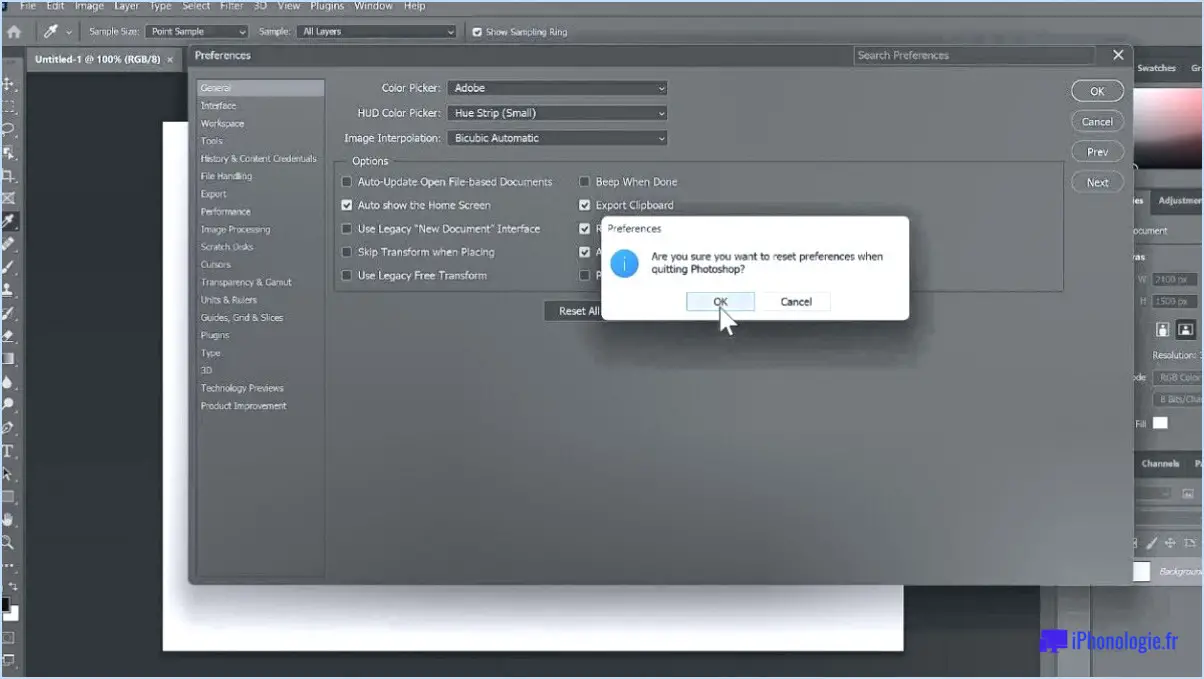Comment ajouter une application à mon bureau windows 10?
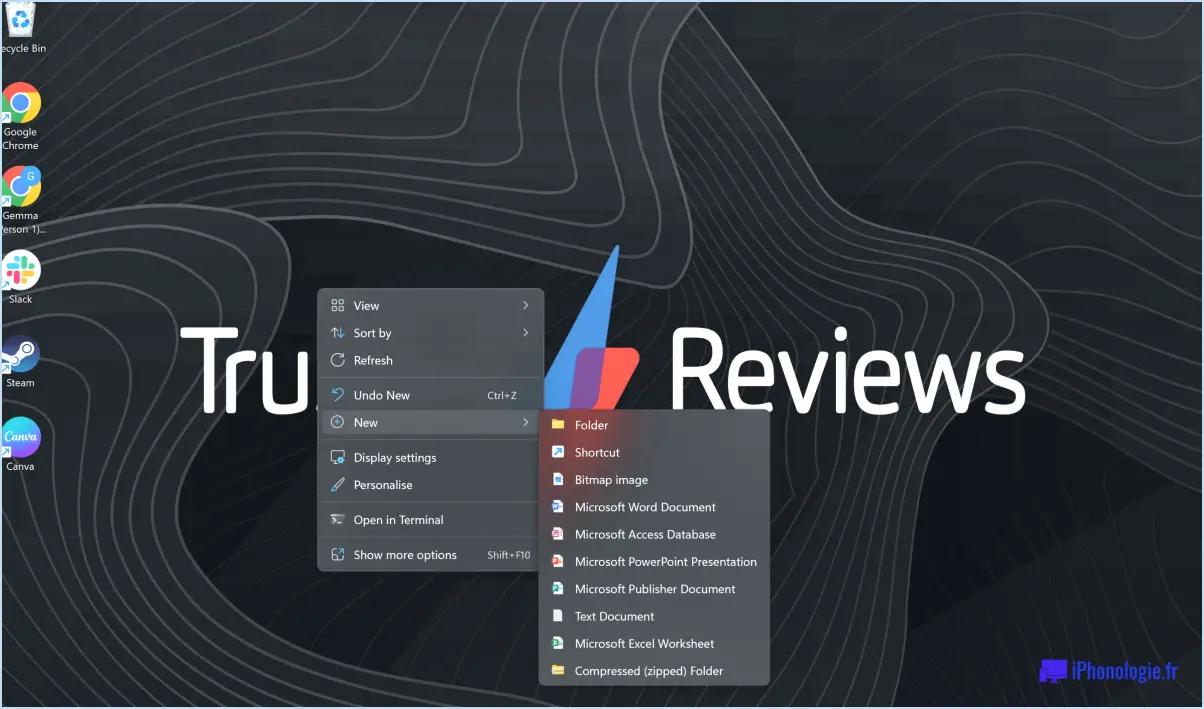
Pour ajouter une application à votre bureau dans Windows 10, suivez les étapes suivantes :
- Ouvrez le menu Démarrer : Cliquez sur l'icône Windows située dans le coin inférieur gauche de votre écran pour ouvrir le menu Démarrer.
- Accédez à l'écran Programmes : Dans le menu Démarrer, localisez et cliquez sur le bouton "Programmes". Cette action ouvrira l'écran Programmes, où vous pourrez gérer vos applications installées.
- Ouvrez l'option Ajout/Suppression de programmes : Dans l'écran Programmes, recherchez et cliquez sur l'option "Ajouter ou supprimer des programmes". Cette action ouvrira la fenêtre Ajout/Suppression de programmes, qui vous permet d'apporter des modifications aux logiciels installés.
- Sélectionnez l'application souhaitée : Dans la fenêtre Ajout/Suppression de programmes, vous verrez une liste des applications installées sur votre ordinateur. Faites défiler la liste ou utilisez la barre de recherche pour trouver l'application spécifique que vous souhaitez ajouter à votre bureau.
- Cliquez sur OK : Une fois que vous avez trouvé l'application souhaitée, sélectionnez-la en cliquant dessus pour la mettre en surbrillance. Cliquez ensuite sur le bouton "OK" dans le coin inférieur droit de la fenêtre Ajout/Suppression de programmes.
En suivant ces étapes, vous avez réussi à ajouter l'application à votre bureau dans Windows 10. Vous devriez maintenant être en mesure de localiser et d'accéder à l'appli directement depuis votre bureau, vous offrant ainsi un accès pratique et rapide à votre logiciel préféré.
Il convient de noter que les instructions fournies supposent que l'application que vous souhaitez ajouter à votre bureau est déjà installée sur votre ordinateur. Si ce n'est pas le cas, vous devez d'abord la télécharger et l'installer avant de suivre les étapes ci-dessus.
Comment mettre une icône sur mon bureau dans Windows 10?
Pour mettre une icône sur votre bureau dans Windows 10, suivez les étapes suivantes :
- Créez un nouveau compte et connectez-vous à Windows 10.
- Repérez les trois lignes dans le coin supérieur gauche de votre écran et cliquez dessus.
- Dans le menu qui s'affiche, sélectionnez "Nouvelle icône".
- Sur l'écran suivant, donnez un nom à votre nouvelle icône.
- Cliquez sur le bouton "Créer" pour créer l'icône.
- Retournez sur votre bureau, et vous devriez maintenant trouver votre nouvelle icône affichée.
En suivant ces étapes, vous pouvez facilement ajouter une icône à votre bureau Windows 10. Cela vous permet d'avoir un accès rapide à vos programmes, fichiers ou dossiers préférés directement depuis votre bureau pour une utilisation pratique.
Comment enregistrer quelque chose sur mon bureau?
Pour enregistrer quelque chose sur votre bureau, suivez ces étapes simples :
- Localisez le fichier ou le dossier que vous souhaitez enregistrer. Il peut s'agir d'un document, d'une image ou de tout autre type de fichier.
- Cliquez avec le bouton droit de la souris sur le fichier ou le dossier. Un menu contextuel apparaît.
- Dans le menu contextuel, sélectionnez l'option "Enregistrer" ou "Enregistrer sous". Une boîte de dialogue s'ouvre alors.
- Dans la boîte de dialogue, naviguez jusqu'à votre bureau. Vous le trouverez généralement dans la barre latérale ou sous "Ce PC" sous Windows, ou dans la barre latérale du Finder sous macOS.
- Une fois que vous avez sélectionné votre bureau comme emplacement d'enregistrement, cliquez sur le bouton "Enregistrer" ou appuyez sur Entrée. Le fichier ou le dossier sera enregistré sur votre bureau.
N'oubliez pas de garder votre bureau organisé en triant et en désencombrant régulièrement vos fichiers. Cela vous permettra de les retrouver et d'y accéder plus facilement.
Pourquoi ne puis-je pas placer des applications sur mon bureau?
Lorsqu'il s'agit de placer des applications sur votre bureau, l'impossibilité de le faire provient souvent d'un manque d'autorisations appropriées. Voici quelques raisons essentielles pour lesquelles vous pouvez être confronté à ce problème :
- Autorisations de l'utilisateur: Les applications de bureau nécessitent généralement des privilèges administratifs pour être installées sur un ordinateur. Si vous ne disposez pas des autorisations nécessaires, vous ne pourrez pas installer d'applications sur votre bureau.
- Restrictions du système: Dans certains cas, les administrateurs système peuvent avoir mis en place des restrictions pour empêcher les utilisateurs d'installer des apps sur le bureau. Cette mesure est souvent prise pour maintenir la sécurité et empêcher l'installation de logiciels non autorisés.
- Compatibilité des applications: Certaines apps peuvent ne pas avoir de version pour ordinateur de bureau disponible ou peuvent être conçues spécifiquement pour d'autres plateformes, telles que les appareils mobiles ou les navigateurs web. Par conséquent, elles ne peuvent pas être placées directement sur votre bureau.
- Limites de l'App Store: Si vous essayez d'installer des applications à partir d'un magasin d'applications officiel, celui-ci peut avoir des directives spécifiques qui limitent le placement d'applications directement sur le bureau. Cela permet de garantir une expérience utilisateur cohérente et contrôlée.
Il est important de consulter votre administrateur système ou d'examiner les exigences de l'application pour déterminer les raisons spécifiques qui vous empêchent de placer des applications sur votre bureau. N'oubliez pas que ces limitations sont souvent mises en place pour maintenir la sécurité et la stabilité du système.
Comment déplacer une icône de la barre des tâches vers le bureau?
Pour déplacer une icône de la barre des tâches vers le bureau, vous pouvez suivre les étapes suivantes :
- Ouvrez une invite de commande : Vous pouvez le faire en appuyant sur la touche Windows + R, en tapant "cmd" dans la boîte de dialogue Exécuter et en appuyant sur Entrée. La fenêtre de l'invite de commande s'ouvre alors.
- Tapez "icon-move" : Une fois la fenêtre d'invite de commande ouverte, saisissez la commande "icon-move" (sans les guillemets) et appuyez sur Entrée. Le programme icon-move cmd.exe est alors lancé.
- Supprimez l'icône de la barre des tâches : Dans la fenêtre d'invite de commande, tapez "icon-delete" (sans les guillemets) et appuyez sur Entrée. Cette commande supprimera l'icône de la barre des tâches.
- Copiez l'icône sur le bureau : Enfin, tapez "icon-copy" (sans les guillemets) dans l'invite de commande et appuyez sur Entrée. Cette commande copiera l'icône sur votre bureau.
En suivant ces étapes, vous serez en mesure de déplacer avec succès une icône de la barre des tâches vers votre bureau.
Comment placer manuellement des icônes sur mon bureau?
Pour placer manuellement des icônes sur votre bureau, suivez les étapes suivantes :
- Cliquez avec le bouton droit de la souris sur un espace vide de votre bureau.
- Survolez "Nouveau" et sélectionnez "Raccourci" dans le menu contextuel.
- Dans la fenêtre "Créer un raccourci", parcourez et choisissez le fichier ou l'application pour lequel vous souhaitez créer une icône.
- Cliquez sur "Suivant" et saisissez un nom pour l'icône.
- Cliquez sur "Terminer" pour créer l'icône du bureau.
N'oubliez pas d'ajuster les taille de l'icône en fonction de votre écran et d'utiliser un claire qui soit facilement visible. Ajoutez également une icône descriptif pour aider les utilisateurs à comprendre sa fonction.
Comment créer un raccourci?
La création d'un raccourci est un processus simple qui peut vous faire gagner du temps et de l'énergie. Pour commencer, suivez les étapes suivantes :
- Tapez le nom souhaité pour votre raccourci dans la barre d'adresse.
- Appuyez sur Enter pour continuer.
- Sélectionnez le type de raccourci que vous souhaitez créer (fichier, icône ou programme).
- Cliquez sur sur le bouton "Créer".
- Personnaliser les détails du raccourci, tels que son nom de fichier, son emplacement ou ses autorisations.
- Appuyez sur Entrée pour enregistrer le raccourci dans votre dossier de favoris ou Mes documents - Mes jeux - Mes jeux - Logiciels.
En suivant ces étapes, vous disposerez d'un raccourci pratique qui vous mènera exactement là où vous devez aller !
Pourquoi ne puis-je pas faire glisser les icônes sur mon bureau?
L'impossibilité de glisser-déposer des icônes sur votre bureau peut être due à l'incapacité de l'ordinateur à interpréter les fichiers d'icônes. Certains systèmes ne prennent pas en charge certains formats de fichiers utilisés pour les icônes, ce qui entraîne cette limitation.
Raisons possibles pour lesquelles vous ne pouvez pas faire glisser et déposer des icônes :
- Format de fichier non pris en charge : Le système peut ne pas reconnaître le format de fichier de l'icône.
- Permissions : Vous n'avez peut-être pas les autorisations suffisantes pour modifier le bureau.
- Problèmes logiciels : Des anomalies ou des conflits dans le système d'exploitation ou l'environnement de bureau peuvent être à l'origine du problème.
Pour résoudre ce problème, essayez de mettre à jour votre système, de vérifier les autorisations ou d'utiliser un format de fichier différent pour les icônes.