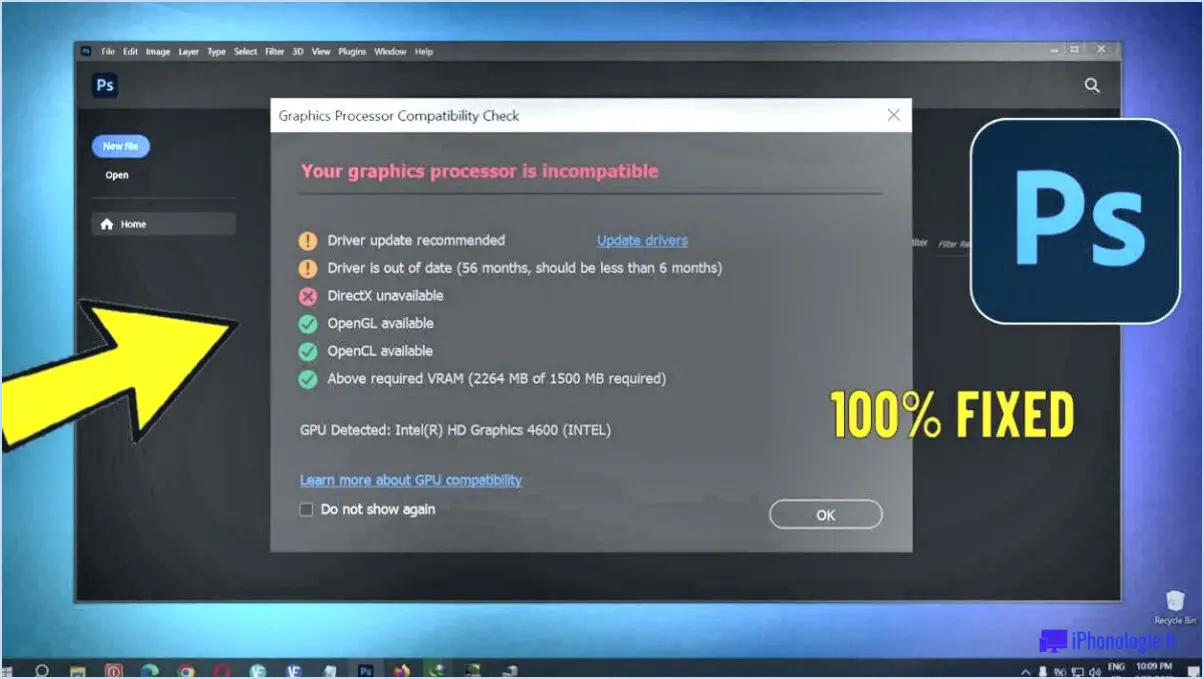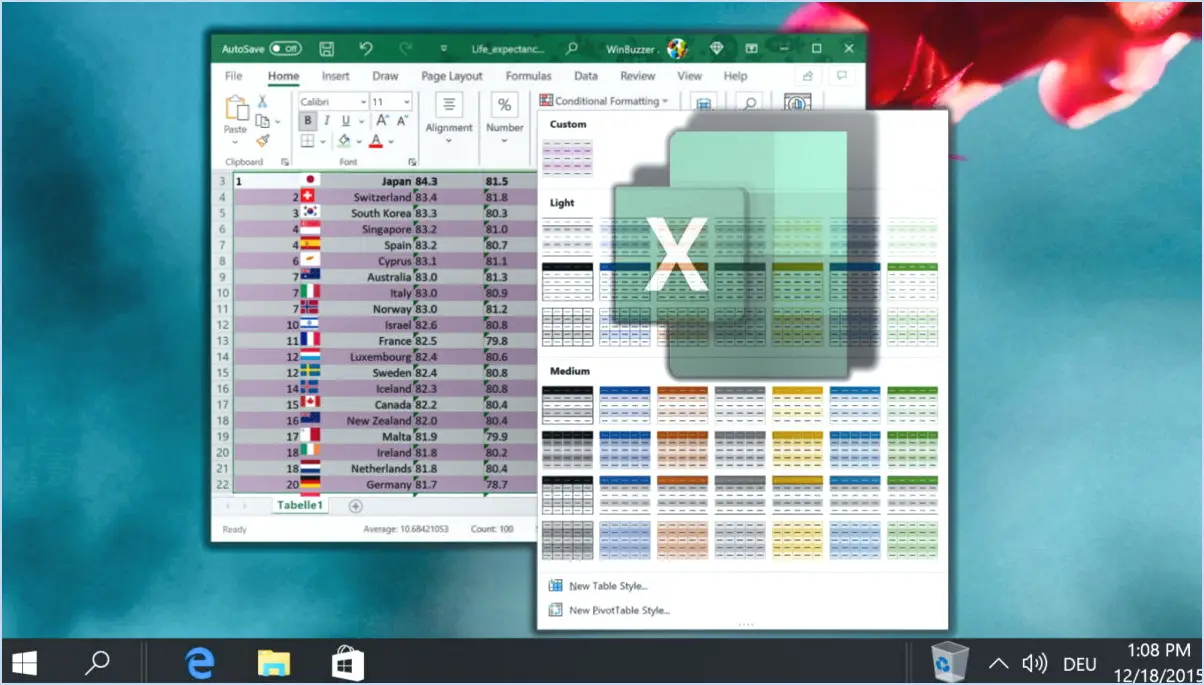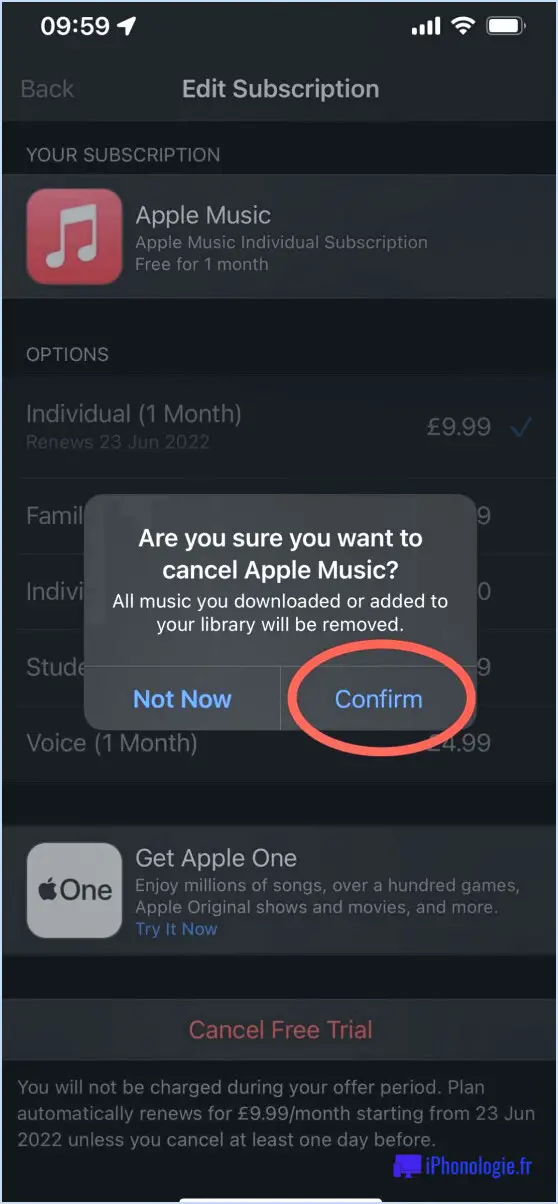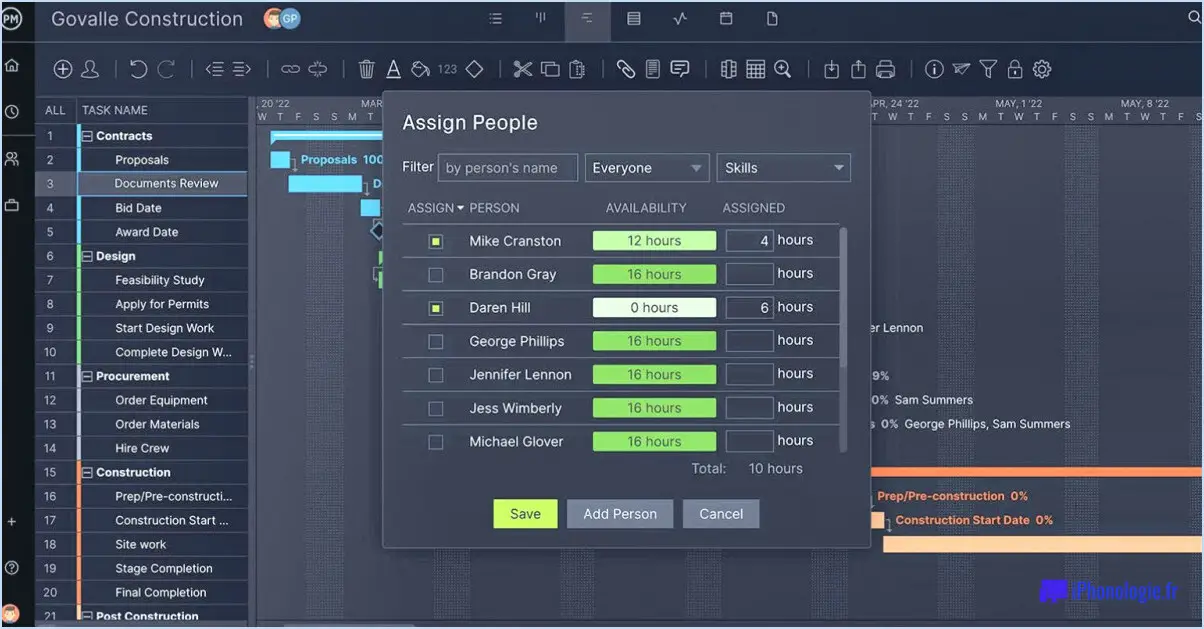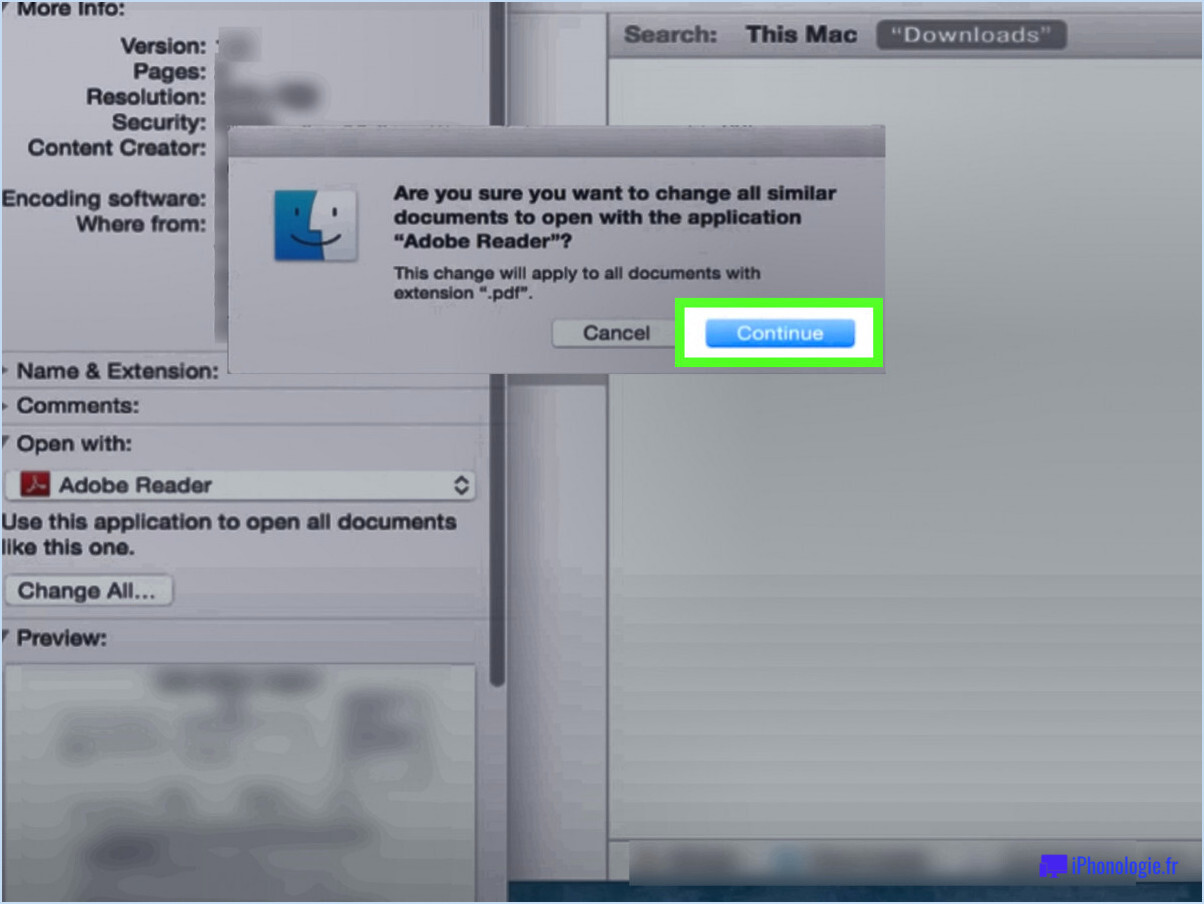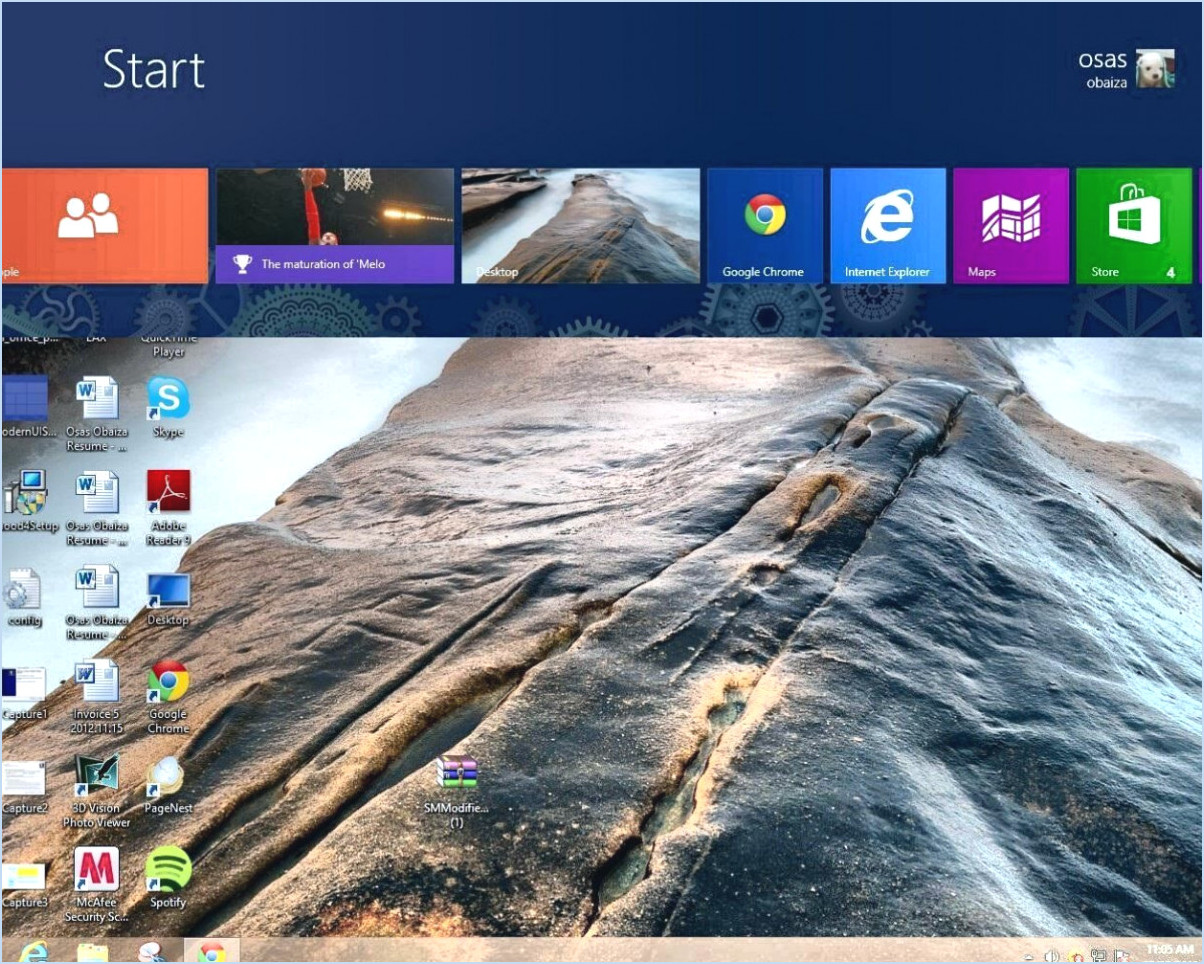Comment ajouter un compte à Thunderbird?

Pour ajouter un compte à Thunderbird, vous pouvez suivre les étapes suivantes :
- Ouvrez le programme Thunderbird sur votre ordinateur.
- Localisez et cliquez sur le menu "Fichier" situé dans le coin supérieur gauche de la fenêtre de Thunderbird.
- Dans le menu déroulant, sélectionnez l'option "Ajouter un compte". Cette action fera apparaître une nouvelle fenêtre.
- Dans la nouvelle fenêtre, vous verrez une liste de différents fournisseurs de comptes de messagerie. Thunderbird offre des paramètres préconfigurés pour les services de messagerie populaires tels que Gmail, Yahoo et Outlook. Si vous utilisez l'un de ces services, il vous suffit de le sélectionner dans la liste et d'entrer les informations d'identification de votre compte (adresse électronique et mot de passe) lorsque vous y êtes invité. Thunderbird configurera automatiquement les paramètres nécessaires pour votre compte.
- Si votre fournisseur de services de messagerie ne figure pas dans la liste, ne vous inquiétez pas. Thunderbird permet également d'ajouter des comptes à l'aide de protocoles standard comme IMAP et POP3. Pour ajouter un compte à l'aide de ces protocoles, sélectionnez l'option "Courriel" et cliquez sur le bouton "Ignorer ceci et utiliser mon courriel existant".
- Dans l'écran suivant, il vous sera demandé de saisir votre nom, votre adresse électronique et votre mot de passe. Remplissez les informations demandées avec précision.
- Après avoir saisi vos informations, cliquez sur le bouton "Continuer". Thunderbird tentera de configurer automatiquement le compte en fonction des informations fournies. Si Thunderbird n'est pas en mesure de configurer automatiquement votre compte, vous devrez entrer manuellement les paramètres du serveur.
- Si la configuration manuelle est nécessaire, vous aurez le choix entre IMAP et POP3. Sélectionnez le protocole approprié en fonction de vos préférences et des exigences du fournisseur de services de messagerie.
- Ensuite, vous devrez entrer les paramètres des serveurs entrants et sortants fournis par votre fournisseur de services de messagerie. Ces paramètres comprennent généralement les noms des serveurs, les ports et les options de sécurité. Veillez à saisir les informations correctes pour garantir la réussite de la connexion.
- Une fois que vous avez saisi tous les paramètres de serveur nécessaires, cliquez sur le bouton "Re-test" pour vérifier la connexion. Si tout est configuré correctement, Thunderbird affichera un message de réussite.
- Enfin, cliquez sur le bouton "Terminé" pour terminer le processus de configuration du compte. Vous verrez maintenant le nouveau compte ajouté dans la barre latérale de Thunderbird, ce qui vous permettra d'accéder à vos courriels de façon transparente.
En suivant ces étapes, vous pouvez facilement ajouter un compte à Thunderbird et profiter de la gestion de plusieurs comptes de messagerie en un seul endroit pratique.
Où se trouve le fichier MBOX dans Thunderbird?
Les fichiers MBOX dans Thunderbird se trouvent dans le dossier "Mail". Ce dossier sert d'emplacement de stockage central pour toutes vos données de messagerie. Pour le localiser, suivez les étapes suivantes :
- Ouvrez Thunderbird sur votre ordinateur.
- Naviguez dans le menu supérieur et cliquez sur "Aide".
- Dans le menu déroulant, sélectionnez "Troubleshooting Information".
- Un nouvel onglet s'ouvre avec différents détails sur Thunderbird. Recherchez la section "Dossier de profil".
- Cliquez sur le bouton "Ouvrir le dossier" situé à côté de l'entrée "Dossier de profil".
- Une fenêtre de l'explorateur de fichiers (ou Finder) s'ouvre et affiche votre dossier de profil Thunderbird.
- Dans le dossier de profil, localisez et ouvrez le dossier "Mail".
- Dans le dossier "Mail", vous trouverez des sous-dossiers individuels pour chaque compte de messagerie que vous avez configuré dans Thunderbird.
- Les fichiers MBOX associés à chaque compte de messagerie sont stockés dans leurs sous-dossiers respectifs.
N'oubliez pas que les fichiers MBOX contiennent les messages électroniques proprement dits et qu'ils portent généralement le nom des dossiers qu'ils représentent, tels que Inbox.mbox ou Sent.mbox.
Thunderbird prend-il en charge les fichiers MBOX?
Non, Thunderbird ne prend pas en charge les fichiers MBOX.
Thunderbird est-il meilleur que Gmail?
Il n'y a pas de réponse définitive à la question de savoir si Thunderbird est meilleur que Gmail. Les deux clients de messagerie ont leurs propres forces et faiblesses. Voici quelques points clés à prendre en compte :
- Personnalisation: Thunderbird offre plus d'options de personnalisation, ce qui permet aux utilisateurs de personnaliser davantage leur expérience de la messagerie.
- Fonctionnalités: Gmail se targue d'un large éventail de fonctionnalités, notamment de puissantes capacités de recherche, l'intégration avec d'autres services Google et un excellent filtrage des spams.
- Interface utilisateur: Thunderbird a une interface plus traditionnelle de type bureau, tandis que Gmail a une interface web propre et intuitive.
- Sécurité: Gmail a mis en place des mesures de sécurité solides, notamment un cryptage puissant et une détection avancée du phishing.
En fin de compte, le choix entre Thunderbird et Gmail dépend de vos préférences personnelles et de vos besoins spécifiques. Il est recommandé d'essayer les deux et de voir lequel correspond le mieux à vos besoins.
Comment utiliser MBOX?
Les fichiers MBOX servent de conteneurs pour le stockage des messages électroniques. Si vous souhaitez utiliser un fichier MBOX, vous pouvez suivre quelques étapes. Tout d'abord, un client de messagerie doit être installé sur votre système. Les options les plus courantes sont Thunderbird et Apple Mail. Une fois que votre client de messagerie est prêt, vous pouvez procéder à l'importation du fichier MBOX. Voici un bref guide sur la façon d'importer un fichier MBOX dans Thunderbird ou Apple Mail :
Pour Thunderbird :
- Lancez Thunderbird et allez à "Outils" dans la barre de menu.
- Choisissez "Importer" et sélectionnez ensuite "Boîte aux lettres".
- Parcourez et localisez le fichier MBOX sur votre ordinateur.
- Suivez les invites pour importer le fichier MBOX dans Thunderbird.
Pour Apple Mail :
- Ouvrez Apple Mail et allez dans le menu "Fichier".
- Sélectionnez "Importer des boîtes aux lettres" et choisissez "Fichiers au format MBOX".
- Localisez et sélectionnez le fichier MBOX que vous souhaitez importer.
- Cliquez sur "Continuer" et Apple Mail importera le fichier MBOX.
En suivant ces étapes, vous serez en mesure d'utiliser efficacement un fichier MBOX dans le client de messagerie de votre choix.
Thunderbird fonctionnera-t-il avec Windows 11?
Bien qu'il n'y ait pas d'informations confirmées sur la compatibilité de Thunderbird avec Windows 11 puisqu'il n'a pas encore été publié, il est fort probable que Thunderbird fonctionnera de manière transparente avec le nouveau système d'exploitation. Thunderbird, qui est un client de messagerie populaire développé par Mozilla, a déjà fait ses preuves en matière de compatibilité avec les différentes versions de Windows. On s'attend à ce que l'équipe de Thunderbird assure la compatibilité avec Windows 11, compte tenu de l'usage répandu et de la demande pour son logiciel. Jusqu'à ce que des informations officielles soient disponibles, les utilisateurs peuvent s'attendre à ce que Thunderbird fonctionne sans problème sur la prochaine plateforme Windows 11.
L'utilisation de Mailbird est-elle gratuite?
Oui, l'utilisation de Mailbird est gratuite, ce qui vous permet de profiter de ses fonctionnalités sans frais pour un maximum de deux comptes. Il offre une expérience de gestion du courrier électronique pratique et conviviale. Cependant, si vous souhaitez utiliser Mailbird avec plus de deux comptes, le service est payant. Cette structure tarifaire permet aux utilisateurs d'évaluer le logiciel et de déterminer s'il répond à leurs besoins avant de décider de passer à une formule payante. En proposant une version gratuite, Mailbird offre une occasion précieuse d'expérimenter ses avantages tout en répondant aux besoins des utilisateurs qui ont besoin de capacités de gestion de comptes supplémentaires.
Quel est le meilleur client de messagerie gratuit?
Lorsqu'il s'agit de clients de messagerie gratuits, Thunderbird s'impose comme un choix de premier ordre. Il est doté d'une interface conviviale qui permet une navigation aisée et une expérience de messagerie transparente. Les options de personnalisation de Thunderbird vous permettent d'adapter le client à vos préférences, ce qui en fait un outil polyvalent. En outre, Thunderbird offre une vaste gamme de fonctionnalités qui améliorent la productivité et l'efficacité. De plus, comme il s'agit d'un logiciel libre, Thunderbird donne la priorité à la sécurité des données, ce qui garantit la protection de vos informations. Avec sa combinaison de convivialité, de personnalisation, de fonctionnalités et de sécurité, Thunderbird est sans aucun doute un client de messagerie gratuit remarquable.
Quel est le client de messagerie le plus sûr?
Le client de messagerie le plus sûr dépend de vos besoins et de vos préférences. Toutefois, voici quelques clients de messagerie populaires réputés pour leur haut niveau de sécurité Thunderbird, Outlook et Mailbird. Ces clients offrent une série de fonctions de sécurité, notamment un cryptage puissant et une protection par mot de passe, afin de protéger vos informations sensibles. En outre, ils proposent souvent des mises à jour logicielles régulières afin de remédier à toute vulnérabilité potentielle. Il est essentiel de choisir un client de messagerie qui réponde à vos exigences en matière de sécurité et qui offre les fonctions nécessaires pour protéger vos données confidentielles.