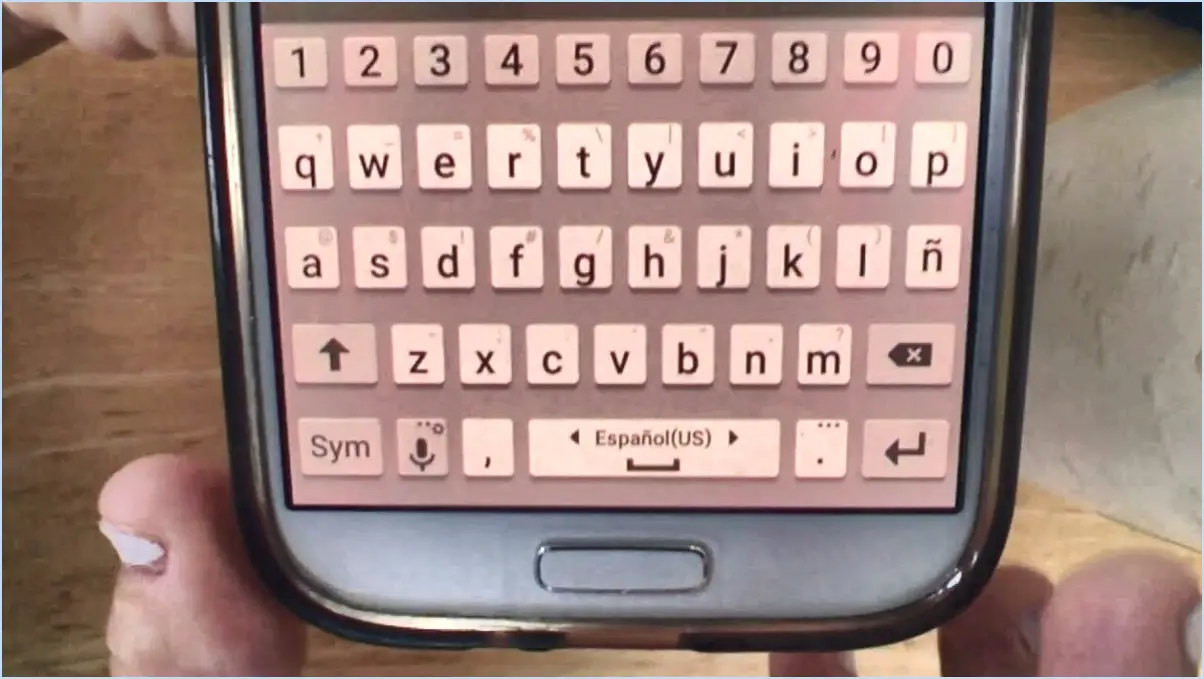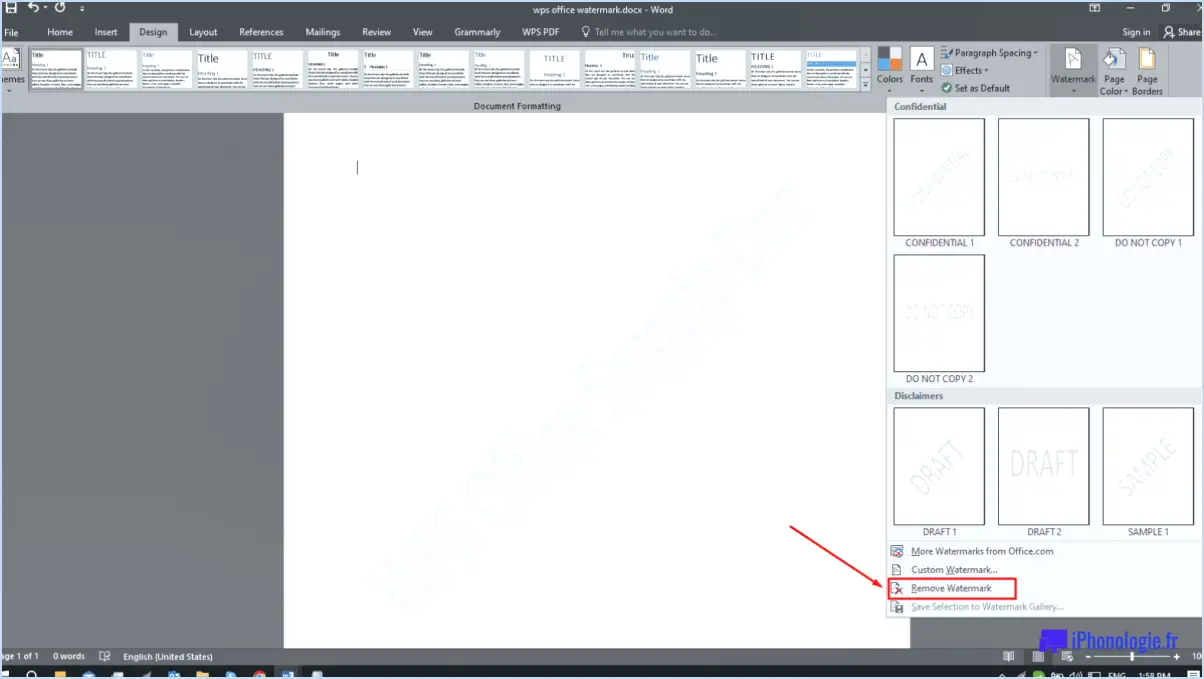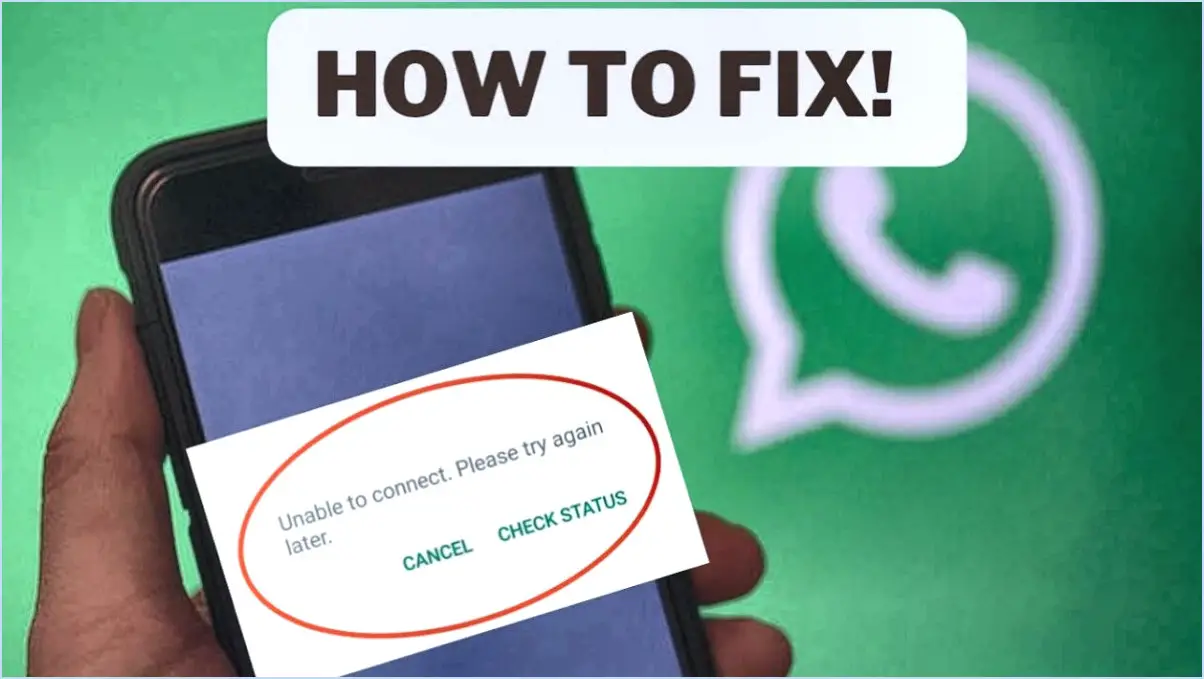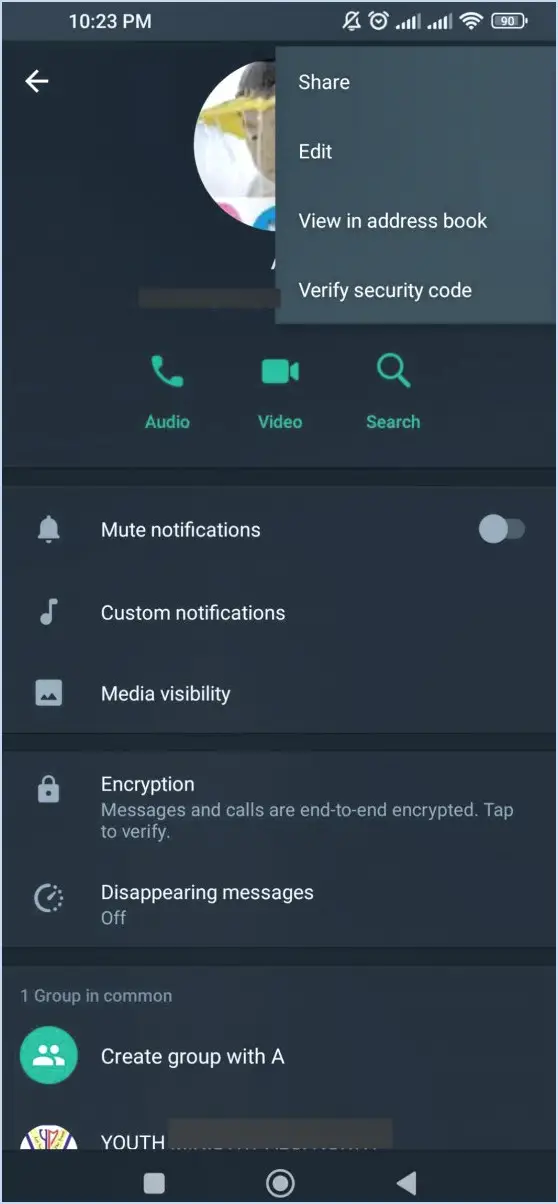Comment ajouter un compte yahoo mail à windows 10 mail?
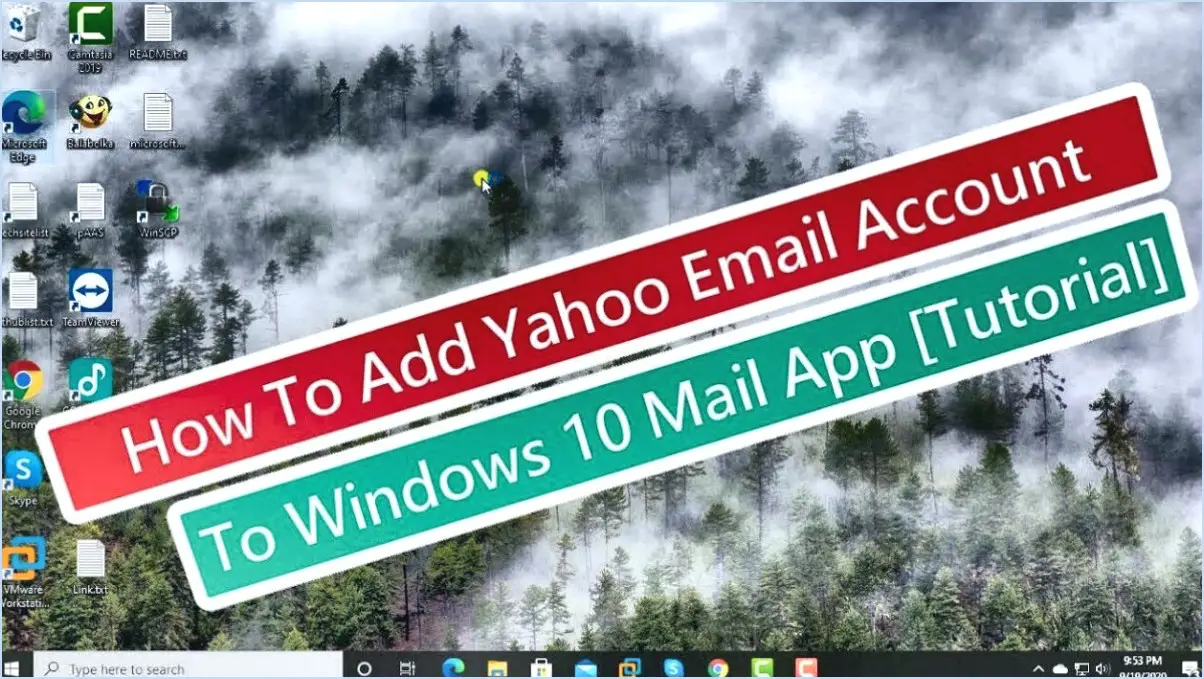
Pour intégrer de manière transparente votre compte Yahoo Mail à l'application Windows 10 Mail, suivez ces étapes simples :
- Accédez aux paramètres du compte: Il existe plusieurs façons d'initier le processus. Vous pouvez soit :
- Utiliser la fonction Paramètres: Cliquez sur le menu Démarrer, puis sélectionnez « Paramètres » (l'icône en forme d'engrenage). Choisissez « Comptes », puis « Courrier électronique ». & comptes ».
- Utilisez la fonction Barre de recherche: Tapez « mail » dans la barre de recherche située en bas à gauche de votre écran et sélectionnez l'application « Mail ».
- Employez la fonction Mail: Ouvrez l'application Mail et cliquez sur les trois lignes horizontales (menu hamburger) dans le coin supérieur gauche, puis choisissez « Comptes » et enfin « Ajouter un compte ».
- Ajouter un compte: Une fois dans la fenêtre « Email & ou dans l'écran « Ajouter un compte », cliquez sur « Ajouter un compte ».
- Entrez vos informations d'identification: Une nouvelle fenêtre vous invite à fournir vos adresse électronique et mot de passe associés à votre compte Yahoo Mail. Saisissez ces informations avec précision.
- Configuration: Windows 10 détectera automatiquement que vous ajoutez un compte Yahoo Mail. Il configurera ensuite les paramètres de manière appropriée.
- Vérification du compte: En fonction de vos paramètres de sécurité, il se peut que vous deviez vérifier votre identité. Il peut s'agir d'un code de sécurité envoyé à votre adresse électronique de récupération ou à votre numéro de téléphone.
- Compte ajouté: Une fois vérifié, votre compte Yahoo Mail sera ajouté avec succès à l'application Windows 10 Mail.
- Préférences de synchronisation: Après avoir ajouté votre compte, vous pouvez ajuster les paramètres de synchronisation. Cliquez sur le compte ajouté sous « Email & dans l'application Paramètres. Vous pouvez y modifier des options telles que la synchronisation du courrier, du calendrier et des contacts.
- Explorer votre courrier: Retournez à l'app Mail, cliquez sur le menu hamburger et sélectionnez votre compte Yahoo Mail. Vous pouvez maintenant profiter d'une expérience de boîte de réception unifiée, en gérant vos courriels Yahoo avec d'autres comptes.
Gardez à l'esprit que les étapes ci-dessus sont basées sur les informations fournies et peuvent varier légèrement en fonction des mises à jour du système d'exploitation Windows 10. Suivre ce guide devrait faciliter une intégration transparente de votre compte Yahoo Mail dans l'application Windows 10 Mail.
Windows 10 Mail fonctionne-t-il avec Yahoo?
Oui, Windows 10 Mail est compatible avec les comptes de messagerie Yahoo. Cependant, il nécessite une configuration pour utiliser le serveur Microsoft Exchange. Voici un récapitulatif concis pour une intégration transparente :
- Paramètres : Ouvrez Windows 10 Mail et allez dans « Paramètres ».
- Gérer les comptes : Sélectionnez « Gérer les comptes » puis « Ajouter un compte ».
- Choisissez Compte : Sélectionnez « Yahoo » dans la liste des fournisseurs de messagerie électronique disponibles.
- Références : Saisissez votre adresse électronique et votre mot de passe Yahoo.
- Paramètres du serveur : Windows 10 Mail vous invitera à configurer les paramètres du serveur. Choisissez « Exchange » et suivez les instructions.
- Synchronisation : Une fois configurés, vos courriels, contacts et calendrier Yahoo se synchroniseront avec Windows 10 Mail.
N'oubliez pas que la clé est de sélectionner l'option « Exchange » lors de la configuration. Cela garantit une connexion fluide entre Windows 10 Mail et votre compte Yahoo.
Comment ajouter un compte Yahoo à l'application Mail?
Pour intégrer un compte Yahoo dans l'app Mail, suivez les étapes suivantes pour une configuration transparente :
- Ouvrez l'application Mail et connectez-vous.
- Accédez au menu principal et choisissez Paramètres.
- Dans le menu Paramètres, recherchez et sélectionnez Comptes.
- Tapez sur Ajouter un compte.
- Dans la liste des options, choisissez Yahoo.
- Suivez les instructions qui s'affichent à l'écran pour terminer la procédure de configuration.
Pouvez-vous relier Yahoo à Outlook?
Bien qu'il n'y ait pas de méthode directe pour relier Yahoo à Outlook, il n'est pas possible de le faire. Yahoo et Outlook vous pouvez combler l'écart à l'aide d'un outil tiers. Suivez les étapes suivantes pour connecter les deux :
- Choisir un outil tiers: Optez pour une solution tierce fiable telle que « YippieMove » ou « IMAPsync » pour faciliter le transfert.
- Configurer les comptes: Dans l'outil choisi, configurez votre Yahoo et Outlook en fournissant les informations d'identification nécessaires.
- Sélectionnez les données: Indiquez les données que vous souhaitez transférer, qu'il s'agisse d'e-mails, de contacts ou d'autres éléments.
- Lancer le transfert: Lancez le processus de migration et laissez l'outil transférer les données de votre choix à partir de Yahoo vers Outlook.
- Vérifier et tester: Une fois le transfert terminé, vérifiez à nouveau les données migrées dans Outlook pour vous assurer que tout a été lié avec succès.
En utilisant un outil tiers, vous pouvez connecter de manière transparente vos fichiers Yahoo et Outlook ce qui permet une transition plus aisée des données.
Pourquoi ma messagerie Yahoo ne fonctionne-t-elle pas sous Windows 10?
Si votre Yahoo Mail ne fonctionne pas comme prévu sur Windows 10 il y a quelques facteurs potentiels à prendre en compte :
- Statut du compte: Vérifiez si votre compte Yahoo est actif et n'est pas désactivé. Essayez de vous connecter à nouveau pour vous assurer que ce n'est pas la cause.
- Mise à jour du logiciel: Assurez-vous que votre Windows 10 est à jour avec les derniers correctifs et mises à jour du logiciel.
La prise en compte de ces aspects devrait permettre de résoudre le problème et de restaurer votre Yahoo Mail sur Windows 10.
Comment ajouter Yahoo Mail à mon bureau?
Pour ajouter Yahoo Mail à votre bureau, envisagez les options suivantes :
- Yahoo Mail App : Téléchargez et installez l'application Yahoo Mail à partir de votre magasin d'applications.
- Site web Yahoo Mail : Ouvrez votre navigateur préféré, allez sur mail.yahoo.com, puis mettez un signet ou créez un raccourci.
- Programmes tiers : Utilisez des programmes comme Outlook ou Thunderbird, en suivant leurs instructions d'installation.
Choisissez la méthode qui vous convient le mieux pour un accès transparent.
Comment télécharger l'application Yahoo sur Windows 10?
Pour télécharger l'appli Yahoo sur Windows 10, suivez les étapes suivantes :
- Ouvrez le menu Démarrer.
- Tapez « Yahoo » dans la barre de recherche.
- Cliquez sur l'icône de l'application Yahoo dans les résultats de la recherche.
- Dans l'écran principal de l'application, cliquez sur les trois lignes dans le coin supérieur gauche.
- Sélectionnez « Paramètres ».
- Naviguez jusqu'à « Général ».
- Cliquez sur « Téléchargements ».
- Dans la fenêtre « Téléchargements », choisissez la flèche bleue à côté de « Windows 10 ».
- Ensuite, cliquez sur la flèche bleue à côté de « Apps ».
Comment activer IMAP et POP dans Yahoo Mail?
Pour activer IMAP et POP dans Yahoo Mail, suivez les étapes suivantes :
- Ouvrez Yahoo Mail.
- Cliquez sur l'icône de l'engrenage dans le coin supérieur droit.
- Sélectionnez « Réglages ».
- Dans la fenêtre Paramètres, accédez à la section Courrier électronique.
- Choisissez « IMAP et POP ».
- Sous IMAP, cochez « Activer IMAP ».
- Saisissez votre adresse électronique Yahoo Mail et votre mot de passe.
- Sous POP, cochez « Activer POP ».
- Saisissez votre adresse électronique Yahoo Mail et votre mot de passe.