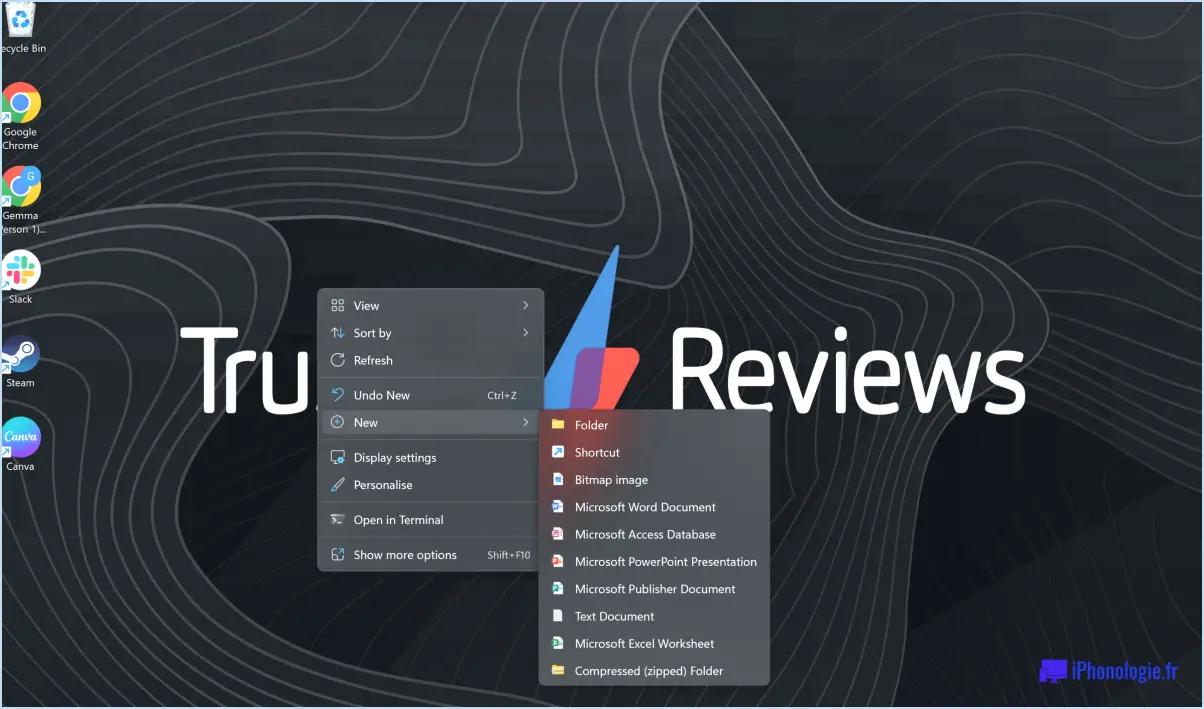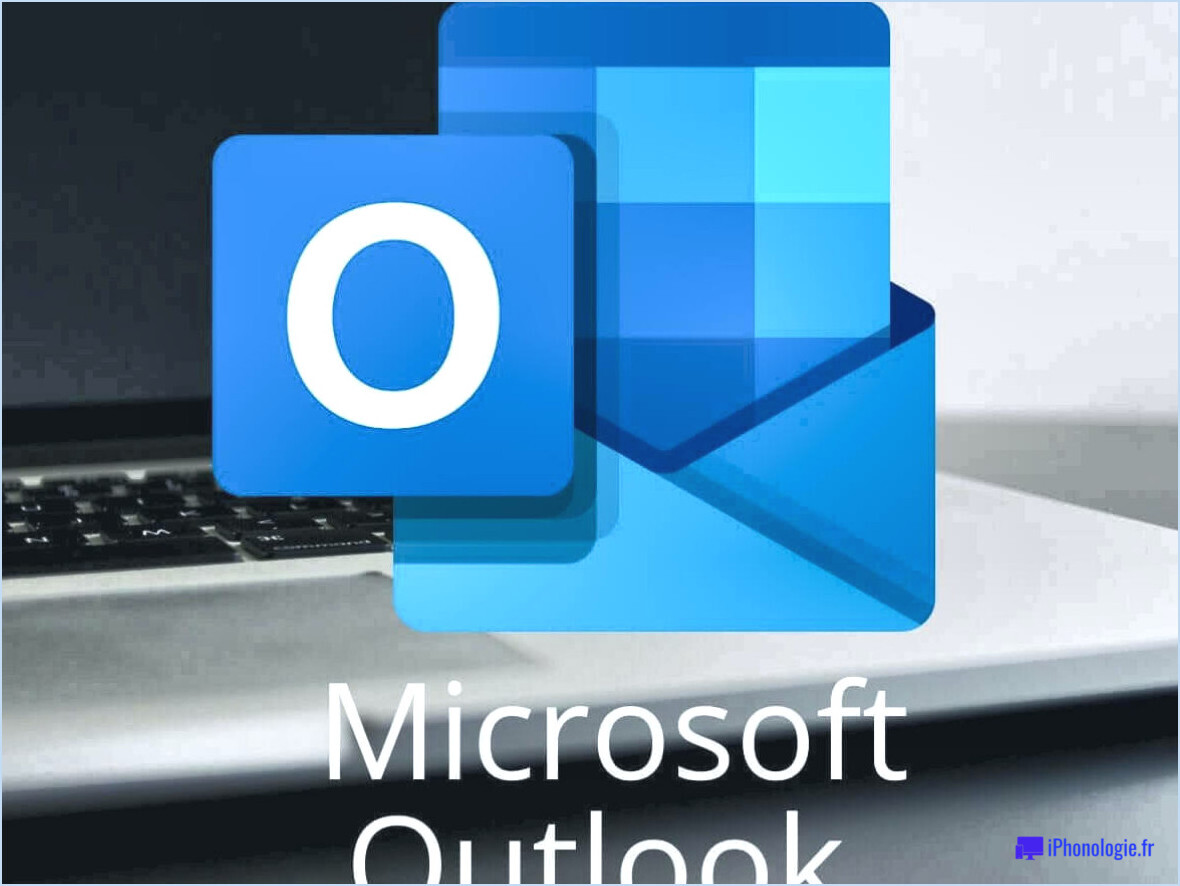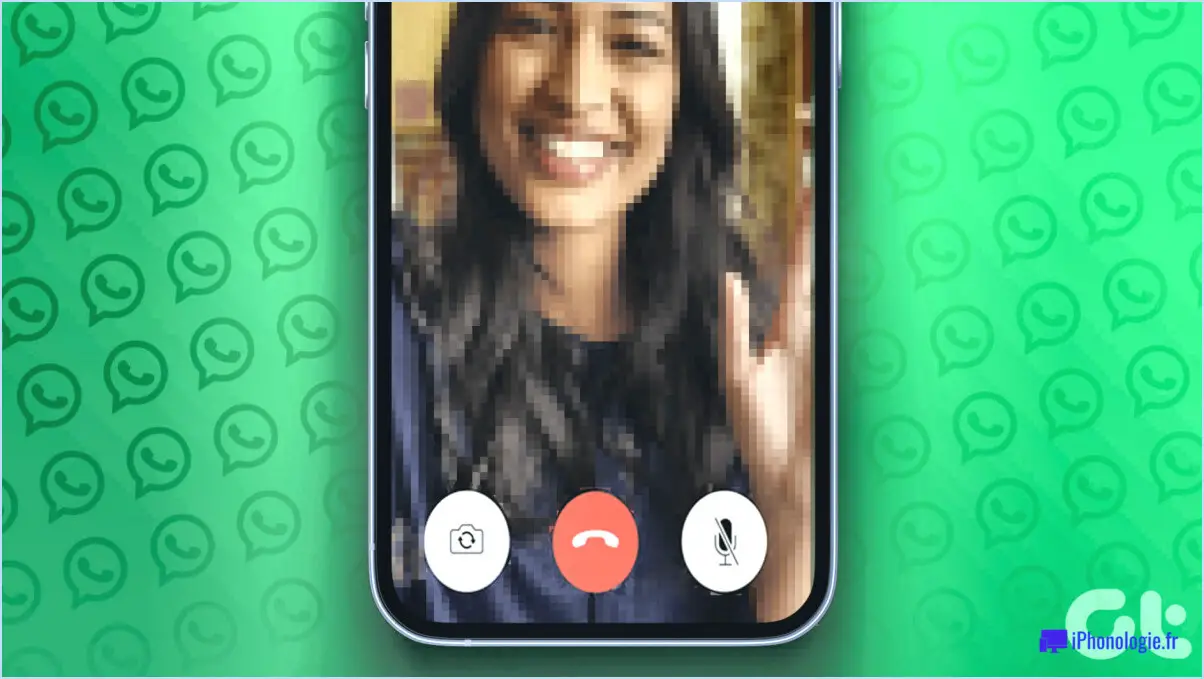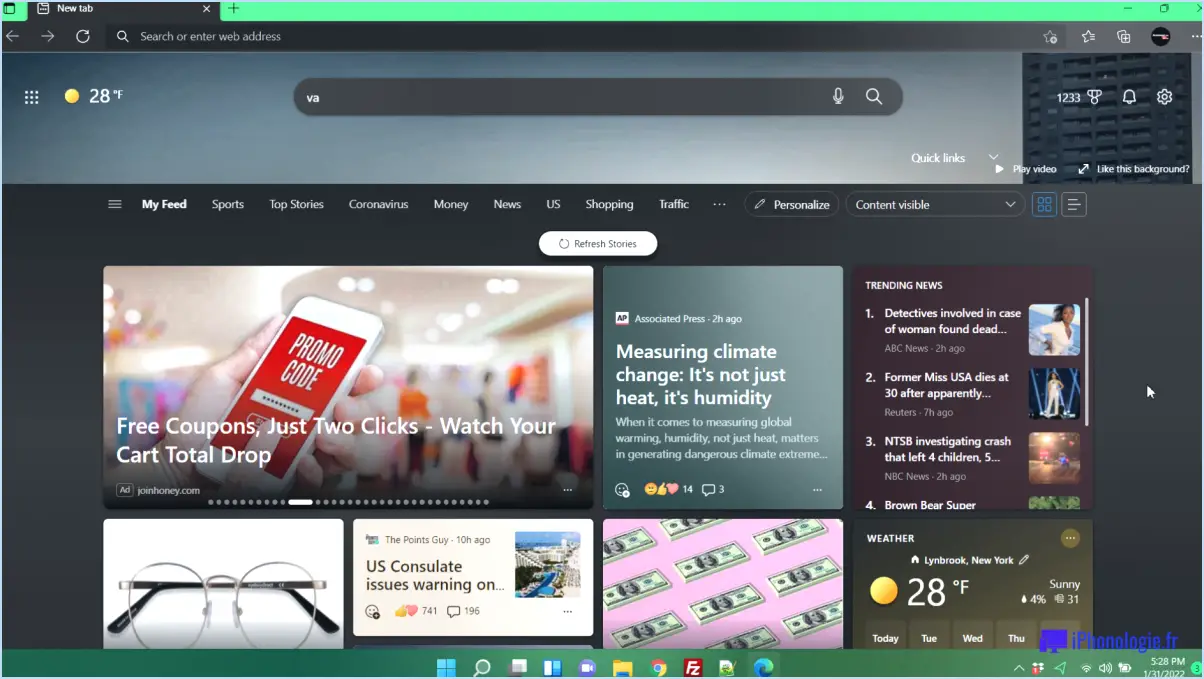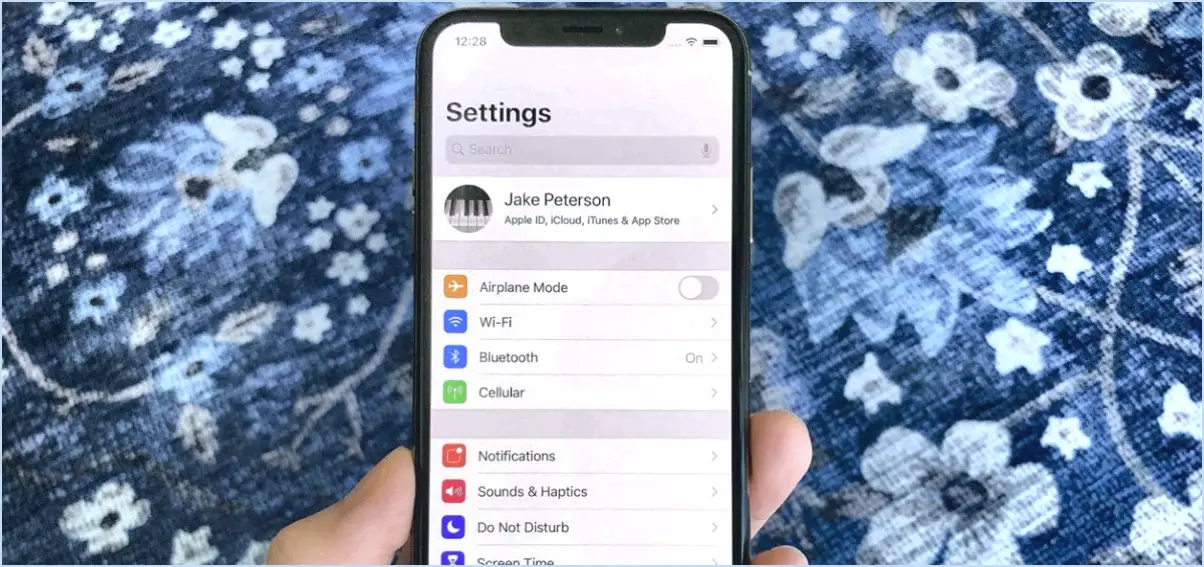Comment supprimer les filigranes des documents Word?
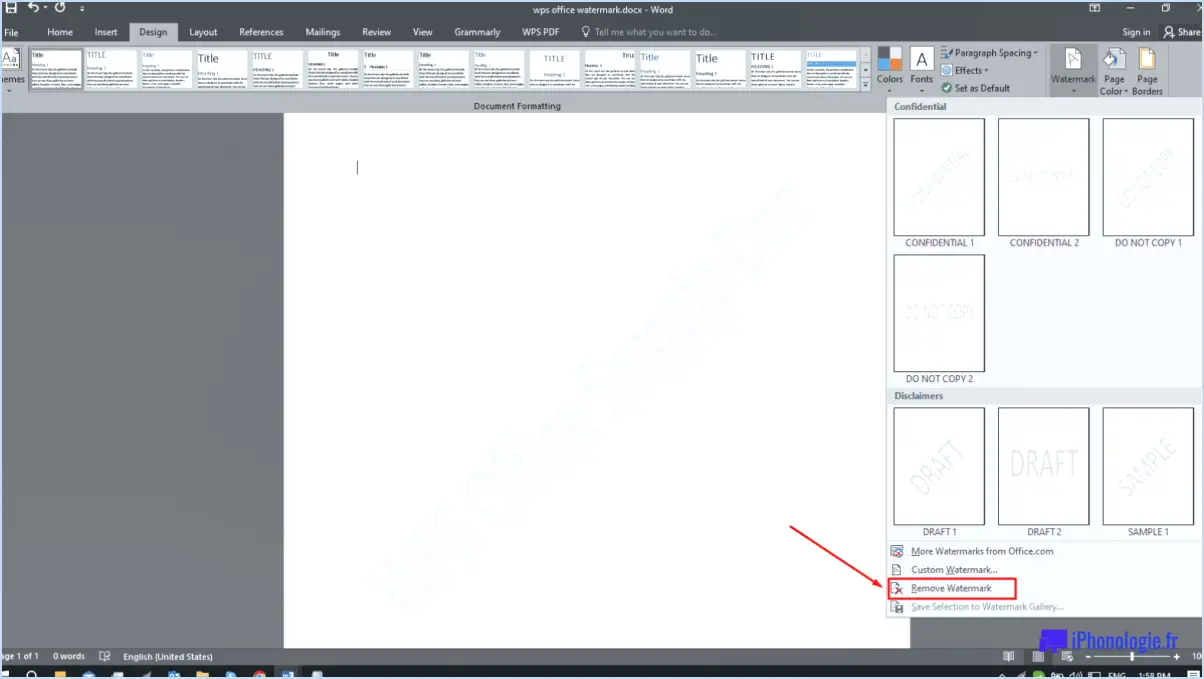
Pour supprimer les filigranes des documents Word, vous avez plusieurs options à votre disposition. Voici quelques étapes à suivre :
- Utilisez un éditeur de texte : Une méthode consiste à utiliser un éditeur de texte comme Notepad++ ou Sublime Text. Ouvrez le document Word dans l'éditeur de texte et recherchez le nom du filigrane ou tout autre texte identifiable dans le filigrane. Une fois que vous l'avez localisé, vous pouvez supprimer le filigrane en sélectionnant le texte concerné et en utilisant le raccourci clavier approprié pour le supprimer.
- Outils de suppression de filigrane : Vous pouvez également utiliser un logiciel spécialisé dans la suppression des filigranes. L'un de ces outils, WiperSoft Free Watermark Remover, simplifie le processus. Commencez par télécharger et installer le logiciel sur votre ordinateur. Ouvrez le document Word dans l'outil et sélectionnez l'option de suppression des filigranes. Suivez les instructions à l'écran pour lancer le processus de suppression. L'outil analysera et éliminera automatiquement les filigranes de votre document.
- Ajustez la transparence et l'arrière-plan : Si le filigrane est faible ou semi-transparent, vous pouvez essayer d'ajuster les paramètres de transparence ou la couleur d'arrière-plan de votre document Word. Pour ce faire, ouvrez le document, accédez à l'onglet "Conception" et sélectionnez "Couleur de la page". Choisissez une couleur unie qui correspond à la zone où se trouve le filigrane ou essayez différentes couleurs de fond pour minimiser la visibilité du filigrane.
- Restaurer une version sans filigrane : Si vous disposez d'une version non filigranée du document ou d'une copie de sauvegarde, vous pouvez la restaurer en remplaçant le document filigrané existant par la version propre. Assurez-vous de disposer d'une copie de sauvegarde de votre document actuel avant d'essayer cette méthode.
N'oubliez pas d'enregistrer votre document après avoir supprimé le filigrane afin de préserver les modifications. Il convient également de noter que ces méthodes peuvent varier en fonction de la version de Word ou du logiciel que vous utilisez ; consultez donc la documentation appropriée ou demandez des conseils supplémentaires si nécessaire.
Quelle option permet de supprimer le filigrane appliqué?
Pour supprimer un filigrane appliqué, vous disposez de plusieurs options. Voici quelques méthodes couramment utilisées :
- Logiciel de retouche photo : Si vous avez accès à un logiciel de retouche photo tel qu'Adobe Photoshop, vous pouvez utiliser ses outils pour supprimer le filigrane. Il s'agit généralement de sélectionner la zone autour du filigrane et d'utiliser des techniques telles que le clonage ou les pinceaux de guérison pour le fondre de manière transparente avec les pixels environnants.
- Outil de suppression du filigrane : Il existe des logiciels spécialisés conçus spécialement pour supprimer les filigranes. Ces outils utilisent des algorithmes pour analyser et éliminer le filigrane d'une image sans en affecter la qualité globale. Inpaint, Photo Stamp Remover et SoftOrbits Photo Retoucher sont des exemples de ces outils.
N'oubliez pas de faire preuve de prudence et de respecter les droits de propriété intellectuelle lorsque vous supprimez des filigranes, car la suppression non autorisée peut porter atteinte aux droits du créateur. Il est toujours conseillé de demander l'autorisation appropriée ou d'utiliser des images libres de droits dans la mesure du possible.
Comment supprimer un filigrane en ligne?
Pour supprimer un filigrane en ligne, il existe plusieurs méthodes efficaces :
- Solutions logicielles: Utilisez un logiciel spécialisé conçu pour supprimer les filigranes des images. Ces programmes utilisent des algorithmes avancés pour analyser et effacer intelligemment le filigrane, garantissant ainsi un résultat propre.
- Outils de retouche photo: Si vous avez accès à un logiciel de retouche photo, vous pouvez utiliser des outils spécifiques pour supprimer le filigrane manuellement. Il peut s'agir d'un tampon clone, d'un pinceau de guérison ou d'un remplissage tenant compte du contenu, qui vous permettent de sélectionner et de remplacer le filigrane par des éléments environnants.
N'oubliez pas qu'il est essentiel de respecter les lois sur le droit d'auteur et de ne supprimer les filigranes que si vous avez l'autorisation ou la propriété de l'image. Utilisez toujours ces méthodes de manière responsable et éthique.
Comment supprimer les filigranes des photos?
Pour supprimer les filigranes des photos, vous avez plusieurs options à votre disposition. Tout d'abord, envisagez d'utiliser un logiciel de retouche photo doté d'une fonction dédiée à la suppression des filigranes. Les logiciels de retouche photo les plus répandus, tels qu'Adobe Photoshop ou GIMP, offrent une telle fonctionnalité, qui vous permet de sélectionner et de supprimer le filigrane avec précision. Vous pouvez également vous tourner vers des outils de suppression de filigrane disponibles en téléchargement sur l'internet. Ces logiciels spécialisés proposent des algorithmes automatisés qui permettent d'effacer efficacement les filigranes de vos images. N'oubliez pas de traiter le matériel protégé par des droits d'auteur de manière éthique et de respecter les droits des créateurs de contenu.
Comment trouver un filigrane dans Word?
Pour trouver un filigrane dans Word, vous pouvez suivre quelques étapes simples. Voici comment procéder :
- Ouvrez votre document Word.
- Allez dans le menu "Outils" situé en haut de l'écran.
- Dans le menu déroulant, sélectionnez "Filigrane".
- Une boîte de dialogue apparaît, vous permettant de choisir le type de filigrane que vous souhaitez utiliser. Vous pouvez opter pour un filigrane préconçu ou en créer un personnalisé.
- Personnalisez les propriétés de votre filigrane, telles que la police, la taille, la couleur et l'orientation, en fonction de vos préférences.
- Une fois que vous avez fait vos choix, cliquez sur "OK" pour appliquer le filigrane à votre document.
En suivant ces étapes, vous pourrez facilement trouver et ajouter un filigrane à votre document Word. N'oubliez pas que les filigranes peuvent être utiles pour marquer une marque, assurer la confidentialité ou ajouter une touche décorative à votre document.
Comment modifier un filigrane dans Word 2022?
Pour modifier un filigrane dans Word 2022, procédez comme suit :
- Ouvrez le document dans lequel vous souhaitez ajouter ou modifier le filigrane.
- Naviguez jusqu'au menu Outils situé en haut de la fenêtre Word.
- Sélectionnez "Filigrane" dans les options du menu. La boîte de dialogue Filigrane s'ouvre alors.
Dans la boîte de dialogue Filigrane, vous disposez de plusieurs options pour personnaliser le filigrane :
- Modifier le texte : Modifiez le texte du filigrane en tapant le contenu souhaité.
- Définir une couleur d'arrière-plan : choisissez une couleur d'arrière-plan pour améliorer la visibilité du filigrane.
- Définir une bordure : Appliquez une bordure autour du filigrane pour le faire ressortir.
- Modifier la police : Sélectionnez un style de police différent pour modifier l'apparence du filigrane.
Effectuez les ajustements nécessaires en fonction de vos préférences, puis cliquez sur "OK" pour appliquer les modifications. Le filigrane sera mis à jour en conséquence.
Pourquoi un filigrane est-il inséré dans un document?
Un filigrane est inséré dans un document pour deux raisons principales : l'identification et le suivi.
- L'identification : L'ajout d'un filigrane permet d'identifier facilement la source du document, ce qui permet aux destinataires de savoir d'où il provient. Cette fonction est particulièrement utile pour les documents qui sont partagés ou distribués à grande échelle, tels que les rapports sensibles, les documents officiels ou les documents protégés par des droits d'auteur.
- Suivi : Les filigranes peuvent servir à suivre la trace d'un document. Si le document fait l'objet d'une fuite ou de copies non autorisées, le filigrane permet d'en retracer l'origine et d'identifier les failles de sécurité potentielles.
Dans l'ensemble, l'inclusion d'un filigrane renforce la sécurité du document, décourage l'utilisation non autorisée et fournit un moyen d'établir la responsabilité.
Qu'est-ce que ce filigrane?
Un filigrane est un identifiant ou un logo distinct qui se superpose généralement à une image, un document ou une vidéo pour en indiquer la propriété ou l'origine. Dans le contexte de Google, le filigrane fait référence à un logo de marque déposée qui représente la marque. Symbole largement reconnu, le filigrane de Google contribue à établir l'authenticité et la confiance dans les différentes ressources numériques associées à Google. Il sert de repère visuel pour indiquer que le contenu ou le produit est affilié à Google, qu'il s'agisse d'un document, d'une image ou d'une vidéo. En incorporant un filigrane, Google peut protéger sa propriété intellectuelle et maintenir une identité de marque cohérente pour l'ensemble de ses produits et services. Le filigrane agit comme un marqueur visuel proéminent, permettant aux utilisateurs de reconnaître et d'associer rapidement le contenu à la marque Google.
Qu'est-ce que le filigrane en informatique classe 9?
Dans la classe informatique 9, un filigrane désigne une couche visible ou transparente sur une image ou un document. Il est généralement utilisé pour indiquer la propriété ou protéger le contenu d'une utilisation non autorisée. Les filigranes peuvent contenir du texte, des logos ou des motifs. Les élèves apprennent que les filigranes peuvent être ajoutés à l'aide de logiciels spécialisés ou d'outils de retouche photo. Pour supprimer un filigrane, on peut utiliser un logiciel spécialement conçu à cet effet ou un logiciel de retouche photo doté d'outils spécifiques pour effacer ou remplacer le filigrane. Ces méthodes permettent aux utilisateurs de modifier des images et des documents sans que le filigrane original ne soit présent.