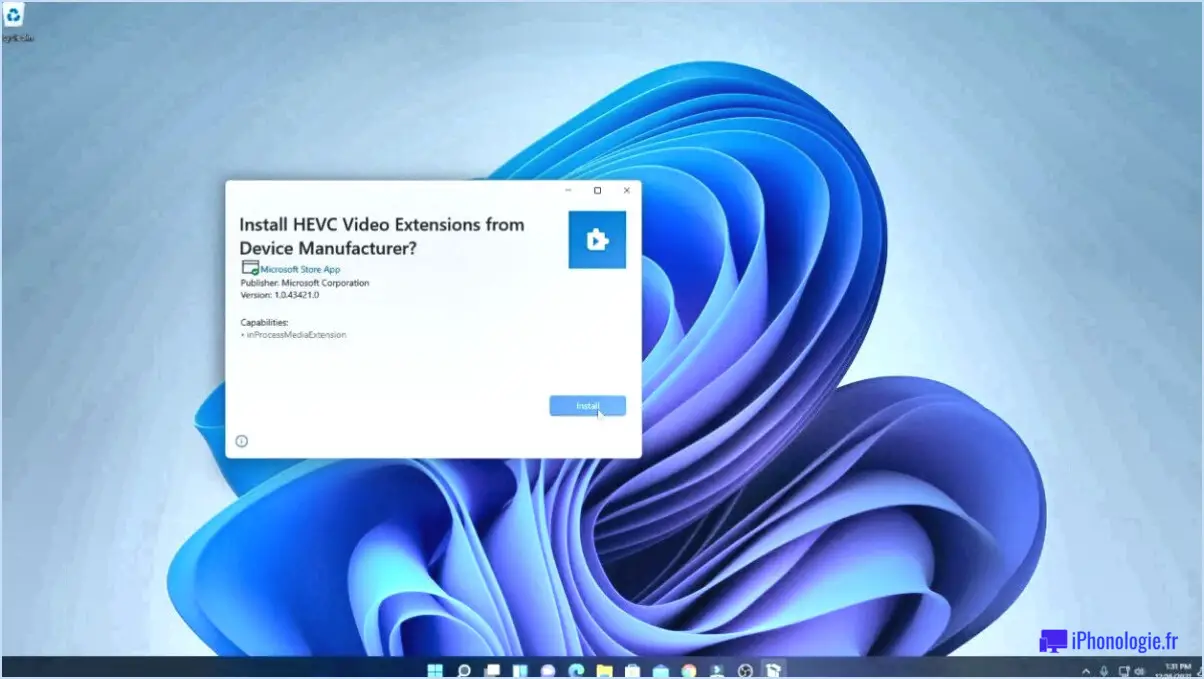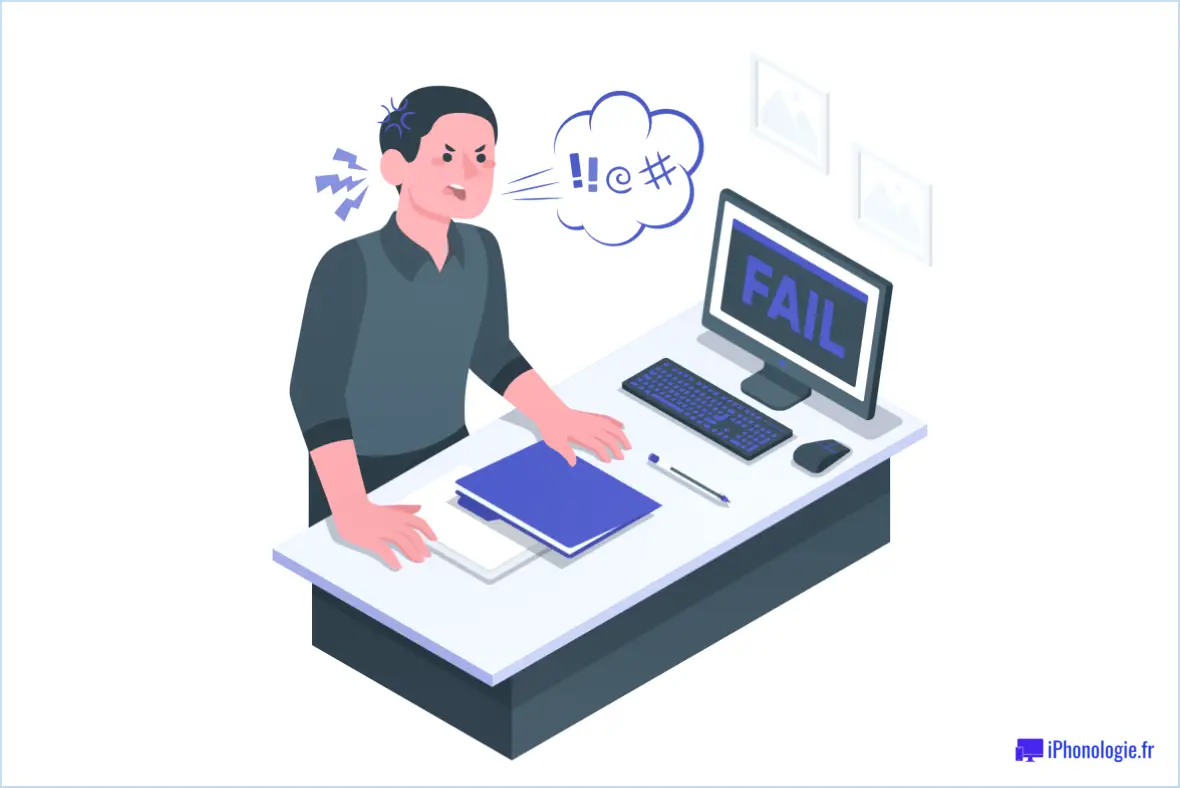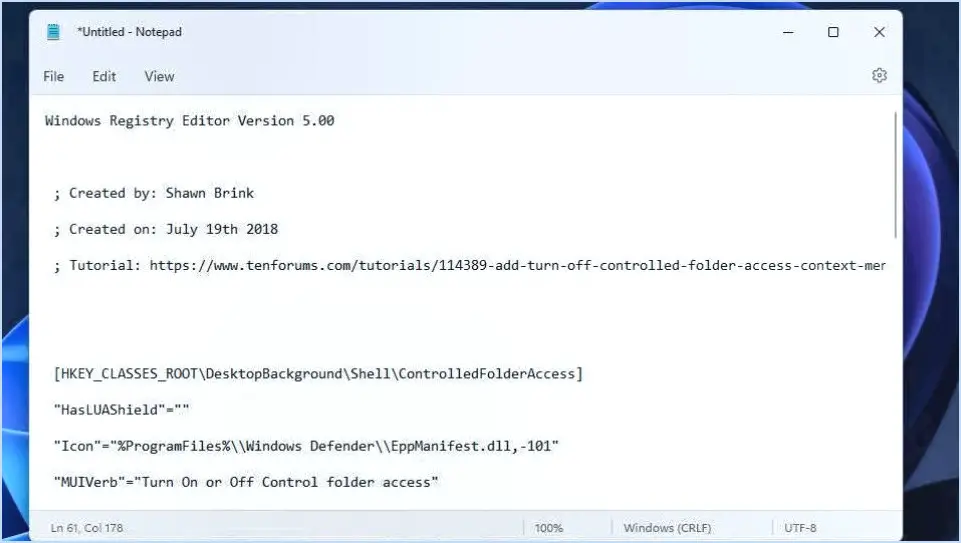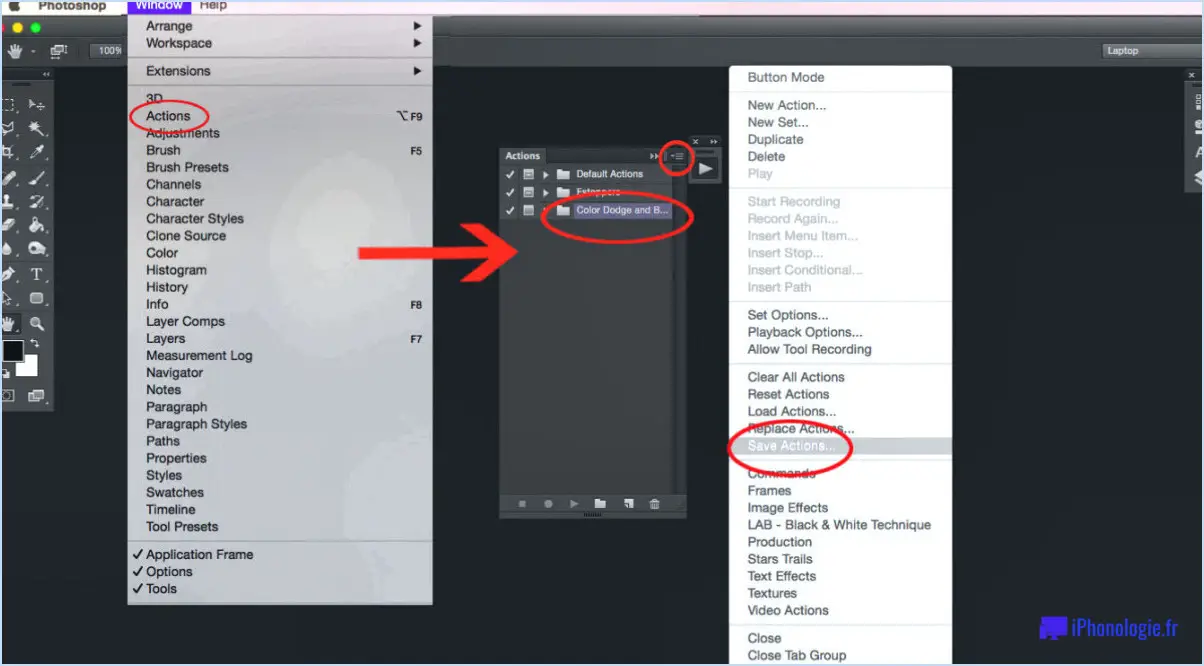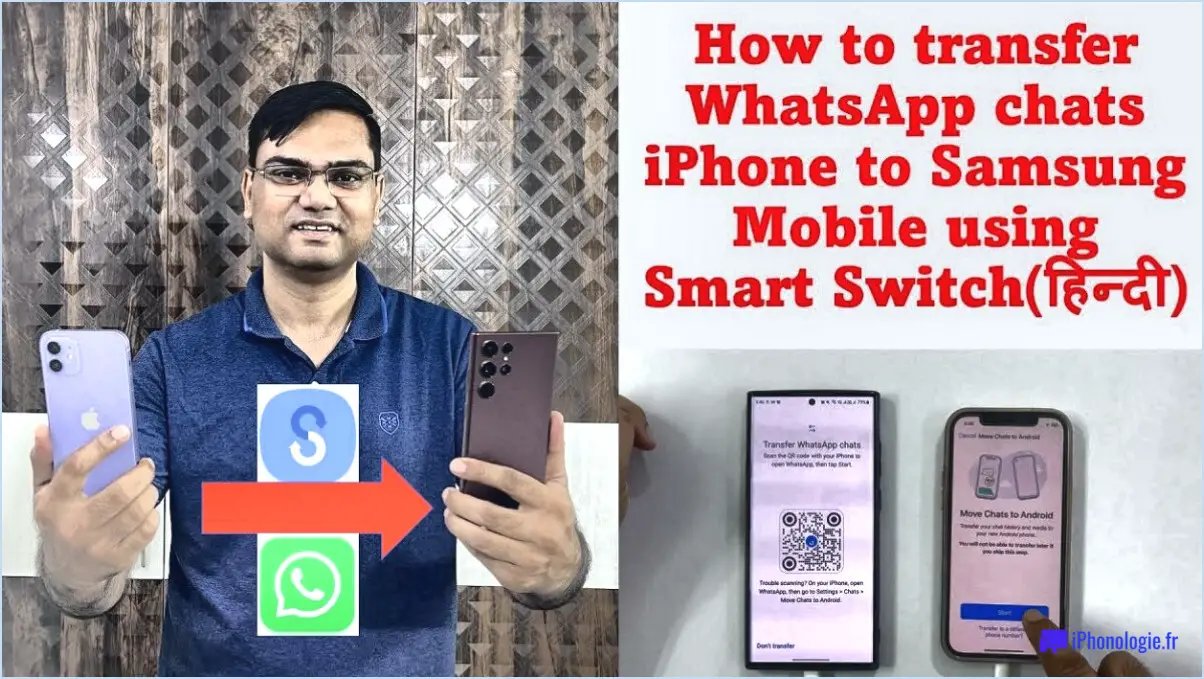Comment ajouter un dossier à l'accès contrôlé de microsoft defender dans windows 11?
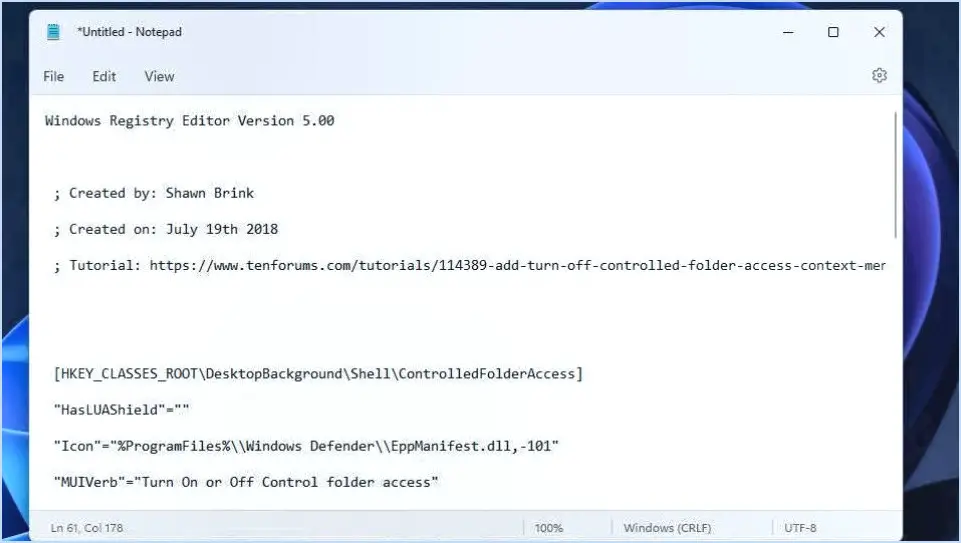
Accès contrôlé aux dossiers de Microsoft Defender dans Windows 11 est une fonction robuste qui peut être personnalisée pour répondre à vos besoins spécifiques. Pour ajouter un dossier à cette fonctionnalité, procédez comme suit :
- Ouvrez l'application Paramètres. Il s'agit de la passerelle vers toutes les configurations de Windows 11.
- Naviguez jusqu'à Mise à jour & Sécurité. Cette section regroupe toutes les mises à jour et les paramètres de sécurité de votre système.
- Passez à Sécurité Windows. C'est ici que vous pouvez gérer les fonctions de sécurité de votre système.
- Cliquez sur Virus & protection contre les menaces. C'est la plaque tournante de tous les paramètres de gestion des menaces.
- Recherchez L'accès contrôlé aux dossiers. Cette fonction vous permet de contrôler les applications qui peuvent accéder aux dossiers de votre système.
- Cliquez sur l'icône Autoriser une application par le biais de l'accès contrôlé aux dossiers. Cela ouvrira une nouvelle fenêtre dans laquelle vous pourrez gérer les applications qui ont accès à vos dossiers.
- Cliquez sur le lien Ajouter une application autorisée. Une fenêtre d'explorateur de fichiers s'ouvre.
- Naviguez jusqu'à l'emplacement du fichier exécutable du programme souhaité. Il s'agit du fichier qui sera autorisé à accéder au dossier contrôlé.
- Enfin, cliquez sur le bouton Ouvrir. Cela ajoutera l'application sélectionnée à la liste des applications autorisées.
En suivant ces étapes, vous pouvez ajouter avec succès un dossier à l'accès contrôlé aux dossiers de Microsoft Defender dans Windows 11.
Comment autoriser un dossier à travers mon pare-feu Windows 11?
Création d'une nouvelle règle est la clé pour autoriser un dossier à travers votre pare-feu dans Windows 11. Commencez par naviguer jusqu'à l'onglet Panneau de configuration et en sélectionnant Pare-feu. Ici, vous trouverez l'option de Créer une nouvelle règle. Cliquez sur cette option et choisissez la règle Autoriser un programme ou une fonctionnalité à travers le pare-feu . Une nouvelle fenêtre s'ouvre, dans laquelle vous pouvez parcourir et sélectionner le dossier que vous souhaitez autoriser. Une fois que vous avez localisé et sélectionné le dossier, ajoutez-le à l'option des exceptions. Cette action permet effectivement au dossier de contourner votre pare-feu, garantissant ainsi un accès ininterrompu.
Comment autoriser l'exécution d'un programme dans Windows Defender Windows 11?
A autoriser l'exécution d'un programme dans Windows Defender sous Windows 11, procédez comme suit :
- Ouvrez Windows Defender et cliquez sur l'icône l'icône en forme de roue dentée en haut à droite pour accéder aux réglages.
- Dans la barre latérale gauche, sélectionnez "Autoriser une application ou une fonctionnalité via le pare-feu Windows Defender."
- Cliquez sur "Modifier les paramètres"pour modifier les autorisations.
- Localisez le programme souhaité dans la liste qui s'affiche.
- Cochez la case à côté du programme pour l'autoriser.
- Enfin, cliquez sur «OK« pour enregistrer vos modifications.
Cette procédure permet de s'assurer que le programme choisi peut fonctionner sans interférence de la part du pare-feu Windows Defender.
Comment établir une liste blanche dans Windows 11?
Windows 11 n'existe pas. La dernière version du système d'exploitation de Microsoft est Windows 10. Si vous cherchez à liste blanche vous devez le faire dans le logiciel spécifique que vous utilisez, comme votre programme antivirus ou votre navigateur web. Veillez toujours à utiliser la version la plus récente et la plus légitime de Windows pour une sécurité optimale.
Comment ajouter un dossier à un dossier de contrôle dans Access?
A ajouter un dossier à un dossier de contrôle dans Access, suivez ces étapes simples :
- Ouvrez le dossier de contrôle.
- Sélectionnez le dossier «Ajouter un dossier« .
Ce processus vous permet d'intégrer de manière transparente de nouveaux dossiers dans votre structure de dossiers de contrôle existante, améliorant ainsi l'organisation de vos données.
Comment faire confiance à un fichier dans Windows 11?
Windows 11 n'existe pas. La dernière version du système d'exploitation de Microsoft est Windows 10. Tout fichier ou logiciel prétendant être « Windows 11 » doit être traité avec prudence. avec prudence. Il est essentiel de vérifier la source de tout fichier avant de lui faire confiance. Téléchargez toujours des logiciels à partir de officiels ou de de bonne réputation réputées. Si vous n'êtes pas sûr, utilisez un antivirus fiable pour analyser le fichier.
Comment modifier les paramètres du pare-feu dans Windows 11?
A modifier les paramètres du pare-feu en Windows 11, naviguez jusqu'à l'écran Panneau de configuration. Localisez et sélectionnez « Pare-feu ». Cela ouvrira une nouvelle fenêtre dans laquelle vous pourrez gérer les paramètres de votre pare-feu. Pour ajouter ou supprimer des programmes du pare-feu, cliquez sur « Autoriser un programme ou une fonction via le pare-feu Windows ». Cette action vous présentera une liste de programmes. Vous pouvez alors choisir les programmes à autoriser ou à bloquer, ce qui vous permet de contrôler la sécurité de votre système.
Comment débloquer des fichiers dans Windows 11?
Pour débloquer des fichiers dans Windows 11, suivez les étapes suivantes :
- Ouvrez l'explorateur de fichiers.
- Localisez le fichier que vous souhaitez débloquer.
- Cliquez avec le bouton droit de la souris sur le fichier et sélectionnez « Propriétés ».
- Dans la fenêtre des propriétés, accédez à l'onglet « Général ».
- Recherchez le bouton « Débloquer » en bas de page.
- Cliquez sur le bouton « Débloquer ».
- Cliquez sur « Appliquer » puis sur « OK » pour enregistrer les modifications.
En débloquant le fichier, vous pourrez y accéder sans aucune restriction. N'oubliez pas de faire preuve de prudence lorsque vous ouvrez des fichiers provenant de sources inconnues afin de garantir la sécurité de votre ordinateur.