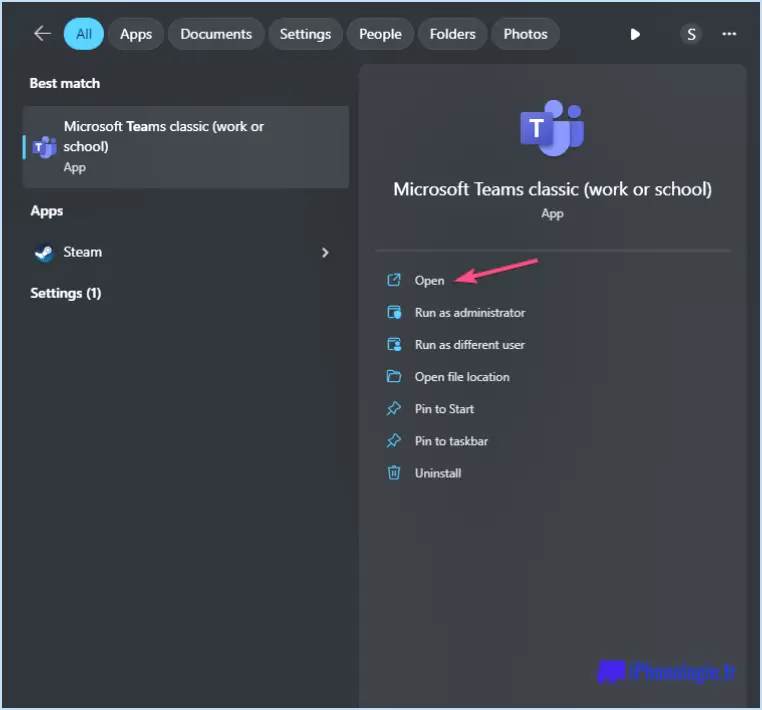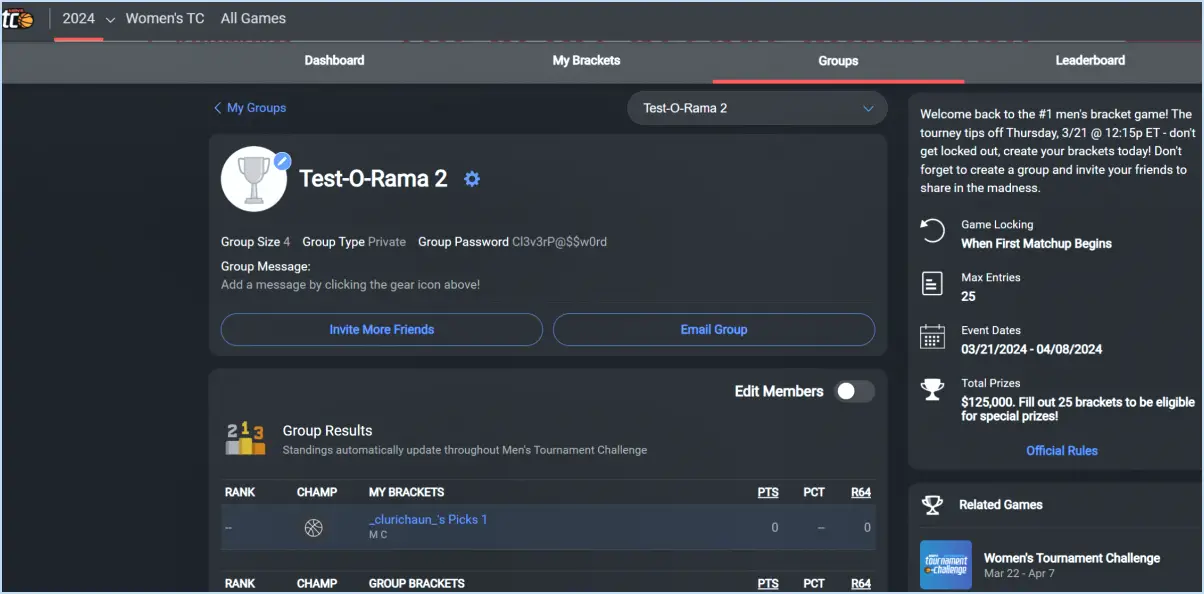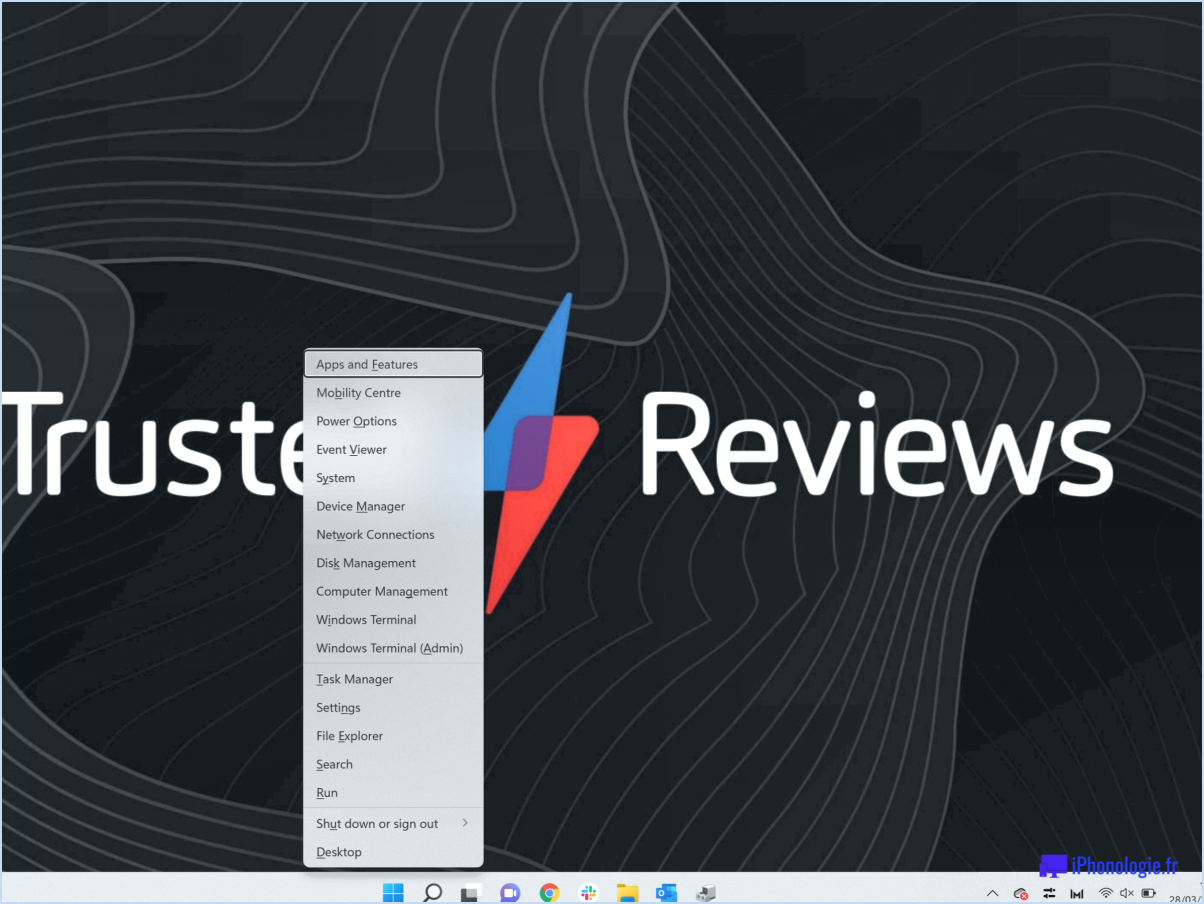Comment réparer le processus de maintenance de l'hôte de dism, utilisation élevée de cpu windows 10?
Pour résoudre le problème d'utilisation élevée du CPU associé au processus de service d'hôte DISM dans Windows 10, il existe plusieurs mesures efficaces que vous pouvez prendre pour optimiser les performances de votre système :
- Désactiver les services inutiles: Commencez par identifier et désactiver tous les services non essentiels qui consomment des ressources du processeur. Reportez-vous à la section "Liste des services DISM" du manuel DISM pour identifier les services directement liés à DISM. En désactivant de manière sélective les services dont vous n'avez pas besoin, vous pouvez alléger la charge du processeur.
- Désactiver les fonctions: Envisagez de désactiver des fonctions Windows spécifiques qui pourraient contribuer à une utilisation élevée du processeur. Des fonctions telles que Storage Spaces ou BitLocker peuvent potentiellement solliciter votre CPU. En désactivant ces fonctions via le menu des fonctions Windows, vous pourrez observer une réduction de la consommation du processeur.
- Exécuter DISM avec différentes options: Essayez de varier les options lors de l'exécution de la commande DISM. Par exemple, l'utilisation du commutateur "/Cleanup-Image" peut aider à nettoyer les fichiers système et éventuellement à résoudre les problèmes causant une utilisation élevée du processeur. De même, le commutateur "/RestoreHealth" peut aider à réparer les fichiers corrompus. N'oubliez pas d'exécuter ces commandes à partir d'une invite de commande élevée.
- Mise à jour de Windows et des pilotes: Il est essentiel de maintenir votre système d'exploitation Windows à jour. Assurez-vous que les dernières mises à jour sont installées, car elles comprennent souvent des correctifs pour des problèmes connus. En outre, assurez-vous que les pilotes de vos périphériques sont à jour, car les pilotes obsolètes peuvent entraîner des problèmes de performance.
- Recherche de logiciels malveillants: Les logiciels malveillants et les virus peuvent avoir un impact significatif sur les performances du système, notamment en provoquant une utilisation élevée de l'unité centrale. Effectuez une analyse approfondie à l'aide d'un logiciel antivirus réputé pour vous assurer que votre système est exempt de programmes malveillants.
- Optimiser les programmes de démarrage: Passez en revue la liste des programmes qui se lancent au démarrage. Désactivez les programmes de démarrage inutiles qui pourraient consommer des ressources CPU en arrière-plan.
- Vérifier les problèmes matériels: Dans certains cas, une utilisation élevée de l'unité centrale peut être attribuée à des problèmes matériels. Surveillez les températures de votre système et vérifiez s'il y a des signes de surchauffe. Des composants matériels défectueux, tels qu'un refroidisseur d'unité centrale défaillant, peuvent entraîner une utilisation excessive de l'unité centrale.
N'oubliez pas que l'efficacité de ces mesures peut varier en fonction de la configuration spécifique de votre système et de la cause sous-jacente de l'utilisation élevée de l'unité centrale. Il est conseillé d'aborder ces solutions une par une, en observant l'impact de chaque changement avant de passer à la suivante. En mettant systématiquement en œuvre ces mesures, vous pouvez améliorer de manière significative les performances du CPU de votre système Windows 10.
Comment exécuter un débogage dans Windows 10?
Pour exécuter un Debug dans Windows 10, procédez comme suit :
- Ouvrez l'invite de commande en tant qu'administrateur: Commencez par accéder au menu Démarrer. Dans la barre de recherche, tapez "cmd". Cliquez avec le bouton droit de la souris sur "Invite de commande" et sélectionnez "Exécuter en tant qu'administrateur". Cela vous permet d'obtenir les privilèges nécessaires pour effectuer des tâches de débogage.
- Naviguez jusqu'au répertoire des débogueurs: Dans la fenêtre d'invite de commande, tapez la commande suivante et appuyez sur Entrée :
```
cd C:NProgram Files (x86)NWindows Kits10NDebuggers
```
Cette commande modifie le répertoire actuel pour qu'il corresponde à l'emplacement des outils de débogage.
- Initier le débogage: Entrez maintenant la commande suivante et appuyez sur Entrée :
```
msbuild /p:ConfigurationName=Debug /t:Microsoft.Windows.Debugging.Tools.Windows10 /r:true
```
Cette commande lance le processus de débogage avec la configuration spécifiée.
En suivant ces étapes, vous pouvez exécuter efficacement une session de débogage dans Windows 10, ce qui vous permet de diagnostiquer et de résoudre les problèmes de vos applications ou de votre système.
Est-ce que svchost.exe est un logiciel espion?
Non, svchost.exe n'est pas un logiciel espion. Il fonctionne comme un composant intégral du système d'exploitation Windows, chargé de la gestion des services et des tâches sur votre ordinateur. Ce processus permet d'optimiser les performances du système et l'allocation des ressources. Il s'agit d'une partie cruciale de la fonctionnalité de Windows et il n'entreprend aucune activité malveillante de son propre chef. Lorsque vous examinez les processus de votre ordinateur, n'oubliez pas que la présence de svchost.exe est normale et essentielle au bon fonctionnement du système.
Qu'est-ce que CMD Debug?
CMD Debug est un utilitaire de ligne de commande conçu pour faciliter le débogage des applications Windows. Il offre une approche rationalisée pour identifier et résoudre les problèmes au sein de vos applications sur la plateforme Windows. En utilisant CMD Debug, les développeurs disposent d'un outil puissant pour identifier et rectifier efficacement les erreurs, ce qui garantit des performances d'application plus fluides et plus fiables.
Comment déboguer un fichier exe?
Pour déboguer efficacement un fichier exe, il convient de suivre les étapes suivantes :
- Outils de débogage : Utilisez des outils de débogage puissants tels que Visual Studio ou GDB pour identifier et résoudre les problèmes.
- Débogueur Windows : Tirer parti de l'outil intégré débogueur Windows intégré pour une analyse complète du comportement de l'exe.
N'oubliez pas de définir des points d'arrêt, d'inspecter les variables et de parcourir le code pour repérer les erreurs avec précision.
Sonic exe est-il un virus?
La classification de Sonic exe en tant que virus n'est pas simple et dépend de plusieurs considérations. Celles-ci englobent l'itération spécifique de Sonic exe examinée et les configurations de sécurité de l'ordinateur hôte. Les virus sont conçus pour perturber ou endommager les fonctions de l'ordinateur. Le statut de virus de Sonic exe varie en fonction du contexte. Il est essentiel d'évaluer son comportement et son impact dans le cadre de votre système.
Comment savoir si votre ordinateur est infecté?
Pour déterminer si votre ordinateur est infecté, surveillez les indicateurs potentiels de la présence d'un virus ou d'un logiciel malveillant :
- Pop-ups et publicités inattendus : Si vous remarquez un afflux de fenêtres pop-up et de publicités non sollicitées, votre système est peut-être compromis.
- Ralentissements et blocages : Si votre ordinateur présente un ralentissement soudain ou se fige, cela peut être le signe d'une infection par un logiciel malveillant.
- Fichiers inexpliqués : La découverte de fichiers inconnus que vous n'avez pas créés ou auxquels vous n'avez pas accédé récemment suggère une possible intrusion.
- Problèmes liés aux programmes et aux sites web : L'impossibilité d'ouvrir des programmes ou des sites web spécifiques peut indiquer une interférence de logiciels malveillants.
Bien que ces signes soient préoccupants, il est recommandé d'utiliser un logiciel antivirus réputé pour effectuer des analyses approfondies afin d'établir un diagnostic définitif.
Comment savoir si un fichier exe est un virus?
Il n'existe pas de méthode infaillible pour déterminer si un fichier exe est un virus. Si vous avez des soupçons au sujet d'un fichier exe, suivez les étapes suivantes évaluer son authenticité :
- Analyse antivirus : Exécutez votre logiciel antivirus de confiance pour détecter les menaces potentielles.
- Source : Examiner les source du fichier. Les sites web réputés sont plus sûrs que les liens aléatoires.
- Signature numérique : Vérifier la présence d'une valide. Les logiciels légitimes portent souvent cette marque.
- Comportement : Contrôler comportement du système après l'exécution. Des problèmes inattendus peuvent signaler la présence d'un virus.
- Taille du fichier : Une taille inhabituellement grande ou petite peut indiquer un logiciel malveillant.
- Permissions : Examiner les permissions demandées par l'exe. Un accès excessif est un signal d'alarme.
Rappelez-vous qu'aucune méthode ne garantit la certitude ; une combinaison de prudence et de protection logicielle est judicieuse.
Qu'est-ce que le hack exe?
Hack exe désigne un logiciel qui permet aux utilisateurs de franchir les barrières de sécurité des applications et des sites web. Il permet un accès non autorisé aux systèmes, ce qui peut compromettre les données et la vie privée. Cet outil est utilisé par des individus qui cherchent à exploiter les vulnérabilités à des fins malveillantes, ce qui peut avoir des conséquences juridiques. Il est essentiel de souligner les implications éthiques et juridiques de l'utilisation de ces programmes.